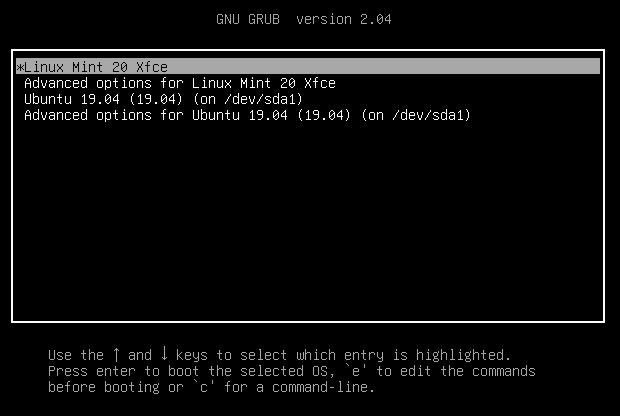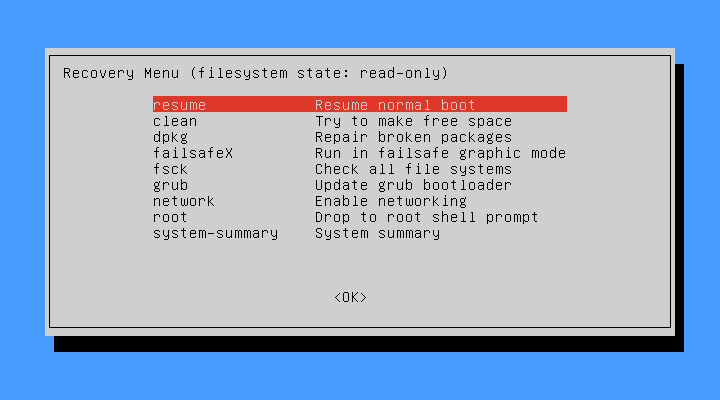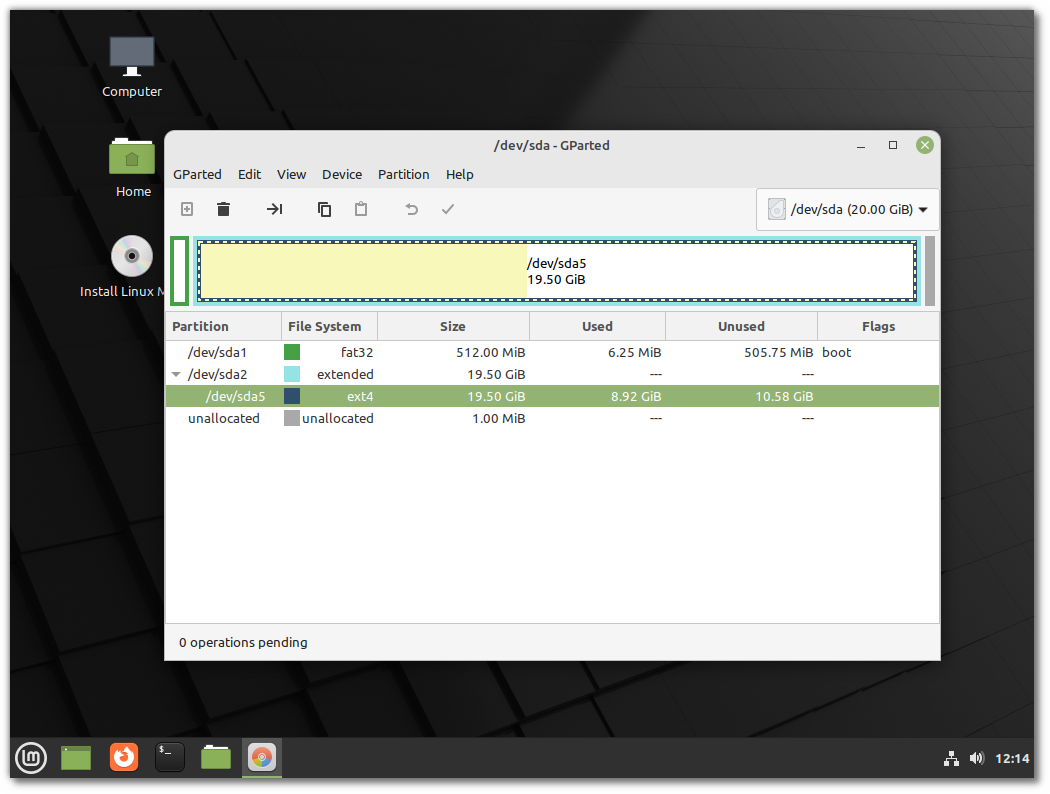- Спасательные и аварийные режимы в Linux Mint 20 и Ubuntu 20.04 — VITUX
- Доступ к режиму восстановления в Linux Mint 20 и Ubuntu 20.04
- Шаг 1. Отображение параметров Grub
- Шаг 2: изменение файла GNU Grub для доступа к режиму восстановления
- Шаг 3: Вход в режим спасения
- Доступ к аварийному режиму в Linux Mint 20 и Ubuntu 20.04
- Шаг # 1: отображение параметров Grub
- Шаг 2: изменение файла GNU Grub для доступа к аварийному режиму
- Шаг 3: вход в аварийный режим
- Вывод
- Мониторинг системы Ubuntu 20.04 с виджетами Conky
- Manjaro Linux против Ubuntu
- Загрузите файл с URL-адреса в Linux с помощью командной строки
- Linux: Как зайти в Recovery Mode (Режим восстановления)
- Загрузка в режим восстановления через меню Grub
- Ручная правка загрузчика Grub для загрузки в режим восстановления
- Использование режима восстановления
- Lost Password¶
- Recovery Mode¶
- Chroot from Live ISO¶
- Forgotten username¶
Спасательные и аварийные режимы в Linux Mint 20 и Ubuntu 20.04 — VITUX
Режим восстановления в операционной системе Linux используется в ситуациях, когда ваша система повреждена из-за вредоносного ПО или вы забыли свой пароль, что не позволяет вам получить доступ к вашей системе. По сути, этот режим позволяет выявлять и устранять эти проблемы, чтобы впоследствии вы могли загрузиться в стандартном режиме. С другой стороны, аварийный режим в Linux особенно полезен, когда режим восстановления не обязательно доступен, и вам все еще нужно восстановить вашу систему. В этой статье мы покажем вам, как использовать аварийный и аварийный режимы в Linux Mint 20.
Доступ к режиму восстановления в Linux Mint 20 и Ubuntu 20.04
Для загрузки Linux Mint 20 в режиме восстановления вам необходимо выполнить следующие действия:
Шаг 1. Отображение параметров Grub
Для отображения параметров Grub или меню Grub все, что вам нужно сделать, это нажать и удерживать клавишу Shift, пока загрузите вашу систему Linux Mint 20, и вы автоматически попадете в меню Grub, как показано ниже изображение:
Теперь вам нужно нажать «e», чтобы иметь возможность редактировать файл GNU Grub, как показано на изображении, показанном выше.
Шаг 2: изменение файла GNU Grub для доступа к режиму восстановления
После того, как вы нажали «e» и перед вами откроется файл GNU Grub, вам нужно немного прокрутить вниз и попытаться найти строку, которая начинается с «linux». Как только вам удастся найти эту строку, просто добавьте «system.unit = rescue.target» в конец указанной строки. Это также выделено на изображении, показанном ниже:
После внесения этих изменений вам необходимо снова загрузить систему, чтобы на этот раз она могла загрузиться в режиме восстановления. Для этого вы можете нажать Ctrl + X или F-10, как показано на изображении выше.
Шаг 3: Вход в режим спасения
После выполнения шагов, упомянутых выше, вы попадете в режим восстановления. Здесь вы можете выполнить все необходимые шаги по устранению неполадок, и, как только вас все устраивает, вы можете легко перезагрузить систему, набрав «systemctl reboot», чтобы изменения вступили в силу. эффект. Однако в этом конкретном случае, поскольку мы заботились только о том, чтобы показать вам способ входа в режим восстановления, мы не выполняли никаких действий по устранению неполадок. Итак, мы можем просто ввести «systemctl default» или «exit», чтобы снова загрузиться в режиме по умолчанию. Чтобы проверить, успешно ли вы вошли в режим восстановления или нет, вы можете взглянуть на следующее изображение:
Доступ к аварийному режиму в Linux Mint 20 и Ubuntu 20.04
Для загрузки Linux Mint 20 в аварийном режиме вам нужно будет выполнить следующую серию шагов:
Шаг # 1: отображение параметров Grub
Для отображения параметров Grub или меню Grub все, что вам нужно сделать, это нажать и удерживать клавишу Shift, пока загрузите вашу систему Linux Mint 20, и вы автоматически попадете в меню Grub, как показано ниже изображение:
Теперь вам нужно нажать «e», чтобы иметь возможность редактировать файл GNU Grub, как показано на изображении, показанном выше.
Шаг 2: изменение файла GNU Grub для доступа к аварийному режиму
После того, как вы нажали «e» и перед вами откроется файл GNU Grub, вам нужно немного прокрутить вниз и попытаться найти строку, которая начинается с «linux». Как только вам удастся найти эту строку, просто добавьте «system.unit = Emergency.target» в конец указанной строки. Это также выделено на изображении, показанном ниже:
После внесения этих изменений вам необходимо снова загрузить систему, чтобы на этот раз она могла загрузиться в аварийном режиме. Для этого вы можете нажать Ctrl + X или F-10, как показано на изображении выше.
Шаг 3: вход в аварийный режим
Выполнив указанные выше действия, вы попадете в аварийный режим. Здесь вы можете выполнить все необходимые шаги по устранению неполадок, и, как только вас все устраивает, вы можете легко перезагрузить систему, набрав «systemctl reboot», чтобы изменения вступили в силу. эффект. Однако в этом конкретном случае, поскольку мы заботились только о том, чтобы показать вам способ входа в аварийный режим, мы не выполняли никаких действий по устранению неполадок. Итак, мы можем просто ввести «systemctl default» или «exit», чтобы снова загрузиться в режиме по умолчанию. Чтобы проверить, успешно ли вы вошли в аварийный режим, вы можете взглянуть на следующее изображение:
Вывод
Пройдя два метода, описанных в этой статье, мы можем легко загрузиться в режим восстановления. и аварийный режим в Linux Mint 20, и, следовательно, мы можем легко исправить наши неисправные системы.
Спасательные и аварийные режимы в Linux Mint 20 и Ubuntu 20.04
Мониторинг системы Ubuntu 20.04 с виджетами Conky
Conky — это программа для системного мониторинга Linux и BSD, работающий на GUI. Он отслеживает различные системные ресурсы, чтобы сообщить о текущем использовании ЦП, памяти, дискового хранилища, температуре, пользователях, вошедших в систему, во.
Manjaro Linux против Ubuntu
Манджаро и Ubuntu оба популярны Дистрибутивы Linux, у каждого из которых есть свои плюсы и минусы, отличия и сходства друг с другом.В этом руководстве мы сравним два дистрибутива в нескольких ключевых областях и дадим краткий обзор обоих дистрибут.
Загрузите файл с URL-адреса в Linux с помощью командной строки
Существует множество способов загрузить файл с URL-адреса через командную строку в Linux, и два из лучших инструментов для этой работы — это wget и завиток. В этом руководстве мы покажем вам, как использовать оба команды выполнить задание.В этом у.
Linux: Как зайти в Recovery Mode (Режим восстановления)
Режим восстановления — это особый режим загрузки операционной системы Linux, который предназначен для решения проблем с загрузкой и работой системы в штатном режиме. Специально для этого, в режиме восстановления загружается и работает минимум необходимых сервисов (например, по умолчанию не работает сеть, звук и т. д.), и вся работа происходит в консольном режиме. По сути, данный режим является своеобразным аналогом «безопасного режима» из Windows.
Загрузка в режим восстановления через меню Grub
Во всех современных дистрибутивах, для загрузки в режим восстановления Linux, необходимо перезагрузить компьютер и выбрать соответствующий раздел меню Grub. Для дистрибутивов Linux, таких как Debian, Linux Mint, Ubuntu и многих других, алгоритм загрузки в режим восстановления следующий:
- Перезагружаем компьютер, и ждем загрузки меню Grub. Если меню Grub не отображается, то следует снова перезагрузить компьютер, и многократно нажать на клавишу ESC после прохождения загрузки BIOS.
- В меню загрузчика Grub, выбираем пункт «Дополнительные параметры для . «.
- Здесь выбираем строку, которая содержит надпись «(recovery mode)». Если таких строк несколько — скорее всего там отображаются варианты загрузки с разными версиями ядра. В таком случае, лучше выбрать строку с наиболее свежей версией ядра.
- После этого начнется загрузка Linux в режиме восстановления.
Ручная правка загрузчика Grub для загрузки в режим восстановления
Однако, может случится и так, что в меню Grub отсутствует пункт загрузки в режиме восстановления. В таком случае, придется самостоятельно изменить параметры загрузки Grub. Для этого:
- В меню Grub выбираем строку, соответствующую загрузке Linux в нормальном режиме (должна быть самой первой в списке), и нажимаем клавишу e .
- Откроется редактирование параметров загрузки дистрибутива Linux. Здесь нужно найти строку, начинающуюся с linux , после чего перейти в её конец — сделать это проще всего с помощью клавиши End или комбинации клавиш Ctrl + E . Затем, в эту строку следует вписать вписать systemd.unit=emergency.target .
- После этого нажать комбинацию Ctrl + X для загрузки системы — и если предыдущая команда была написано верно и в нужном месте, то система загрузится в режим восстановления.
Использование режима восстановления
В дистрибутивах Linux, построенных на основе Debian (Linux Mint, Ubuntu и т. д.), после завершения загрузки режима восстановления загрузится окно, в котором будет предложен список действий на выбор.
Разберем каждый из этих пунктов:
- resume — выйти из режима восстановления и продолжить нормальную загрузку системы.
- clean — автоматическая очистка накопителя, может быть полезна при отсутствии свободного места на жестком диске.
- dpkg — исправление ошибок в пакетах dpkg (может потребоваться включение сети).
- failsafeX* — включение графической оболочки
- fsck — проверка на наличие ошибок смонтированных файловых систем.
- grub — обновление конфигурации загрузчика grub.
- network — включить работу сети.
- root — перейти к консоли, запущенной под пользователем root. Для выполнения различных консольных команд в режиме восстановления, следует выбрать именно этот пункт.
- system-summary — общая информация о системе.
Lost Password¶
If your disk is encrypted it is not possible to reset the password. If your home directory is encrypted changing your login password won’t help. Unless you made a backup of your encryption passphrase it is not possible to access the files.
If you forgot your password, and neither your partition nor your home directory are encrypted, there are two ways to reset it:
Recovery Mode¶
Boot up the computer, and after the BIOS screen, hold down the left Shift key to force the boot menu to show up:
On some computers you might need to press the Escape key instead.
Select the second entry from the top, the one that starts with Advanced options .
Then on the next screen, select the second entry again, the one that ends with (recovery mode) .
Linux Mint will then starts in recovery mode and present this menu:
Select root to get a root prompt and press Enter.
Use the passwd command to reset your password. Say your username is joe , type:
Chroot from Live ISO¶
Boot up the computer from the live ISO.
Once in the live session launch Gparted from the applications menu.
Identify your Linux Mint partition (usually a large ext4 partition). In the example above the Linux Mint partition is /dev/sda5 .
Open a terminal and type the following commands:
mkdir hdd sudo mount /dev/sda5 hdd sudo chroot hdd mount -o remount,rw / passwd joe
Replace /dev/sda5 with your Mint partition and joe with your username.
Forgotten username¶
If you can’t remember your username type the following command, either in the chroot prompt or the recovery mode prompt:
This command lists the directories in /home which usually corresponds to the list of usernames on the OS.
© Copyright 2020, Linux Mint Revision 92937742 .
Versions latest Downloads pdf html epub On Read the Docs Project Home Builds Free document hosting provided by Read the Docs.