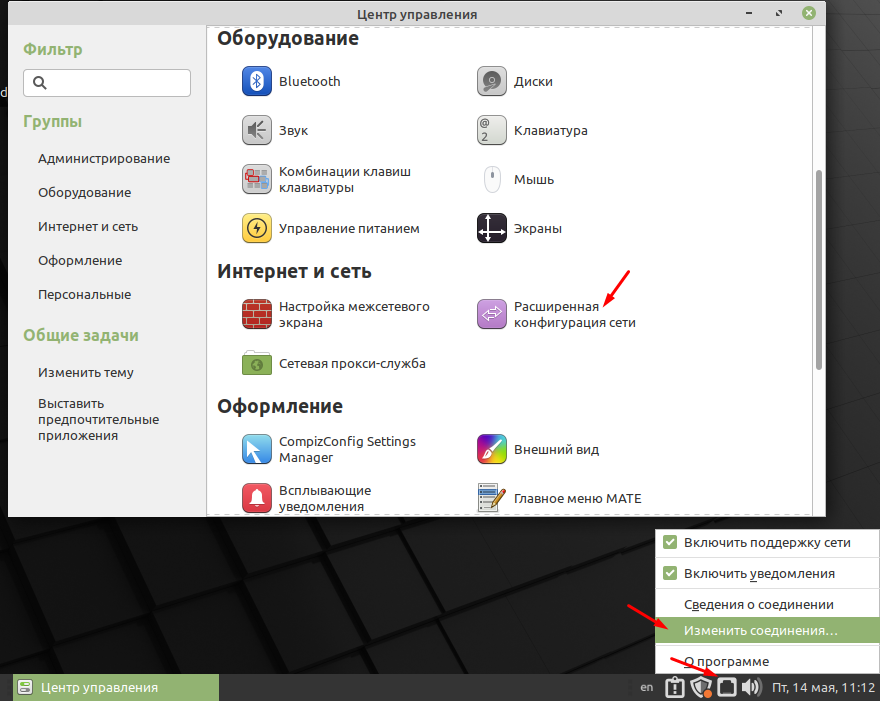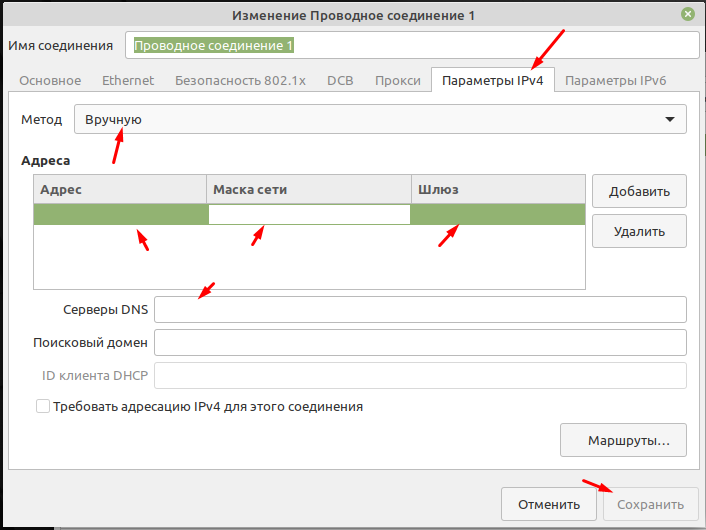- Как в Linux Mint 20.1 настроить сеть
- Как изменить параметры подключения к сети
- Создание сетевых папок в LinuxMint
- Подготовка
- Установка ПО
- Изменение рабочей группы
- Доступ к сетевым ресурсам
- Внешние ресурсы
- Настройка общего доступа к папке
- Создание аккаунта samba
- Подключение из других операционных систем
- Заключение
Как в Linux Mint 20.1 настроить сеть
Наверное одно из первых действий которые делает любой пользователь после установки операционной системы это настраивает подключение к локальной сети (Интернету). В большинстве случаев достаточно подключить сетевой кабель к компьютеру. Так как практически в каждой квартире есть роутер который раздает в автоматическом режиме всем подключенным к нему устройствам настройки сети, с помощью настроенного в нем DHCP сервера. Подобные схемы реализованы практически везде. Но бывают ситуации когда нужно вручную указать сетевые настройки, например, для того чтобы соединить два компьютера напрямую кабелем. В этом случае необходимо уметь настаивать все это дело в ручную. Сегодня расскажу как можно изменить настройки подключения к сети в Linux Mint.
Если вы используете Linux Mint или планируете перейти на неё то следующие статьи будут вам очень полезны.
Как изменить параметры подключения к сети
Открыть настройки сети можно из «Центра управления» выбрав раздел «Интернет и сеть» и пункт «Расширенная конфигурация сети», либо кликнув ПКМ на значке подключения к сети и выбрав пункт «Изменить соединения» который расположен на панели задач.
В открывшемся окне будут отображены все подключения, в большинстве случаев оно всегда одно. Все завесит от количества установленных сетевых карт и настроенных подключений. Выделяем его и снизу на панели жмем на настройки.
Первое что рекомендую сделать это изменит имя подключения на что то более понятное. Обычно если это подключение к интернету то его называют WAN, а подключение к локальной сети LAN. Это на будущие, вдруг у вас будет 10 подключений). Из всех вкладок вам понадобиться только «Параметры IPv4». Если вы подключаете компьютер к сети в которой есть DHCP сервер то поле метод нужно выбрать пункт «Автоматическое DHCP». А если вы хотите указать все настройки вручную то выбираем «Вручную» и ниже вводим IP адрес, Маску сети, шлюз и сервер DNS.
На этом самая простая настройка сети в операционной системе Linux Mint 20.1 MATE завершена. В принципе для того чтобы иметь простой доступ в интернет этого достаточно. О том как настроить VPN, прокси и прочие расскажу в следующей статье.
Создание сетевых папок в LinuxMint
Легко и быстро открываем доступ к сетевым папкам в дистрибутиве Linux для новичков с помощью графического интерфейса + доступ с Windows или Android устройств.
Подготовка
Установка ПО
Чтобы воспользоваться всеми возможностями GUI, установим необходимые пакеты:
Изменение рабочей группы
Данный пункт актуален для тех, кто использует рабочую группу, отличную от WORKGROUP . Если вы не знаете что это такое, пропустите данный пункт!
Найдите в конфигурационном файле /etc/samba/smb.conf строку » workgroup = WORKGROUP » и отредактируйте её в соответствии с вашими потребностями:
Доступ к сетевым ресурсам
Внешние ресурсы
После завершения установки уже можем подключиться к общим сетевым ресурсам по протоколу smb (используется в Windows по умолчанию):
Некоторые компьютеры с ОС Windows могут не отображаться в файловом менеджере. Чтобы подключиться к таким устройствам, введите IP-адрес ПК (если у вас в сети есть DNS-сервер, можете указать имя хоста), например:
Настройка общего доступа к папке
Чтобы разрешить доступ к папке, проделаем следующие действия:
- Клик по папке правой клавишей мыши.
- Выбираем пункт «Общий доступ».
- Активируем ползунок «Открыть общий доступ к этой папке».
- Нажимаем на «Создать ресурс».
В списке сетевых ресурсов должна появиться папка, к которой только что был открыт доступ:
Если Вы попробуете подключиться, появится запрос на ввод имени пользователя и пароля. Попробуйте указать данные от вашей учётной записи в LinuxMint:
Если не срабатывает, следующий пункт для вас:
Создание аккаунта samba
Создадим учётную запись samba, чтобы иметь возможность подключаться к сетевым ресурсам. Для этого запускаем терминал и выполняем команду:
*anykey — имя пользователя, под которым я работаю в системе LinuxMint. У вас оно будет отличаться!
Теперь активируем нашу учётную запись и перезапустим сервис самбы:
Подключитесь к сетевому ресурсу ещё раз, указав свои учётные данные. Если всё сделано верно, подключение пройдёт успешно:
Подключение из других операционных систем
Чтобы подключиться к созданному ресурсу из Windows, введите в проводнике имя ПК или его IP-адрес, а затем укажите данные от вашей учётной записи Linux Mint:
С устройств Android подключение выполняется аналогично, но необходимо, чтобы ваш файловый менеджер поддерживал протокол smb.
Заключение
В данной статье рассмотрена базовая настройка общего доступа. Если вам необходимо предоставить доступ для стороннего человека, крайне рекомендую создать для него отдельную учётную запись и выдать ей права доступа к этой папке.
Я подробно рассмотрю процесс разграничения доступа в одной из следующих статей, а пока ставьте лайки и подписывайтесь на канал, чтобы не упустить что-нибудь интересное!)