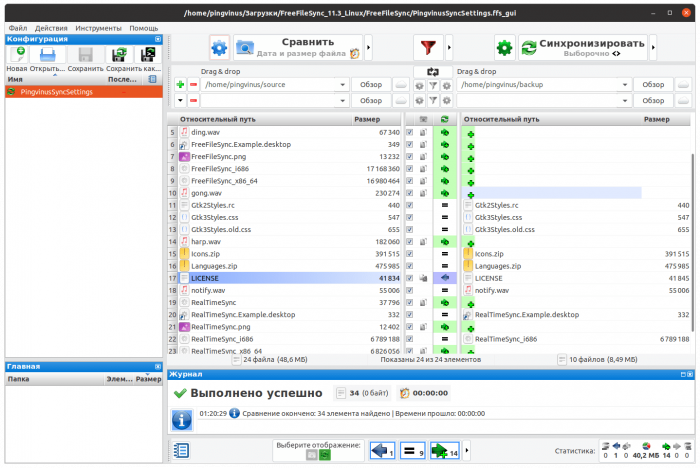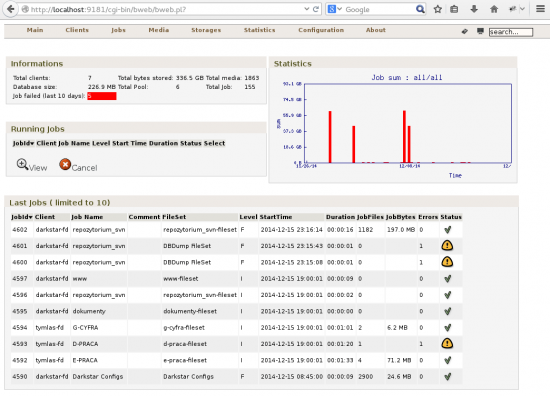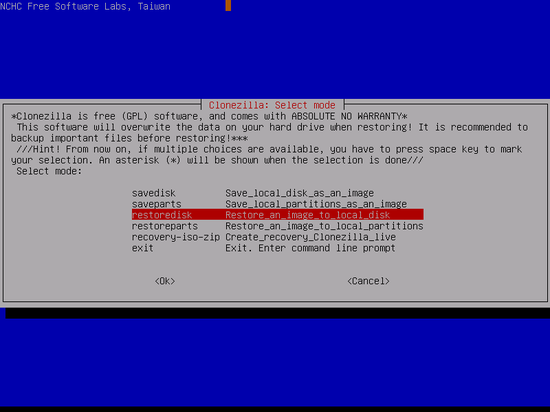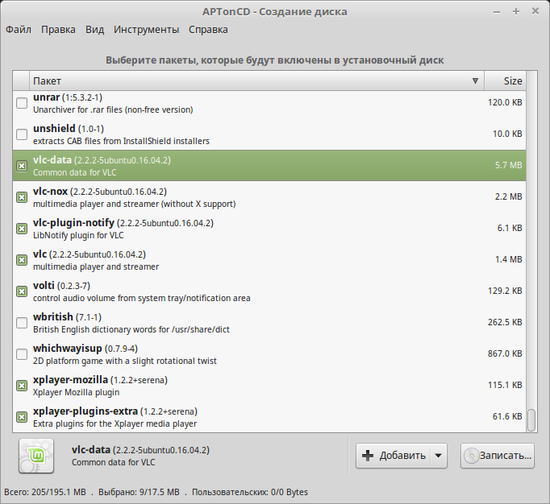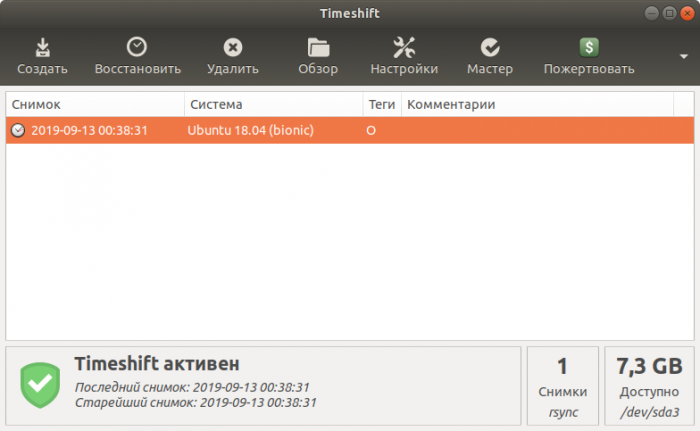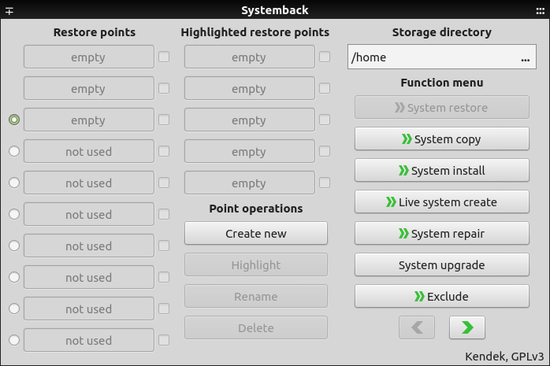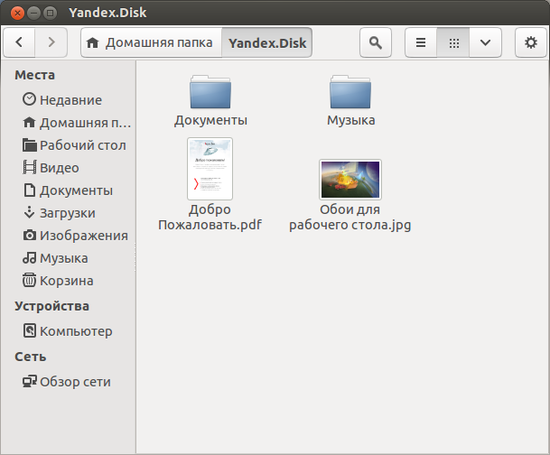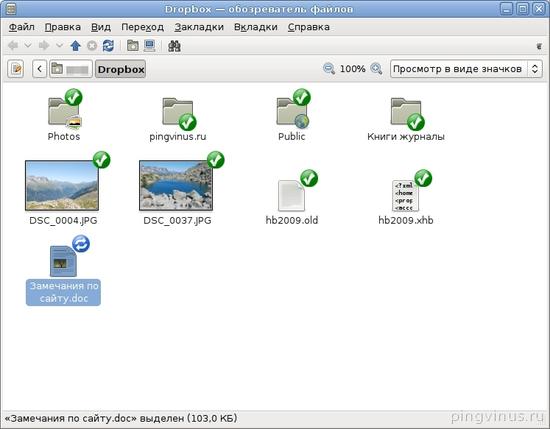- Linux mint синхронизация папок
- FreeFileSync — сравнение и синхронизация файлов в Ubuntu
- Возможности FreeFileSync
- Как установить FreeFileSync в Ubuntu Linux
- Как использовать FreeFileSync в Ubuntu
- Сравните две папки с помощью FreeFileSync
- Синхронизация двух папок с помощью FreeFileSync
- Резервное копирование и синхронизация
- FreeFileSync
- Bacula
- Clonezilla
- APTonCD
- Timeshift
- Systemback
- Яндекс.Диск
- Dropbox
Linux mint синхронизация папок
CloudCross — синхронизация файлов и каталогов с несколькими облачными хранилищами
CloudCross — это кроссплатформенный инструмент с открытым исходным кодом, который позволяет синхронизировать локальные файлы и папки в нескольких облачных сервисах.
На данный момент у него имеется поддержка Google Диска, Cloud Mail, Dropbox, Yandex и Microsoft OneDrive.
Он разработан Владимиром Каменским в чистом Qt и не содержит сторонних библиотек. Все, что вам нужно для запуска на рабочей станции:> = Qt5.
- Свободно и с открытым исходным кодом и лицензировано под GNU GPL v2.
- Поддержка нескольких поставщиков облачных услуг, включая Dropbox, Yandex и Google Drive.
- Прямая загрузка файлов в облако через URL (необязательно).
- Указание приоритетов загрузки файлов для локальной и удаленной синхронизации.
- Автоматическое преобразование двунаправленных документов из документов MS Office и документов в формате Open Office в Документы Google.
CloudCross доступен для установки через любой дистрибутив Linux.
В Ubuntu 17.04
$ sudo sh -c «echo ‘deb http://download.opensuse.org/repositories/home:/MasterSoft24/xUbuntu_17.04/ /’ > /etc/apt/sources.list.d/cloudcross.list»
$ sudo apt-get update
$ sudo apt-get install cloudcross
Для старых и других дистрибутивов Linux посетите раздел загрузки CloudCross.
Как использовать CloudCross в Linux
Чтобы начать использовать CloudCross, вам нужно будет аутентифицировать свой доступ к вашей учетной записи Dropbox (или любому другому облачному сервису, который он поддерживает).
Сделайте это, запустив CloudCross с опцией -a (для определения провайдера ).
В нашем случае это Dropbox, поэтому:
$ ccross -a —provider dropbox
В ответ на это приложение будет выглядеть примерно так:
Please go to this URL and confirm application credentials
https://accounts.google.com/ServiceLoginpassive=1209600&continue=https://accounts.
google.com/o/oauth2/v2/auth?scope%3Dhttps://www.googleapis.com/auth/drive
%2Bhttps://www.googleapis.com/auth/userinfo.email
%2Bhttps://www.googleapis.com/auth/userinfo.profile%
2Bhttps://docs.google.com/feeds/%2Bhttps://docs.googleusercontent.com/
%2Bhttps://spreadsheets.google.com/feeds/%26redirect_uri%3Dhttp://127.0.0.1:1973%26response_type
%3Dcode%26client_id%3D834415955748-oq0p2m5dro2bvh3bu0o5bp19ok3qrs3f.apps.googleusercontent.com%26access_type%3Doffline
%26approval_prompt%3Dforce%26state%3D1%26from_login%3D1%26as%3D54ba027c9bc26031
Скопируйте URL-адрес в свой браузер и следуйте ему, введите свой пароль и выберите «Принять».
Затем введите свои данные для входа и пароль следующим образом:
$ ccross -a —provider mailru —login your_login —password=your_password
После этого CloudCross будет готов к использованию. Следующим шагом будет инициализация синхронизации.
Сделайте это, введя ccross или запустив его отдельно или с опцией —provider . то есть:
Не забудьте использовать опцию —prefer = remote или —force (если вы используете> = версия 1.0.4), если вы хотите выполнить синхронизацию в пустую папку.
Зайдите на страницу GitHub, чтобы просмотреть список параметров синхронизации. Или вы можете увидеть их в терминале, запустив —help .
FreeFileSync — сравнение и синхронизация файлов в Ubuntu
FreeFileSync – это бесплатное межплатформенное программное обеспечение для сравнения и синхронизации папок с открытым исходным кодом, которое помогает синхронизировать файлы и папки в Linux, Windows и Mac OS.
Он портативный, его также можно установить локально в системе, он многофункциональный и предназначен для экономии времени при настройке и выполнении операций резервного копирования, а также имеет привлекательный графический интерфейс.
Возможности FreeFileSync
Ниже приведены его ключевые особенности:
- Он может синхронизировать общие сетевые ресурсы и локальные диски.
- Он может синхронизировать устройства MTP (Android, iPhone, планшет, цифровая камера).
- Он также может синхронизироваться через SFTP (протокол передачи файлов SSH).
- Он может идентифицировать перемещенные и переименованные файлы и папки.
- Отображает использование дискового пространства с деревьями каталогов.
- Поддерживает копирование заблокированных файлов (служба теневого копирования томов).
- Выявляет конфликты и распространяет удаление.
- Поддерживает сравнение файлов по содержимому.
- Его можно настроить для обработки символических ссылок.
- Поддерживает автоматизацию синхронизации в виде пакетного задания.
- Включает обработку нескольких пар папок.
- Поддерживает подробные отчеты об ошибках.
- Поддерживает копирование расширенных атрибутов NTFS, таких как (сжатый, зашифрованный, разреженный).
- Также поддерживается копирование разрешений безопасности NTFS и альтернативных потоков данных NTFS.
- Поддержка длинных путей к файлам, содержащих более 260 символов.
- Поддерживает отказоустойчивое копирование файлов, предотвращающее повреждение данных.
- Разрешает расширять переменные среды, такие как %UserProfile%.
- Поддерживает доступ к переменным буквам дисков по имени тома (USB-накопители).
- Поддерживает управление версиями удаленных/обновленных файлов.
- Предотвратите проблемы с местом на диске с помощью оптимальной последовательности синхронизации.
- Поддерживает полный Unicode.
- Обеспечивает высокооптимизированную производительность во время выполнения.
- Поддерживает фильтры для включения и исключения файлов и многое другое.
Как установить FreeFileSync в Ubuntu Linux
Мы добавим официальный FreeFileSync PPA, который доступен только для Ubuntu 14.04 и Ubuntu 15.10, затем обновим список системных репозиториев и установим его следующим образом. :
-------------- On Ubuntu 14.04 and 15.10 -------------- $ sudo apt-add-repository ppa:freefilesync/ffs $ sudo apt-get update $ sudo apt-get install freefilesync
В Ubuntu 16.04 и более поздних версиях перейдите на страницу загрузки FreeFileSync и получите соответствующий файл пакета для Ubuntu и Debian Linux.
Затем перейдите в папку Download, извлеките FreeFileSync_*.tar.gz в каталог /opt следующим образом:
$ cd Downloads/ $ sudo tar xvf FreeFileSync_*.tar.gz -C /opt/ $ cd /opt/ $ ls $ sudo unzip FreeFileSync/Resources.zip -d /opt/FreeFileSync/Resources/
Теперь мы создадим средство запуска приложения (файл .desktop) с помощью Gnome Panel. Чтобы просмотреть примеры файлов .desktop в вашей системе, перечислите содержимое каталога /usr/share/applications:
Если у вас не установлена Gnome Panel, введите команду ниже, чтобы установить ее:
$ sudo apt-get install --no-install-recommends gnome-panel
Затем выполните приведенную ниже команду, чтобы создать средство запуска приложений:
$ sudo gnome-desktop-item-edit /usr/share/applications/ --create-new
И определите значения ниже:
Type: Application Name: FreeFileSync Command: /opt/FreeFileSync/FreeFileSync Comment: Folder Comparison and Synchronization
Чтобы добавить значок для средства запуска, просто щелкните значок пружины, чтобы выбрать его: /opt/FreeFileSync/Resources/FreeFileSync.png.
Когда вы установили все вышеперечисленное, нажмите OK, чтобы создать его.
Если вы не хотите создавать программу запуска на рабочем столе, вы можете запустить FreeFileSync из самого каталога.
Как использовать FreeFileSync в Ubuntu
В Ubuntu найдите FreeFileSync в Unity Dash, а в Linux Mint найдите его в Системном меню. > и щелкните значок FreeFileSync, чтобы открыть его.
Сравните две папки с помощью FreeFileSync
В приведенном ниже примере мы будем использовать:
Source Folder: /home/aaronkilik/bin Destination Folder: /media/aaronkilik/J_CPRA_X86F/scripts
Чтобы сравнить время и размер файла двух папок (настройка по умолчанию), просто нажмите кнопку Сравнить.
Нажмите F6 , чтобы изменить параметры сравнения по умолчанию в двух папках: время и размер файла, содержимое или размер файла в интерфейсе ниже. Обратите внимание, что значение каждого выбранного вами параметра также включено.
Синхронизация двух папок с помощью FreeFileSync
Вы можете начать со сравнения двух папок, а затем нажать кнопку Синхронизировать, чтобы начать процесс синхронизации; нажмите Пуск в появившемся диалоговом окне:
Source Folder: /home/aaronkilik/Desktop/tecmint-files Destination Folder: /media/aaronkilik/Data/Tecmint
Чтобы установить параметр синхронизации по умолчанию: двусторонний, зеркальный, обновленный или пользовательский, из следующего интерфейса; нажмите F8 . Там указано значение каждой опции.
Для получения дополнительной информации посетите домашнюю страницу FreeFileSync по адресу http://www.freefilesync.org/.
Вот и все! В этой статье мы показали вам, как установить FreeFileSync в Ubuntu и его производных, таких как Linux Mint, Kubuntu и многих других. Оставьте свои комментарии через раздел обратной связи ниже.
Резервное копирование и синхронизация
Программы для резервного копирования информации в Linux. Программы для синхронизации файлов в Linux. Облачные хранилища для Linux.
FreeFileSync
Bacula
Bacula — мощный набор клиент-серверных программ для резервного копирования и восстановления данных, а также проверки данных, передаваемых по сети. Предназначен для опытных пользователей.
Clonezilla
APTonCD
APTonCD — полезная программа для создания копий пакетов, которые были установлены через apt (apt-get, aptitude, synaptic). Позволяет создать своего рода оффлайн репозиторий с необходимыми пакетами на внешнем носителе.
Timeshift
Timeshift — программа для автоматического периодического резервного копирования и восстановления системы Linux.
Systemback
Systemback — программа для создания резервных копий. Позволяет создавать резервные копии системы, конфигурационных файлов, а также Live-образы.
Яндекс.Диск
Яндекс.Диск — официальный клиент Яндекс.Диска под Linux для облачного сервиса хранения и синхронизации файлов. На вашем компьютере создается папка Яндекс.Диска, которая автоматически синхронизируется.
Dropbox
Dropbox — программа для Linux, с помощью которой можно с легкостью синхронизировать файлы между компьютерами. Dropbox представляет собой папку на вашем компьютере, которая является «облачной», все данные в ней синхронизируются в реальном времени.