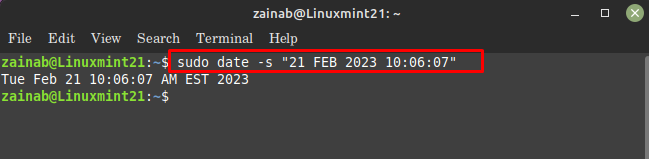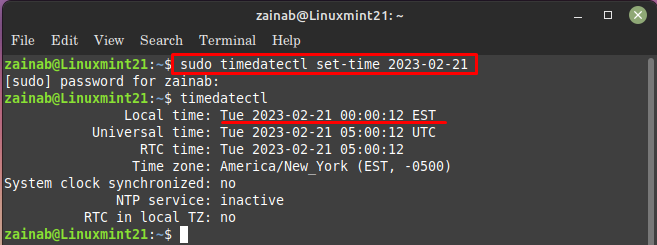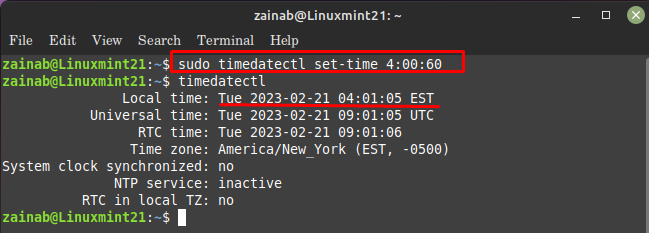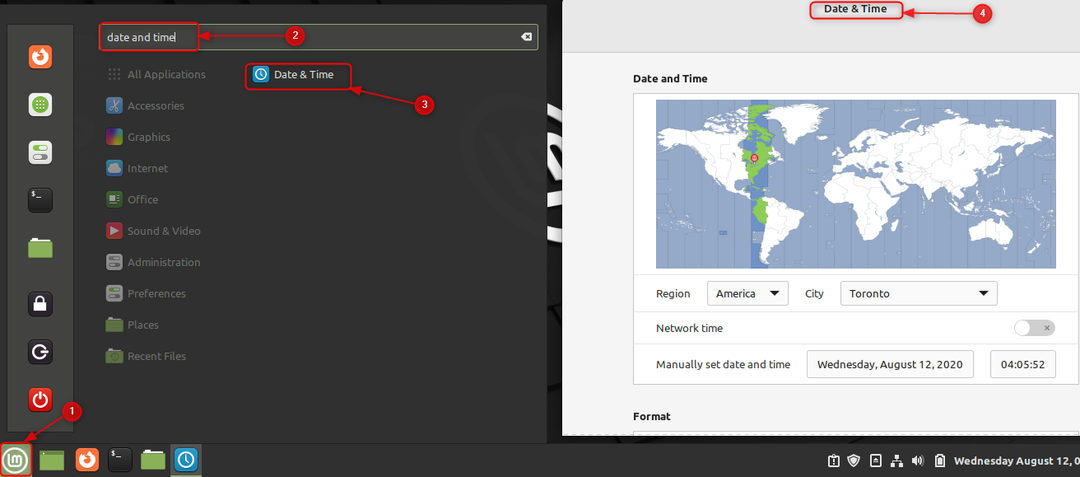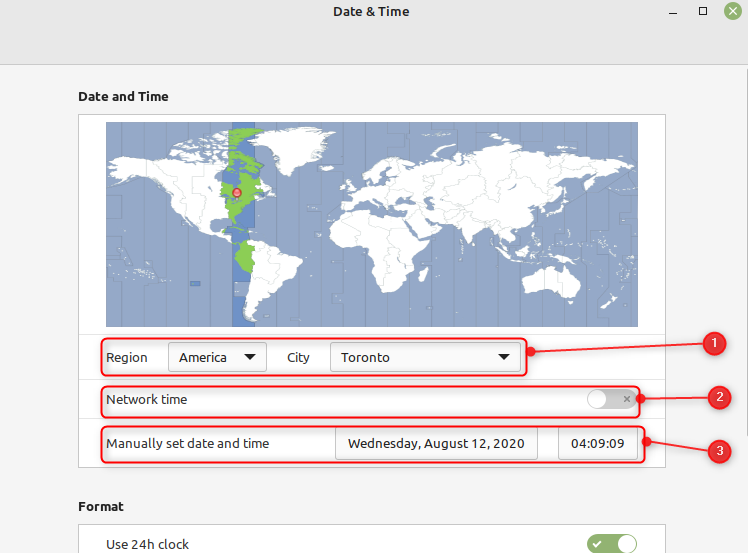- Linux mint системное время
- Настройка даты и времени в Linux Mint
- Как настроить дату и время в Linux Mint 18.3?
- Настройка даты и времени в Linux
- Узнать текущее системное время
- Узнать текущее время BIOS
- Исправить текущее время
- Синхронизация с ntp
- Заставить систему синхронизовать время с ntp
- Как установить дату и время в Linux Mint 21
- Как установить дату и время в Linux Mint 21
- 1: Установите дату и время в Linux Mint 21 через командную строку
- 2: Установите дату и время в Linux Mint 21 через графический интерфейс
- Заключение
Linux mint системное время
Как везде пишут, уже в Ubuntu 18.04, соответственно и в Mint 19, синхронизация времени осуществляется через systemd.
Действительно, при запросе systemctl is-active ntpd выдаётся inactive. То есть, при синхронизации времени система не смотрит на etc/ntp.conf, а должна руководствоваться настройкой timesyncd.
В своём посте systemd-timesyncd в Linux Mint Chocobo уквзывал, что настройка timesyncd осуществляется через файл /etc/systemd/timesyncd.conf Однако все строки моего файла закомментированы:
[Time]
#NTP=
#FallbackNTP=ntp.ubuntu.com
#RootDistanceMaxSec=5
#PollIntervalMinSec=32
#PollIntervalMaxSec=2048
$ ntpstat synchronised to NTP server (62.149.2.126) at stratum 3 time correct to within 77 ms polling server every 1024 sВозможно, это связано с тем, что dhcp моего роутера вместе с серверами DNS выдаёт клиентам 2 сервера NTP: 62.149.2.62 и 62.149.2.126, соответствующие ntp1.colocall.net и ntp2.colocall.net (при выборах получается, что ответ от ntp2.colocall.net приходит чуть-чуть быстрее и время синхронизируется по нему). Глубинного механизма или conf, в котором бы клиенту компьютера были явно указаны серверы NTP от dhcp мной найдено не было. При этом получаемые от dhcp DNS серверы найдены в /run/systemd/resolve/resolv.conf
Как пишут, ntpq – это инструмент запросов для ntpd. Флаг –p запрашивает данные о серверах NTP, к которым подключается ntpd. Запрос ntpq -p также выдаёт результат, в котором указан сервер NTP, с которым часы компьютера были синхронизированы:
remote refid st t when poll reach delay offset jitter
==============================================================================
+ntp1.colocall.n 105.240.56.33 2 u 112 128 377 29.753 0.055 0.842
*coloservers-sec 62.149.0.30 2 u 22 128 377 25.417 -0.483 0.712
Но, как указывалось в самом начале, на запрос systemctl is-active ntpd выдаётся inactive. Как-то ntpd не активен, но инструмент запросов для ntpd результат выдаёт. Кто же, всё-таки, в Mint 19 синхронизирует время? Или работают оба механизма, но по умолчанию ntpd выключен и включается только тогда когда запрашивается ntpq -p ? И каким образом мой timesyncd знает с каким узлом ему синхронизироваться, если в /etc/systemd/timesyncd.conf ничего не указано? Может ли кто-нибудь пояснить?
Настройка даты и времени в Linux Mint
Из данного материала Вы узнаете, как настраивать дату и время в операционной системе Linux Mint, а также какие дополнительные параметры формата отображения даты и времени существуют в данной системе.
По умолчанию дата и время настраивается автоматически через Интернет в процессе установки дистрибутива, мы указываем только свое местоположение.
Посмотреть полный процесс установки дистрибутива Вы можете в материале Linux Mint 18.3 Cinnamon – установка и обзор дистрибутива, кстати, все, что мы будем рассматривать в сегодняшней статье, будет именно на примере версии Linux Mint 18.3 Cinnamon.
В случае если у Вас по каким-либо причинам сбилось время или оно отображается неправильно, в Linux Mint все можно настроить самостоятельно, т.е. вручную с помощью графического интерфейса, давайте я покажу, как это делается.
На заметку! Если Вы хотите научиться пользоваться Linux на домашнем компьютере без использования командной строки, то рекомендую почитать мою книгу – « Linux для обычных пользователей »
Как настроить дату и время в Linux Mint 18.3?
Открываем настройки даты и времени, для этого нажимаем «Меню Mint -> Параметры -> Дата и время» (или открываем «Параметры системы» (Центр управления) и там, в разделе параметры, находим пункт «Дата и время»).
Также можно запустить данные настройки и следующим образом, щелкаем левой кнопкой мыши по времени на панели, а затем нажимаем на кнопку «Настройка даты и времени».
В итоге у Вас должно открыться окно для настройки даты и времени.
Чтобы изменить дату или время, необходимо разблокировать соответствующий функционал, так как на текущий момент данный функционал, как видите, недоступен, для этого нажимаем на кнопку «Разблокировать».
Затем вводим пароль от учетной записи и жмем кнопку «Аутентифицировать».
В итоге функционал, с помощью которого мы можем изменить дату или время, станет доступен. Для того чтобы указать вручную дату или время, мы должны сначала отключить автоматическую настройку даты и времени по сети, для этого выключаем соответствующий параметр. После чего указываем нужную дату или время.
Также здесь мы можем изменить свое местоположение и формат отображения даты и времени. Например, для того чтобы на панели отображалась дата или секунды, включите соответствующие параметры.
Вот мы с Вами и рассмотрели настройки даты и времени в операционной системе Linux Mint, пока!
Настройка даты и времени в Linux
При работе в сети синхронизация времени и даты это важный фактор увеличивающий стабильность и безопасность работы всех систем.
В этой статье вы узнаете как настраивать дату и время вручную. И, что более важно — как синхронизировать их с ntp сервером.
Узнать текущее системное время
Узнать текущее системное время можно командой date
Узнать текущее время BIOS
Узнать текущее системное время BIOS можно командой hwclock
date и hwclock могут показывать совершенно разное время
Исправить текущее время
Сначала нужно задать время командой date
Также можно вводить «date MMDDhhmmCCYY» без секунд, тогда секунды выставляются на ноль.
После выполнения date нужно внести новое установленное время в BIOS:
Теперь осталось только проверить сохранились ли изменения
Синхронизация с ntp
Проверьте установлен ли ntp командой
Если ntp не установлен выполните
Проверьте запускается ли ntpd автоматически командой
systemctl list-unit-files | grep ntpd.s
Если ntpd неактивен (disabled) выполните
systemctl start ntpd
systemctl enable ntpd
Проверить добавлен ли сервис ntp в зону public в firewall можно командой
sudo firewall-cmd —get-services | grep ntp
Если ещё не добавлен, то чтобы разрешить UDP траффик от ntp выполните
firewall-cmd —permanent —add-service=ntp
firewall-cmd —reload
Отредактируйте файл ntp.conf с настройками сервера
Найдите свою временную зону на сайте www.ntppool.org
Я нашёл зону Helsinki и добавляю строки
server 0.fi.pool.ntp.org server 1.fi.pool.ntp.org server 2.fi.pool.ntp.org server 3.fi.pool.ntp.org
Теперь нужно перезапустить ntpd
Проверить откуда берётся время можно командой
remote refid st t when poll reach delay offset jitter ============================================================================== time.cloudflare 10.79.8.177 3 u 14 64 7 3.987 -0.366 0.016 37.228.129.2 193.66.253.94 2 u 16 64 7 5.301 -1.639 1.908 ivanova.ganneff 237.17.204.95 2 u 13 64 7 5.296 3.850 0.266 ntp23.kashra-se 192.168.100.15 2 u 12 64 5 32.935 -2.213 0.192
Выставить время BIOS по только что полученному времени можно командой
Заставить систему синхронизовать время с ntp
Вместо 0.fi.pool.ntp.org поставьте нужный вам сервер
Как установить дату и время в Linux Mint 21
Наличие точной даты и времени в системе полезно. Если в вашей системе установлены неправильные дата и время, это может привести к проблемам с сетью или файлу, отображающему неправильное время. Причиной неверной даты и времени является плохое подключение к Интернету или вы, возможно, путешествуете в другой регион. Системы Linux могут быть автоматически настроены на определение времени в зависимости от вашего региона. Однако, если вы хотите установить дату и время вручную, вы можете попробовать методы, упомянутые в этой статье.
Как установить дату и время в Linux Mint 21
В Linux Mint изменение даты и времени легко обрабатывается и позволяет устанавливать дату и время двумя разными способами:
1: Установите дату и время в Linux Mint 21 через командную строку
У вас должны быть привилегии sudo, чтобы вносить изменения в вашу систему через командную строку. В Linux Mint 21 есть две разные команды, которые позволяют отображать и вносить изменения в ваше время, дату и часовой пояс:
i: используйте команду даты
Выполните приведенную ниже команду, чтобы получить текущую дату и время вашей системы. Терминал отобразит дату в день недели, месяц, день и год и время будет отображаться в Часы, минуты и секунды:
Измените дату и время с помощью одной команды, используя следующий синтаксис:
судо дата -с «ДД ММ ГГГГ чч: мм: сс»
Например, я изменил дату и время в своей системе. Как только вы нажмете Enter, отобразится вывод, указывающий, что дата и время обновлены:
судо дата -с «21 Фев 2023 10:06:07»
ii: Используйте команду timedatectl
timedatectl это утилита Linux, которая позволяет пользователям отображать и изменять текущую дату и время, сначала проверьте текущую дату и время в Linux Mint, выполнив:
Пользователи могут изменить дату системы через командную строку, используя следующий синтаксис:
судо timedatectl установка времени ГГГГ-ММ-ДД
Например, установите текущую дату вашей системы как 2023-02-21:
судо timedatectl установить время 2023 -02- 21
Для изменения времени вашей системы используйте следующий синтаксис:
судо timedatectl установка времени ЧЧ: ММ: СС
Изменим системное время на 4:00:60:
судо timedatectl установить время 4 :00: 60
Примечание: При изменении даты или времени с помощью timedatectl использование команды установить время с обеими командами.
2: Установите дату и время в Linux Mint 21 через графический интерфейс
Другой способ установки даты и времени в Linux — через графический интерфейс. Чтобы продолжить, перейдите в меню приложений Linux Mint и найдите Дата и время, оттуда установите дату самостоятельно:
Здесь вы можете выполнять три разные функции:
-
- Установите правильный Область, край.
- Нажмите на Сетевое время для автоматического выбора даты и времени.
- Щелкните дату и время напротив Вручную установить дату и время для ручных изменений.
Заключение
Правильная дата и время важны для безопасности вашей системы, а также для правильной работы приложений. Если ваша система Linux показывает неправильную дату и время, вы можете изменить их двумя разными способами, в том числе через командную строку и через графический интерфейс. В командной строке используйте дата и время команды, чтобы изменить правильную дату и время или перейти к настройкам даты и времени из меню приложения Linux Mint. В этом руководстве содержится вся информация, необходимая для установки правильной даты и времени на вашем Linux Mint 21.