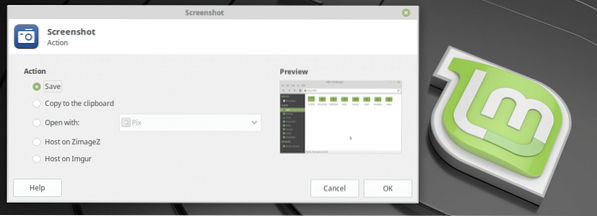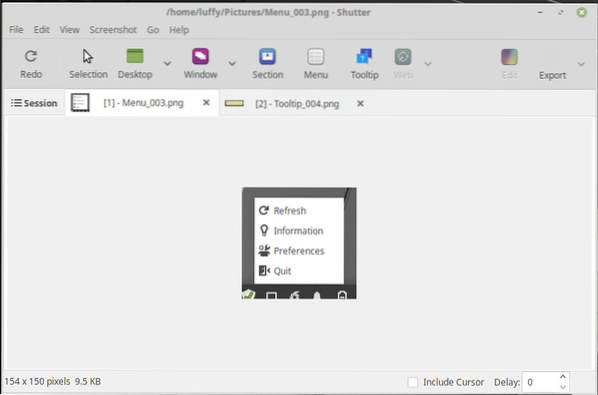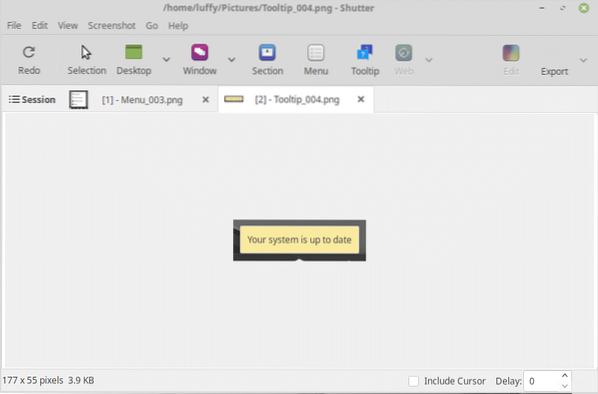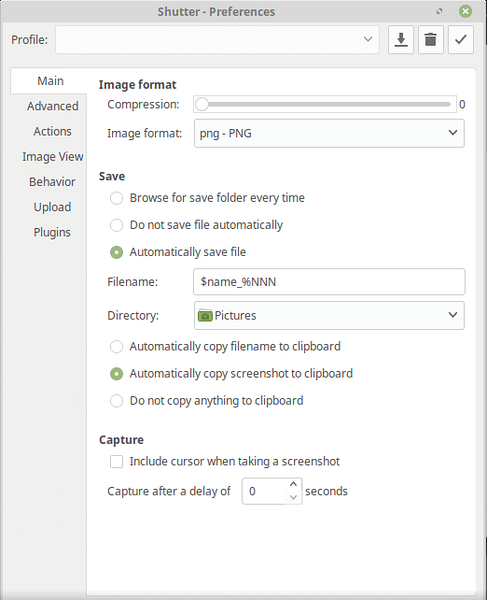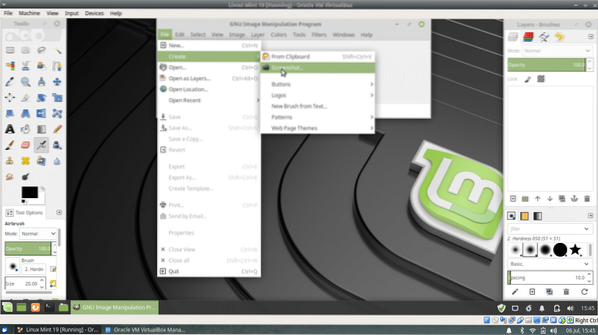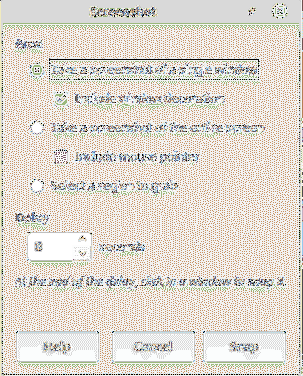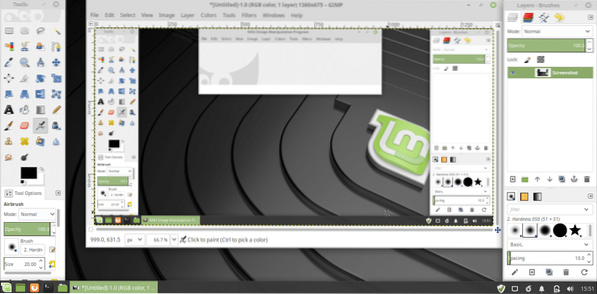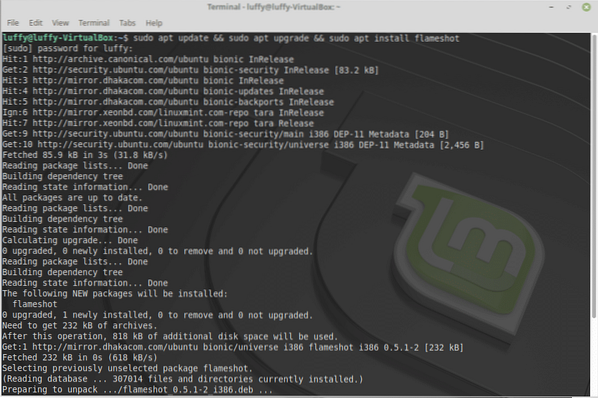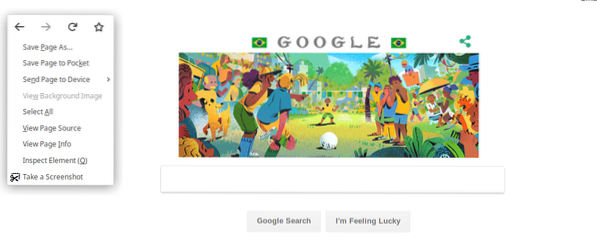- Как сделать скриншот экрана в Linux?
- Кнопка Print Screen на клавиатуре
- Как сделать скриншот в Linux Mint?
- Как сделать скриншот в Ubuntu?
- Как сделать скриншот в Manjaro Linux?
- Как делать скриншоты в Linux Mint 19
- Встроенный инструмент для создания снимков экрана
- Другие инструменты для создания снимков экрана
- 1. Затвор
- 2. GIMP
- 3. Flamehost
- Суть
Как сделать скриншот экрана в Linux?
Всем привет, сегодня мы с Вами поговорим о том, как можно сделать скриншот экрана в Linux. Напомню, скриншот (screenshot) – это снимок экрана, иными словами, это изображение, на котором отображено то, что Вы видите на экране монитора компьютера.
О том, как сделать скриншот в операционной системе Windows мы с Вами разговаривали в материале «Как сделать скриншот экрана в Windows?», сейчас давайте разберемся, как делаются скриншоты в Linux. Причем я покажу, как это делается в разных дистрибутивах, так как дистрибутивов Linux, как Вы знаете, много, а инструменты по созданию скриншотов в разных дистрибутивах могут отличаться, хотя в некоторых они одни и те же.
Кнопка Print Screen на клавиатуре
Кнопку Print Screen (сокращенно PrtScn) на клавиатуре в Linux никто не отменял, и с помощью нее можно сделать скриншот как всего экрана, так и активного окна, если нажать сочетание клавиш «Alt + Print Screen».
При этом в некоторых дистрибутивах файлы изображений будут автоматически сохраняться в каталоге «Изображения» в домашней директории, например, в Ubuntu или Fedora. Но в некоторых дистрибутивах поведение системы при нажатии кнопки «Print Screen» будет отличаться. Например, в Linux Mint или Manjaro Linux при нажатии на кнопку «Print Screen» будет запускаться программа, с помощью которой делаются скриншоты в этом дистрибутиве (эти программы мы рассмотрим чуть ниже).
В случае автоматического сохранения скриншотов (в Ubuntu или Fedora), файлы скриншотов по умолчанию будут сохранены в формате png с названием, примерно «Снимок экрана от дата и время снимка».
Пример скриншота, сделанного в Ubuntu с помощью кнопки «Print Screen».
Как сделать скриншот в Linux Mint?
Теперь давайте рассмотрим инструменты, с помощью которых можно создавать скриншоты в разных дистрибутивах Linux. Начнем с Linux Mint. Сразу скажу, что все инструменты, про которые я буду рассказывать, по умолчанию уже есть в системе, Вам не нужно ничего дополнительно устанавливать. Существуют, конечно же, специализированные приложения по созданию скриншотов, но их сегодня мы рассматривать не будем, поговорим только о стандартных средствах создания скриншотов.
Для создания скриншотов в Linux Mint есть очень простая, но в то же время удобная и функциональная программа. На русском она так и называется «Снимок экрана».
Примечание! В примере используется версия Linux Mint 19 со средой Cinnamon.
Запустить программу «Снимок экрана» можно следующим образом «Меню -> Стандартные -> Снимок экрана».
Данная программа позволяет сделать скриншот всего экрана, активного окна, а также выделенной области, кроме того, она позволяет установить задержку перед тем, как сделать скриншот. Например, Вы можете настроить так, что скриншот будет сделан ровно через 10 секунд после старта процесса, т.е. нажатия на кнопку «Сделать снимок экрана». Еще программа позволяет применять некоторые простенькие эффекты к снимкам.
На заметку! Начинающим пользователям Linux рекомендую почитать мою книгу « Linux для обычных пользователей » – в ней я максимально подробно рассказываю про Linux и о том, как пользоваться этой операционной системой без командной строки
Рассмотрим пример создания скриншота только выделенной области экрана. Для этого в программе Вам необходимо отметить пункт «Выбрать область захвата» и нажать «Сделать снимок экрана».
Затем необходимо с помощью мышки выделить ту часть экрана, которая Вам нужна.
После этого снимок будет сделан, а Вам необходимо задать имя файла и папку для его сохранения, или просто оставить по умолчанию. Нажимаем «Сохранить». После чего скриншот будет сохранен.
Как сделать скриншот в Ubuntu?
В Ubuntu, для того чтобы сделать скриншот, используется точно такая же программа, что и в Linux Mint, отличие только в запуске этой программы.
В Linux Ubuntu для запуска программы «Снимок экрана» откройте меню запуска приложений и найдите пункт «Утилиты».
Затем выбирайте программу «Снимок экрана».
В итоге у Вас запустится программа «Снимок экрана», как видите интерфейс точно такой же, как и в Linux Mint, разве что цвета немного другие и кнопки «Сделать снимок экрана» и «Отмена» находятся сверху.
Ну а принцип работы программы такой же, для создания скриншота выбирайте способ создания и нажимайте на кнопку «Сделать снимок экрана».
В данном случае я сделаю скриншот активного окна, для этого я выбрал пункт «Захватить текущее окно».
Далее, в случае необходимости, изменяем папку сохранения и имя файла, и нажимаем кнопку «Сохранить».
В итоге скриншот будет сохранен.
В дистрибутиве Linux Fedora тоже есть программа «Снимок экрана», и даже запускается она так же, как и в Ubuntu (в случае с Fedora GNOME). У нее только немного другая цветовая гамма.
Как сделать скриншот в Manjaro Linux?
В отличие от предыдущих дистрибутивов Linux в Manjaro Linux используется другая программа, хотя она также простая.
Примечание! В примере использована версия Manjaro Linux 18 KDE.
Для того чтобы запустить программу по созданию скриншотов в Manjaro Linux, нажимайте «Меню -> Приложения -> Служебные -> Создание снимков экрана».
Запустится программа Spectacle, с помощью которой и делаются скриншоты в Manjaro Linux. Она также простая и достаточно функциональная.
Чтобы сделать скриншот, выбирайте «Область» в разделе «Режим съемки», а также в случае необходимости в разделе «Параметры» Вы можете задать необходимые Вам настройки снимка.
Я выбрал область «Активное окно», нажимаем «Сделать новый снимок».
Скриншот сделан, теперь для его сохранения нажимаем на кнопку «Сохранить как».
Если нужно, здесь мы можем изменить имя файла, тип файла (например, выбрать JPEG) и каталог для сохранения, нажимаем «Сохранить».
Скриншот сохранен, ниже я его открыл в программе по просмотру изображений.
У меня все, теперь Вы знаете, что делать скриншоты в Linux так же просто, как и в Windows, надеюсь, материал был Вам полезен, пока!
Как делать скриншоты в Linux Mint 19
Скриншоты — одна из самых основных вещей, о которых должен знать каждый. Есть множество ситуаций, когда даже один снимок экрана может спасти положение. Linux Mint — один из лучших дистрибутивов Linux. В последнем обновлении — Linux Mint 19 — внесены некоторые огромные изменения и дополнительные функции. С новой системой давайте начнем со всех советов и приемов для создания снимков экрана.
Встроенный инструмент для создания снимков экрана
Почти во всех дистрибутивах Linux доступен инструмент для создания снимков экрана по умолчанию. Linux Mint 19 также предлагает свой классический инструмент.
Этого инструмента более чем достаточно практически для всех целей. Поговорим о доступных вариантах.
- Весь экран — захватывает весь экран. Справа есть таймер, который определяет задержку между нажатием «ОК» и снятием скриншота.
- Активное окно — делает снимок экрана окна, над которым вы работаете. Лучше всего использовать с таймером.
- Выберите регион — вы можете вырезать часть экрана и сохранить как снимок экрана.
Если вы торопитесь, вы можете сделать снимок всего текущего экрана, нажав кнопки «PrntScrn» или «Fn + PrntScrn». Скриншот будет доступен по адресу «/ home / /Фотографий».
Эти параметры весьма полезны практически для всех сценариев. Например, чтобы сделать снимок экрана файлового менеджера, нужно выбрать опцию «Активное окно» и сразу после этого переключиться в окно.
После создания снимка экрана доступно несколько полезных опций.
- Сохранить — Сохранить в «/ home /» Каталог / Изображения »
- Копировать в буфер обмена — скопировать изображение в буфер обмена
- Открыть с помощью — Открыть с помощью приложения. Вы можете выбрать свой любимый редактор изображений, чтобы отредактировать снимок экрана.
- Хост на ZimageZ — Загрузите в ZimageZ и верните ссылку на изображение.
- Размещение на Imgur — загрузите на Imgur и верните ссылку на изображение.
Другие инструменты для создания снимков экрана
Для Linux Mint 19 доступны и другие инструменты для создания снимков экрана. Некоторые из них предлагают серьезные и расширенные функции для опытных пользователей. Вот некоторые из них.
1. Затвор
Это потрясающий инструмент для создания снимков экрана, с помощью которого можно делать сотни снимков экрана одновременно, не закрывая приложение ни разу. Существуют различные доступные методы создания снимков экрана, такие как классический инструмент «Снимок экрана» — выделение, весь экран (рабочий стол), окно и т. Д.
Вдобавок есть еще 2 вещи — меню и всплывающая подсказка. Вот демонстрация функции «Меню».
Вот еще одна демонстрация функции «Всплывающая подсказка».
Из опций легко настроить различные функции.
2. GIMP
GIMP поставляется с предустановленной Linux Mint. Однако установка может быть немного устаревшей, поэтому не забудьте обновить все системные пакеты, чтобы получить последнюю версию GIMP.
Сам GIMP — один из самых мощных редакторов изображений для всех. Он прост в использовании и обладает мощными функциями. Чтобы сделать снимок экрана с помощью GIMP, перейдите в Файл >> Создать >> Снимок экрана.
Функция скриншота запросит метод захвата — полный экран, одно окно и захват региона. Также есть опция таймера, в основном такая же, как и встроенный инструмент для создания снимков экрана. Ключевое отличие заключается в том, что после захвата снимок экрана готов к внесению необходимых изменений.
3. Flamehost
Для опытных пользователей, которым нужно делать тонны скриншотов каждый день, этот инструмент будет чрезвычайно удобен. Flamehost не является приложением по умолчанию для Linux Mint 19. Вы должны установить его через командную строку. Выполните следующую команду:
sudo apt update && sudo apt upgrade && sudo apt install flameshot
Обратите внимание, что согласно официальному заявлению, Flameshot доступен только для Ubuntu 18.04 и выше. Это означает, что только пользователи Linux Mint 19 могут получить это мощное программное обеспечение для создания снимков экрана.
Откройте инструмент. Вы заметите значок в трее для Flameshot.
Чтобы сделать снимок экрана, просто щелкните значок. Затем выберите область экрана для захвата.
Несмотря на простой, не блестящий вид, есть множество мощных инструментов. Взгляните на нижнюю часть скриншота.
Вот все инструменты для рисования и их описания.
- Карандаш
- Линия
- Стрела
- Инструмент рисования выделения
- Прямоугольник
- Круг
- Маркер
- Размытие
Эта демонстрация не совсем хороша, но демонстрирует все заявленные инструменты рисования.
Затем есть другие функции, такие как отмена, копирование снимка экрана, закрытие экрана, загрузка на сервер изображений (Imgur) и т. Д. Всплывающие подсказки говорят сами за себя.
Flamehost также поддерживает ряд сочетаний клавиш.
| ←, ↓, ↑, → | Переместить выделение на 1 пиксель |
| Shift + ←, ↓, ↑, → | Измените размер выделения на 1 пиксель |
| Esc | Выйти из захвата |
| Ctrl + C | Скопировать в буфер обмена |
| Ctrl + S | Сохраните выделение как файл изображения |
| Ctrl + Z | Отменить рисунок на скриншоте |
| Щелкните правой кнопкой мыши | Палитра цветов |
| Колесико мыши | Изменить толщину выбранного инструмента |
С этим мощным инструментом под рукой нет предела тому, что может делать пользователь.
Всего этих инструментов более чем достаточно для выполнения всех сложных задач со скриншотами. Однако, если вам необходимо установить такое расширение в вашем любимом браузере, существует ряд доступных инструментов.
В случае Firefox, веб-браузера Linux по умолчанию, он предлагает инструмент для создания снимков экрана по умолчанию. Просто щелкните правой кнопкой мыши на веб-странице, и вот она.
Если вы пользователь Chrome, то рекомендуется Awesome Screenshot. Это популярное приложение среди пользователей Chrome, которое позволяет даже записывать видео с веб-страницы.
Суть
Скриншоты полезны во многих ситуациях, например, для показа кому-то пошагового руководства (как я показал вам здесь), создания снимка экрана с ошибкой или обучения кого-то, как выполнять задачу в системе. Для пользователей Linux доступно множество опций. Вам не нужны все сразу, но один или два определенно будут вам полезны.
Какой ты используешь? Какой ваш любимый инструмент для создания снимков экрана? Не стесняйтесь делиться своим мнением об инструментах для создания скриншотов @linuxhint или facebook.com / linuxhint1 и не забудьте поделиться с друзьями.
Игры
Многие разработчики и издатели игр придумывают HD-ремастеры старых игр, чтобы продлить жизнь франшизы, порадовать фанатов, требующих совместимости с с.
Игры
AutoKey — это утилита автоматизации рабочего стола для Linux и X11, запрограммированная на Python 3, GTK и Qt. Используя его функции сценариев и MACRO.
Игры
Игры для Linux получили серьезный толчок, когда Valve объявила о поддержке Linux для клиента Steam и своих игр в 2012 году. С тех пор многие игры AAA .
Свежие статьи об операционных системах. Множество интересных гайдов и полезных советов. Почувствуйте себя своим в мире современных технологий