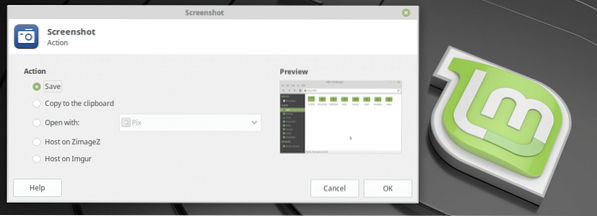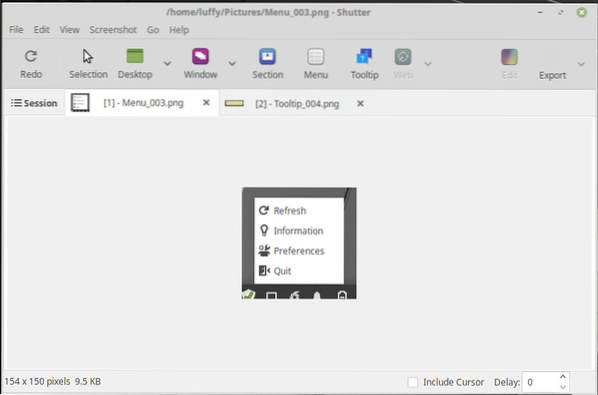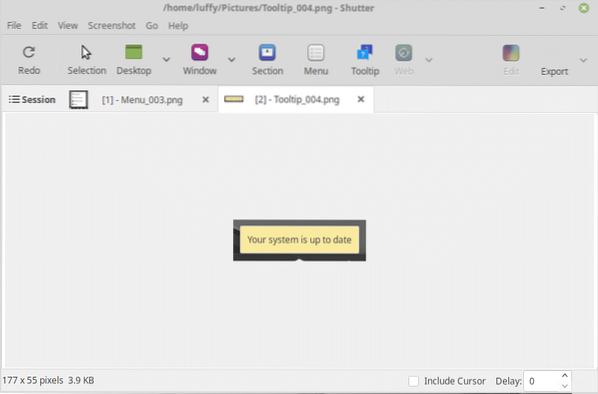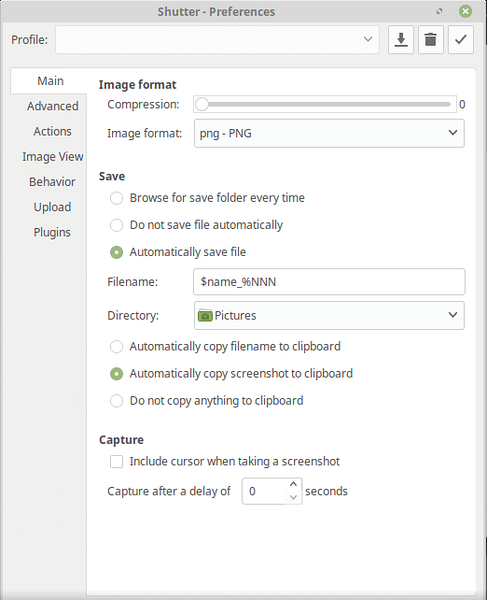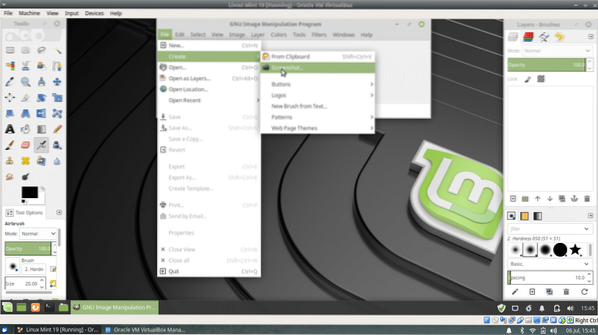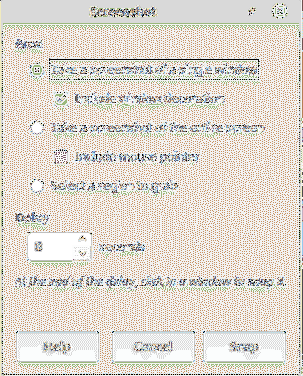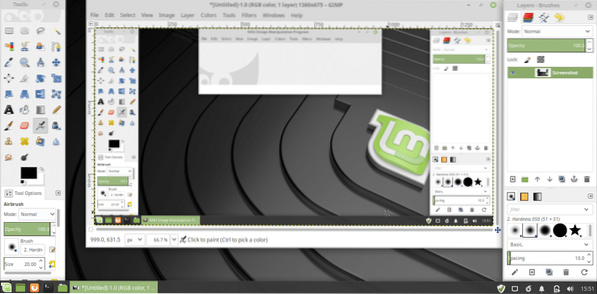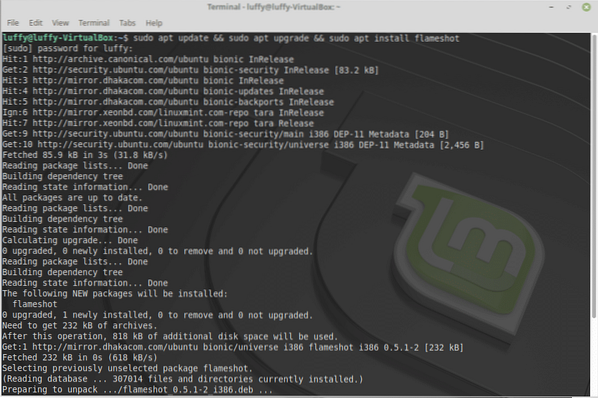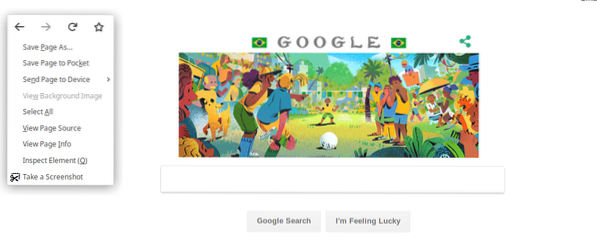Как делать скриншоты в Linux Mint 19
Скриншоты — одна из самых основных вещей, о которых должен знать каждый. Есть множество ситуаций, когда даже один снимок экрана может спасти положение. Linux Mint — один из лучших дистрибутивов Linux. В последнем обновлении — Linux Mint 19 — внесены некоторые огромные изменения и дополнительные функции. С новой системой давайте начнем со всех советов и приемов для создания снимков экрана.
Встроенный инструмент для создания снимков экрана
Почти во всех дистрибутивах Linux доступен инструмент для создания снимков экрана по умолчанию. Linux Mint 19 также предлагает свой классический инструмент.
Этого инструмента более чем достаточно практически для всех целей. Поговорим о доступных вариантах.
- Весь экран — захватывает весь экран. Справа есть таймер, который определяет задержку между нажатием «ОК» и снятием скриншота.
- Активное окно — делает снимок экрана окна, над которым вы работаете. Лучше всего использовать с таймером.
- Выберите регион — вы можете вырезать часть экрана и сохранить как снимок экрана.
Если вы торопитесь, вы можете сделать снимок всего текущего экрана, нажав кнопки «PrntScrn» или «Fn + PrntScrn». Скриншот будет доступен по адресу «/ home / /Фотографий».
Эти параметры весьма полезны практически для всех сценариев. Например, чтобы сделать снимок экрана файлового менеджера, нужно выбрать опцию «Активное окно» и сразу после этого переключиться в окно.
После создания снимка экрана доступно несколько полезных опций.
- Сохранить — Сохранить в «/ home /» Каталог / Изображения »
- Копировать в буфер обмена — скопировать изображение в буфер обмена
- Открыть с помощью — Открыть с помощью приложения. Вы можете выбрать свой любимый редактор изображений, чтобы отредактировать снимок экрана.
- Хост на ZimageZ — Загрузите в ZimageZ и верните ссылку на изображение.
- Размещение на Imgur — загрузите на Imgur и верните ссылку на изображение.
Другие инструменты для создания снимков экрана
Для Linux Mint 19 доступны и другие инструменты для создания снимков экрана. Некоторые из них предлагают серьезные и расширенные функции для опытных пользователей. Вот некоторые из них.
1. Затвор
Это потрясающий инструмент для создания снимков экрана, с помощью которого можно делать сотни снимков экрана одновременно, не закрывая приложение ни разу. Существуют различные доступные методы создания снимков экрана, такие как классический инструмент «Снимок экрана» — выделение, весь экран (рабочий стол), окно и т. Д.
Вдобавок есть еще 2 вещи — меню и всплывающая подсказка. Вот демонстрация функции «Меню».
Вот еще одна демонстрация функции «Всплывающая подсказка».
Из опций легко настроить различные функции.
2. GIMP
GIMP поставляется с предустановленной Linux Mint. Однако установка может быть немного устаревшей, поэтому не забудьте обновить все системные пакеты, чтобы получить последнюю версию GIMP.
Сам GIMP — один из самых мощных редакторов изображений для всех. Он прост в использовании и обладает мощными функциями. Чтобы сделать снимок экрана с помощью GIMP, перейдите в Файл >> Создать >> Снимок экрана.
Функция скриншота запросит метод захвата — полный экран, одно окно и захват региона. Также есть опция таймера, в основном такая же, как и встроенный инструмент для создания снимков экрана. Ключевое отличие заключается в том, что после захвата снимок экрана готов к внесению необходимых изменений.
3. Flamehost
Для опытных пользователей, которым нужно делать тонны скриншотов каждый день, этот инструмент будет чрезвычайно удобен. Flamehost не является приложением по умолчанию для Linux Mint 19. Вы должны установить его через командную строку. Выполните следующую команду:
sudo apt update && sudo apt upgrade && sudo apt install flameshot
Обратите внимание, что согласно официальному заявлению, Flameshot доступен только для Ubuntu 18.04 и выше. Это означает, что только пользователи Linux Mint 19 могут получить это мощное программное обеспечение для создания снимков экрана.
Откройте инструмент. Вы заметите значок в трее для Flameshot.
Чтобы сделать снимок экрана, просто щелкните значок. Затем выберите область экрана для захвата.
Несмотря на простой, не блестящий вид, есть множество мощных инструментов. Взгляните на нижнюю часть скриншота.
Вот все инструменты для рисования и их описания.
- Карандаш
- Линия
- Стрела
- Инструмент рисования выделения
- Прямоугольник
- Круг
- Маркер
- Размытие
Эта демонстрация не совсем хороша, но демонстрирует все заявленные инструменты рисования.
Затем есть другие функции, такие как отмена, копирование снимка экрана, закрытие экрана, загрузка на сервер изображений (Imgur) и т. Д. Всплывающие подсказки говорят сами за себя.
Flamehost также поддерживает ряд сочетаний клавиш.
| ←, ↓, ↑, → | Переместить выделение на 1 пиксель |
| Shift + ←, ↓, ↑, → | Измените размер выделения на 1 пиксель |
| Esc | Выйти из захвата |
| Ctrl + C | Скопировать в буфер обмена |
| Ctrl + S | Сохраните выделение как файл изображения |
| Ctrl + Z | Отменить рисунок на скриншоте |
| Щелкните правой кнопкой мыши | Палитра цветов |
| Колесико мыши | Изменить толщину выбранного инструмента |
С этим мощным инструментом под рукой нет предела тому, что может делать пользователь.
Всего этих инструментов более чем достаточно для выполнения всех сложных задач со скриншотами. Однако, если вам необходимо установить такое расширение в вашем любимом браузере, существует ряд доступных инструментов.
В случае Firefox, веб-браузера Linux по умолчанию, он предлагает инструмент для создания снимков экрана по умолчанию. Просто щелкните правой кнопкой мыши на веб-странице, и вот она.
Если вы пользователь Chrome, то рекомендуется Awesome Screenshot. Это популярное приложение среди пользователей Chrome, которое позволяет даже записывать видео с веб-страницы.
Суть
Скриншоты полезны во многих ситуациях, например, для показа кому-то пошагового руководства (как я показал вам здесь), создания снимка экрана с ошибкой или обучения кого-то, как выполнять задачу в системе. Для пользователей Linux доступно множество опций. Вам не нужны все сразу, но один или два определенно будут вам полезны.
Какой ты используешь? Какой ваш любимый инструмент для создания снимков экрана? Не стесняйтесь делиться своим мнением об инструментах для создания скриншотов @linuxhint или facebook.com / linuxhint1 и не забудьте поделиться с друзьями.
Игры
AutoKey — это утилита автоматизации рабочего стола для Linux и X11, запрограммированная на Python 3, GTK и Qt. Используя его функции сценариев и MACRO.
Игры
Игры для Linux получили серьезный толчок, когда Valve объявила о поддержке Linux для клиента Steam и своих игр в 2012 году. С тех пор многие игры AAA .
Игры
Введение в игру Civilization 6 — это современный подход к классической концепции, представленной в серии игр Age of Empires. Идея была довольно просто.
Свежие статьи об операционных системах. Множество интересных гайдов и полезных советов. Почувствуйте себя своим в мире современных технологий
Как сделать скриншот в Linux
wikiHow работает по принципу вики, а это значит, что многие наши статьи написаны несколькими авторами. При создании этой статьи над ее редактированием и улучшением работали, в том числе анонимно, 14 человек(а).
Количество просмотров этой статьи: 95 001.
Сделать снимок экрана в Linux не так просто, как в Windows или Mac OS X. Это связано с тем, что в Linux нет универсальной утилиты для создания скриншотов: все зависит от конкретного дистрибутива. Однако в большинстве дистрибутивов есть по крайней мере одна программа, с помощью которой можно сделать скриншот; более того, существует множество доступных аналогичных программ.
Gnome-Screenshot
- Клавиша Print Screen расположена в верхней части клавиатуры, как правило, между клавишами F12 и ScrLk . На клавише может быть нанесено «Print Screen», «PrtScn», «PrntScrn» или что-то аналогичное.
Нажмите Alt + PrtScn , чтобы сделать скриншот окна. Так вы получите снимок активного окна. Скриншот будет отправлен в папку «Pictures».
Нажмите ⇧ Shift + PrtScn , чтобы выбрать область экрана и сделать ее скриншот. Область экрана выбирается специальной рамкой. Скриншот будет отправлен в папку «Pictures».
Откройте утилиту Gnome-Screenshot. Эта утилита предоставляет дополнительные функции для создания скриншотов, например, функцию задержки. Утилита Gnome-Screenshot находится в папке «Accessories» директории «Applications».
Активируйте задержку. Если скриншот нужно сделать через определенное время, воспользуйтесь утилитой Gnome-Screenshot, чтобы включить задержку. Так вы сможете убедиться, что на экране отображается нужный контент.