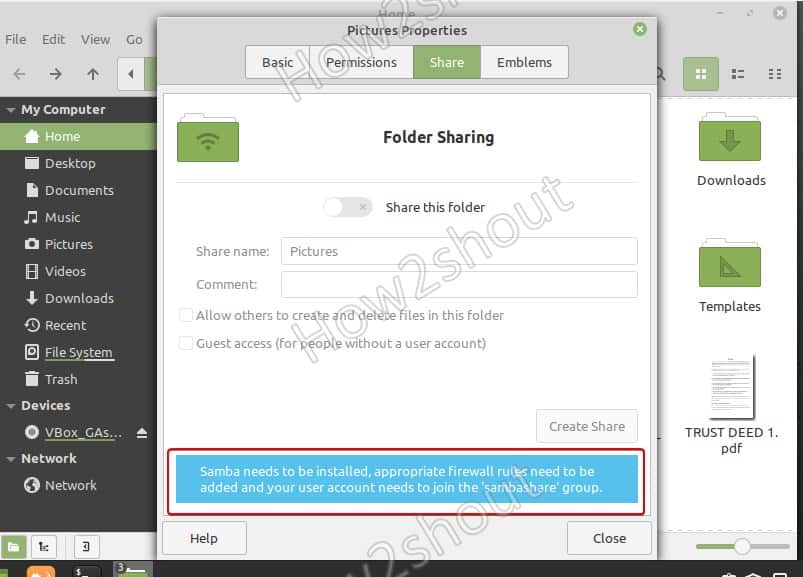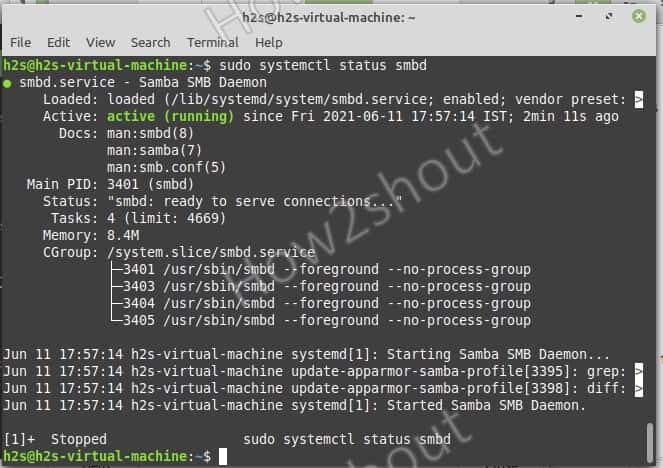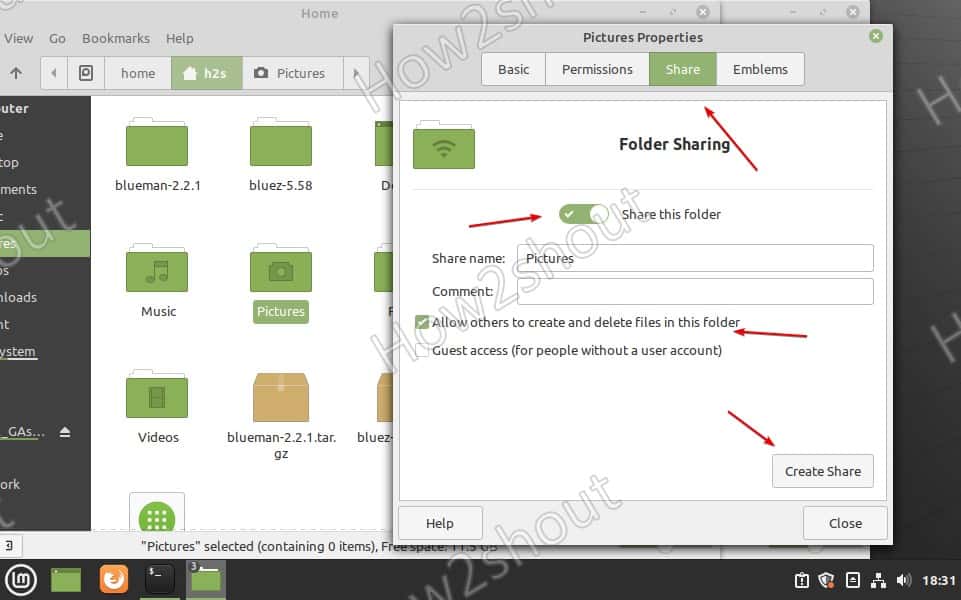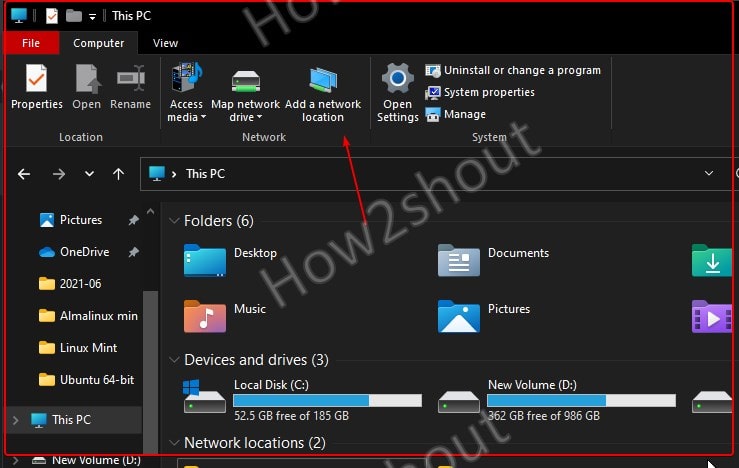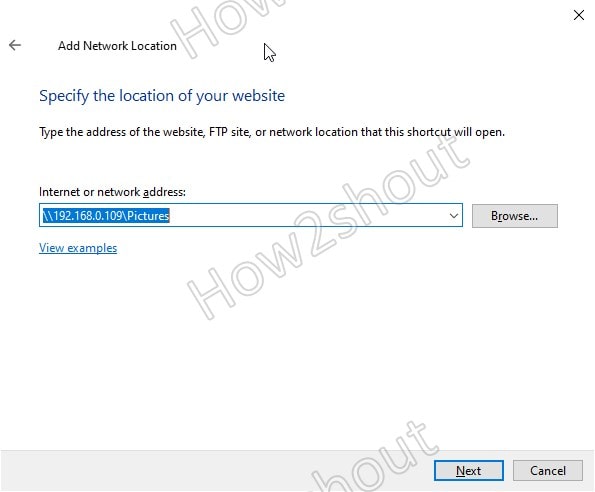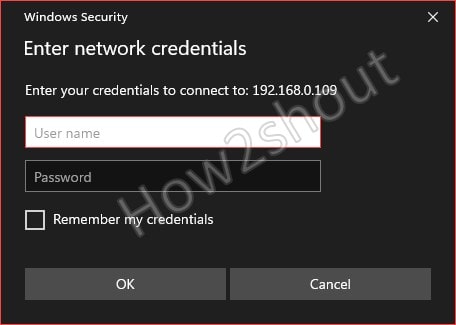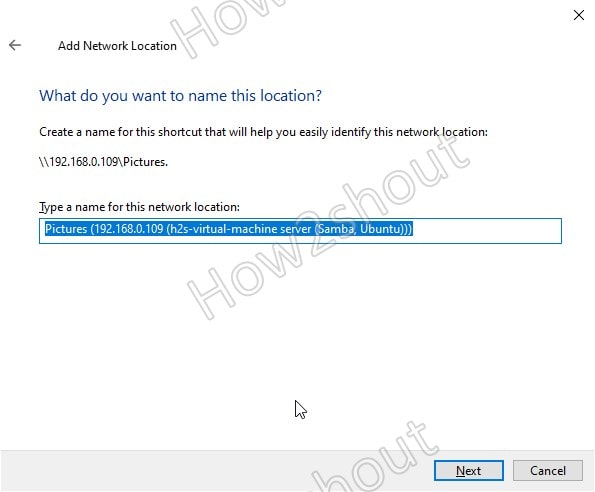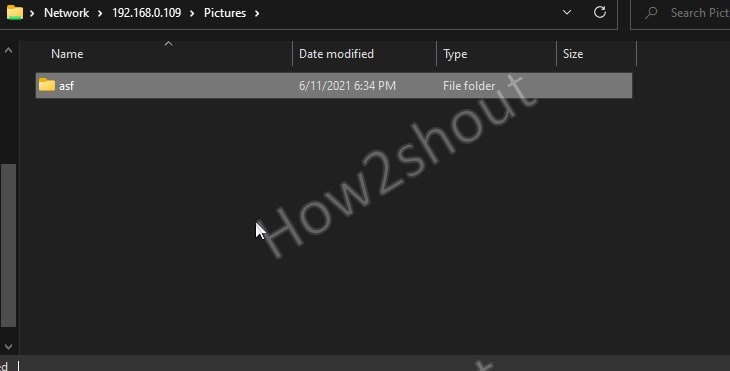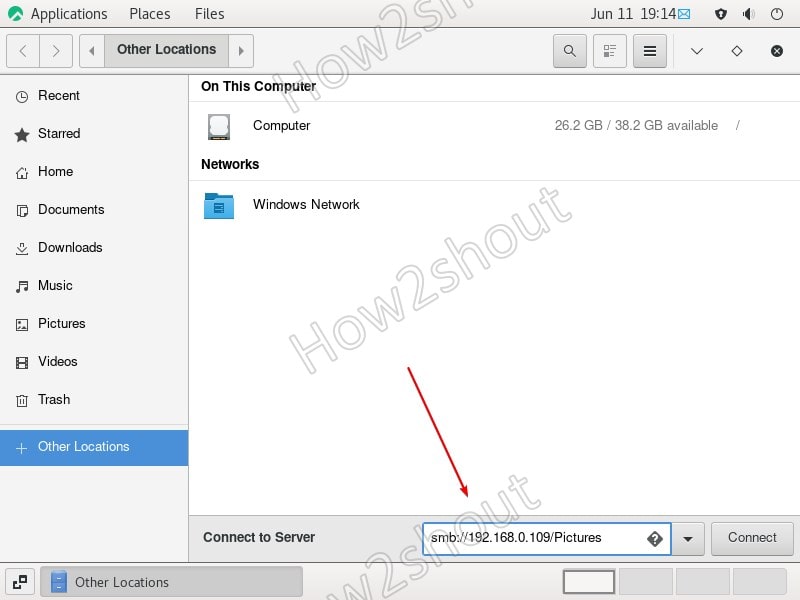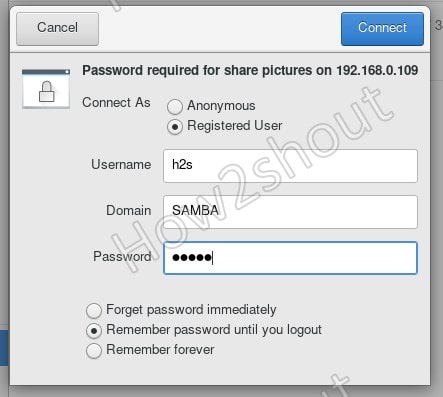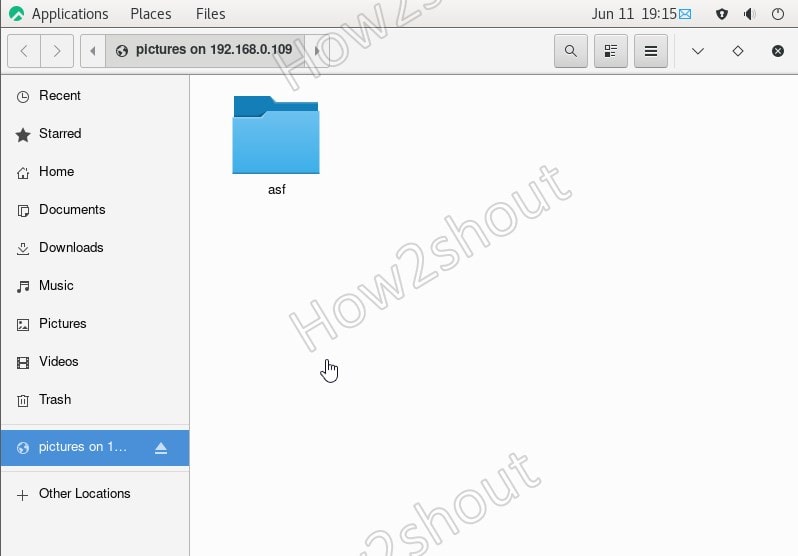- Создание сетевых папок в LinuxMint
- Подготовка
- Установка ПО
- Изменение рабочей группы
- Доступ к сетевым ресурсам
- Внешние ресурсы
- Настройка общего доступа к папке
- Создание аккаунта samba
- Подключение из других операционных систем
- Заключение
- Как в Linux Mint 20.1 установить и настроить сервер Samba
- Файловый сервер Samba на Linux Mint
- Mint Samba : 2 комментария
- Install Samba on Linux Mint to share files with Windows
- Install and Configure Samba Server on Linux Mint 20
- 1. Run system update
- 2. Install Samba on Linux Mint
- 3. Allow samba in Linux Mint Firewall
- 4. Add your user to the Samba group
- 5. Share some Linux Mint folder
- 6. Access the shared folder on Windows or Linux
- Extra tip- Linux Mint SambaShare User
- 8 thoughts on “Install Samba on Linux Mint to share files with Windows”
Создание сетевых папок в LinuxMint
Легко и быстро открываем доступ к сетевым папкам в дистрибутиве Linux для новичков с помощью графического интерфейса + доступ с Windows или Android устройств.
Подготовка
Установка ПО
Чтобы воспользоваться всеми возможностями GUI, установим необходимые пакеты:
Изменение рабочей группы
Данный пункт актуален для тех, кто использует рабочую группу, отличную от WORKGROUP . Если вы не знаете что это такое, пропустите данный пункт!
Найдите в конфигурационном файле /etc/samba/smb.conf строку » workgroup = WORKGROUP » и отредактируйте её в соответствии с вашими потребностями:
Доступ к сетевым ресурсам
Внешние ресурсы
После завершения установки уже можем подключиться к общим сетевым ресурсам по протоколу smb (используется в Windows по умолчанию):
Некоторые компьютеры с ОС Windows могут не отображаться в файловом менеджере. Чтобы подключиться к таким устройствам, введите IP-адрес ПК (если у вас в сети есть DNS-сервер, можете указать имя хоста), например:
Настройка общего доступа к папке
Чтобы разрешить доступ к папке, проделаем следующие действия:
- Клик по папке правой клавишей мыши.
- Выбираем пункт «Общий доступ».
- Активируем ползунок «Открыть общий доступ к этой папке».
- Нажимаем на «Создать ресурс».
В списке сетевых ресурсов должна появиться папка, к которой только что был открыт доступ:
Если Вы попробуете подключиться, появится запрос на ввод имени пользователя и пароля. Попробуйте указать данные от вашей учётной записи в LinuxMint:
Если не срабатывает, следующий пункт для вас:
Создание аккаунта samba
Создадим учётную запись samba, чтобы иметь возможность подключаться к сетевым ресурсам. Для этого запускаем терминал и выполняем команду:
*anykey — имя пользователя, под которым я работаю в системе LinuxMint. У вас оно будет отличаться!
Теперь активируем нашу учётную запись и перезапустим сервис самбы:
Подключитесь к сетевому ресурсу ещё раз, указав свои учётные данные. Если всё сделано верно, подключение пройдёт успешно:
Подключение из других операционных систем
Чтобы подключиться к созданному ресурсу из Windows, введите в проводнике имя ПК или его IP-адрес, а затем укажите данные от вашей учётной записи Linux Mint:
С устройств Android подключение выполняется аналогично, но необходимо, чтобы ваш файловый менеджер поддерживал протокол smb.
Заключение
В данной статье рассмотрена базовая настройка общего доступа. Если вам необходимо предоставить доступ для стороннего человека, крайне рекомендую создать для него отдельную учётную запись и выдать ей права доступа к этой папке.
Я подробно рассмотрю процесс разграничения доступа в одной из следующих статей, а пока ставьте лайки и подписывайтесь на канал, чтобы не упустить что-нибудь интересное!)
Как в Linux Mint 20.1 установить и настроить сервер Samba
С помощью Samba можно организовать общий доступ к папке в локальной сети. Создать файловое хранилище (файловый сервер). Установить Samba можно в любой системе Linux. Процесс установки и настройки практически везде одинаковый за исключение некоторых моментов. Сегодня расскажу как установить сервер Samba в ОС Linux Mint 20.1 и настроить общий доступ как папкам.
Вообще для организации файлового хранилища лучше использовать NAS. Но так как он стоить недешево, можно воспользоваться FreeNAS как относительно бесплатной альтернативой. Это операционная система которая устанавливается на обычный компьютер. С её помощью можно организовать более менее надежное файловое хранилище.
Так же рекомендую прочитать следующие статьи касающиеся этой темы.
Файловый сервер Samba на Linux Mint
Устанавливать Samba лучше через терминал, для этого нужно ввести соответствующие команду и пароль суперпользователя.
Дальше подтверждаем установку.
После установки нужно настроить файл smb.conf. Сделать это будет намного удобней используя файловый менеджер MC (Midnight Commander). Для того чтобы его установить нужно ввести команду.
Дальше запускаем установленный файловый менеджер введя команду
Для начала создадим папку к которой будем открыть общий доступ, назовем её для примера, «Share», располагаться она будет тут /home/ad/share. Создать её можете через графически интерфейс, либо используя MC для этого нужно нажать клавишу F7.
Дальше нам нужно открыть и отредактировать файл smb.conf, найти его можно по этому пути /etc/samba/, для редактирования нажимаем клавишу F4.
В открывшемся файле пишем следующие.
comment = Users profiles — комментарий не обязательно!
path = /home/ad/saher — путь до созданной ранее папки
guestok = yes — разрешаем гостевой доступ
browseable = yes — разрешаем отображение папки
create mask = 0600 — не обязательно!
directiry mask = 0700 — не обязательно!
read only = no права на запись
После чего сохраняем файл нажав сочетание клавиш Win + O.
Далее пере запускаем службу командой.
И проверяем доступность созданной общей папки. Для этого можно открыть проводник Windows и ввести IP адрес сервера Samba. После чего должна отобразиться папка «Share», оно должна открываться и быть доступной для записи, т.е. создания файлов и папок.
Это минимальная настройка Samba которая позволяет создать общий ресурс для всех пользователей сети. При необходимости можно ограничить доступ по пользователям с различными правами, но об этом уже в следующей статье.
Mint Samba : 2 комментария
Install Samba on Linux Mint to share files with Windows
Samba is a popular, open-source networking software that computers with a Unix or Linux – operating system allow the sharing of network resources from Windows -networks, such as files and printers. However, it is not limited to Windows only, we can install and use on Unix / Linux- based servers pr Desktop to share resources over the network. The common protocols Server Message Block (SMB) and Common Internet File System (CIFS, an open version of SMB) are the basis on which Samba is based. The name ” Samba ” is just a name given to represent “SMB”.
If you are using Linux Mint and want to share some folder, then right-click on it and select properties. And then the Share Tab. However, you will not able to enable this option because samba is not there yet. To confirm, you can see a message given at the bottom “Samba needs to be installed, appropriate firewall rules need to be added and your user account needs to join the ‘samba share group“.
To solve this let’s follow the given steps in this article…
Install and Configure Samba Server on Linux Mint 20
1. Run system update
Well, it is not a necessary step, however, run the system update command to rebuild the repo cache and make sure all the system installed packages are up to date.
2. Install Samba on Linux Mint
Next, in your command terminal use the APT package manager to install Samba on your Linux Mint. The packages to set it up are already there in the system repository, thus we don’t need to add anything extra.
Check its service is active and running:
sudo systemctl status smbd
If it is not active then run:
sudo systemctl --enable now smbd
3. Allow samba in Linux Mint Firewall
To connect and access the shared files over SMB protocol, we have to first whitelist and allow its service to get accessed from the outside of the computer. Thus, allow it in the firewall
4. Add your user to the Samba group
Let’s add the current System user to the SambaShare group, so it can access all files and folders shared under it.
sudo usermod -aG sambashare $USER
set the password for share: This will be different from your system password.
Note: $USER means your current user, if you want to set some other user then change $USER with the particular user name. Also, the file or folder you want to share must be accessible to that particular user.
Alternatively, if you want to add some other users to the SAMBA group use:
sudo usermod -aG sambashare your-user
sudo smbpasswd -a your-user
5. Share some Linux Mint folder
Lets’ say I want to share the Pictures folder or any other on my Linux Mint that is owned by my current user. So, for that simply go to that folder, right-click on it and select the Share tab.
6. Access the shared folder on Windows or Linux
Now, we can mount the Linux Mint shared folder on other Windows or Linux systems available in the same network or domain.
On Windows 10/8/7
- Open My Computer or This PC
- Select Add network location icon given in the top menu.
- Add your Linux Mint \\server-ipaddress\shared -folder-path– For example, here we have shared the Pictures folder, the path will be like this- \\192.168.0.109\Pictures
- Enter Samba User and password
- The system will set a random name for your shared folder, however, you change to something easy to remember.
- Finally, you have the shared folder with read and write access.
On Linux systems such as Ubuntu, CentOS, and others…
The place to connect the samba server can be different from Linux to Linux, depending upon the desktop environment.
Here we are showing an example for Ubuntu and CentOS using GNOME.
- Open File Manager
- Select Other Locations from the right side given panel.
- At the bottom, in the “Connect Server” box type- smb://server-ip/shared-folder-path
- Click on Connect.
- Select Registered User and enter that username and password
Extra tip- Linux Mint SambaShare User
If you want to create a new user to access the folder you want to share except it cannot access anything else then follow the below steps:
Create users:
Add user to Sambashare group
sudo usermode -aG new-user sambshare
Change the folder rights of a folder that you want to share to read and write for all users. So, that our new user can access that.
sudo chmod 777 folder-path
Now, you can access the shared folder using the new user and its password.
8 thoughts on “Install Samba on Linux Mint to share files with Windows”
I had to use “sudo smbpasswd -a $USER” otherwise I got the error “Failed to find the entry for user …”
Otherwise, a very straightforward setup. Many thanks. Reply
Awesome walkthrough, thank you!| One minor typo in the “Add user to Sambashare group” step:
Command should be `sudo usermod -aG sambashare new-user` …and then it might be good to set the password for that new user immediately following: `sudo smbpasswd -a new-user` Reply
For the command line “sudo systemctl –enable now smbd”
in my version – Linux Mint 17.3 “Rosa” Cinnamon – I had to shorton to “sudo enable now smbd” to work. Reply
Everything working fast, I have an old gateway DX4200 with 8 GB, and a tablet with Windows 10. Your tutorial was accurate and worked for me. Thanks so much, would please provide a xfer link and send you $ufficient grace. Reply
step 4 is missing instructions on how to create the user in the first place.
step 5 is bad. nemo sharing is terrible. it won’t let you specify who you share what with, it just shares it with everyone Reply