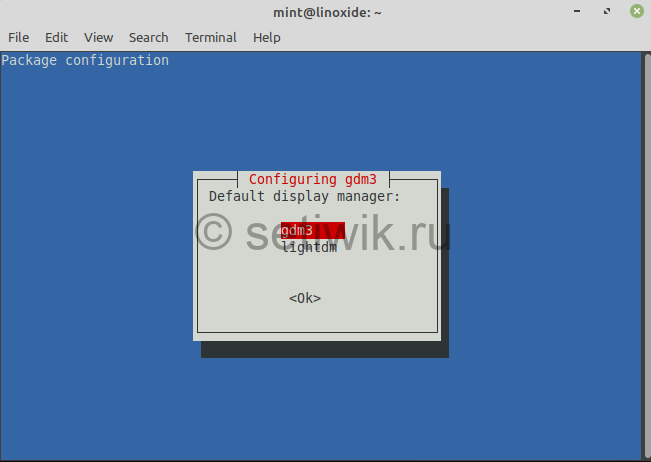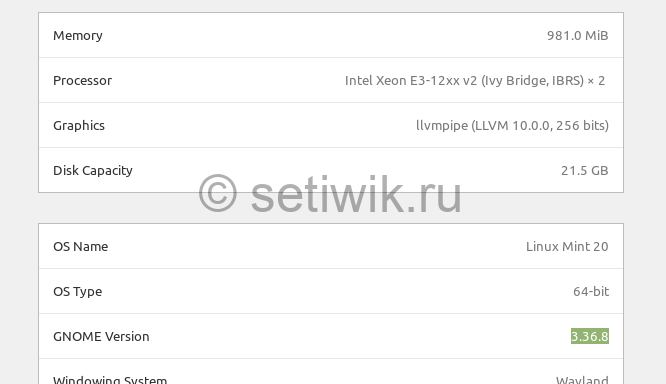- Как установить GNOME на Linux Mint 20
- Что мы имеем:
- 1) Установите GNOME на Linux MINT с помощью команды apt
- 2. Установите Gnome Desktop с помощью tasksel
- Удалить среду GNOME с Linux Mint
- Заключение
- Смена окружения в linux mint
- Смена окружения в linux mint
- Re: Выбор окружения рабочего стола в Linux Mint
- Re: Выбор окружения рабочего стола в Linux Mint
- Re: Выбор окружения рабочего стола в Linux Mint
- Re: Выбор окружения рабочего стола в Linux Mint
- Re: Выбор окружения рабочего стола в Linux Mint
- Re: Выбор окружения рабочего стола в Linux Mint
- Смена DE в Linux Mint и вообще.
Как установить GNOME на Linux Mint 20
Установка дополнительной среды рабочего стола позволяет получить больше пользовательского опыта без установки другого дистрибутива Linux.
Gnome — это среда рабочего стола по умолчанию для многих дистрибутивов Linux. Gnome основан на GTK+ и обновляется каждые 6 месяцев.
Linux Mint по умолчанию имеет среду рабочего стола Cinnamon, MATE или Xfce. Cinnamon и Mate — это тоже что и GNOME с кодовой базой GNOME 3 и GNOME 2 соответственно.
В этой статье я расскажу, как установить рабочий стол GNOME 3 (gnome-shell) в вашем Linux Mint 20.
Что мы имеем:
1) Установите GNOME на Linux MINT с помощью команды apt
Во-первых, вам нужно обновить все пакеты в системе Linux Mint. Для этого откройте терминал и выполните следующую команду:
Теперь установите все пакеты, которые имеют новые версии:
Для установки среды Gnome необходимо установить gnome-session и gdm3. Используйте команду apt для их установки.
$ sudo apt install gnome-session gdm3-y
Когда появится окно информации просто примите его. Нажмите кнопку ОК.
Далее появится новая подсказка. Выберите либо gdm3, либо lightdm.
Gdm3 — это GNOME display manager, который обеспечивает графический вход в систему и обрабатывает аутентификацию пользователя. Он использует минимальную версию gnome-shell, благодаря которой вы установите сеанс GNOME3.
lightdm — это кросс-настольный дисплейный менеджер, который очень легкий. А так же поддерживает различные технологии отображения.
Установка всех зависимостей и пакетов может занять некоторое время. Когда все закончится, перезагрузите систему.
Когда появится экран входа в систему, выберите Gnome и введите свой пароль.
Ваш рабочий стол должен быть изменен, как показано на рисунке ниже.
Чтобы проверить версию Gnome требуется:
Из репозитория была установлена версия Gnome 3.36.8.
Чтобы проверить версию с терминала, введите:
2. Установите Gnome Desktop с помощью tasksel
Альтернативный способ установки Gnome — это использование tasksel. Если tasksel не установлен в вашей системе, сначала установите его с помощью:
Теперь, чтобы установить Ubuntu desktop (gnome 3), введите команду:
$ sudo tasksel install ubuntu-desktop
Удалить среду GNOME с Linux Mint
Если вы хотите удалить GNOME из Mint 20, тогда сделайте следующее.
- Войдите в другую среду рабочего стола. Если не изменить среду рабочего стола, то удалить GNOME не получится.
- Для удаления GNOME выполните следующую команду.
$ sudo apt purge gnome-сессия gdm3-y
$ sudo apt autoremove-y
Заключение
Многие дистрибутивы Linux, такие как Ubuntu, Fedora, Debian, POP OS, по умолчанию используют GNOME. Вы можете легко установить Gnome, если он не поставляется вместе с дистрибутивом.
В этой статье вы узнали, как установить Gnome на Mint Linux 20.
Пожалуйста, если вы найдете ошибки или неточности в тексте, сообщите пожалуйста мне. Используя форму комментария ниже.
Смена окружения в linux mint
Возникает вопрос о том как сменить оболочку (стиль рабочего стола). Особенно часто задают этот вопрос пользователи Ubuntu. Что ж, ответ прост.
Перед тем, как описать простые шаги по установке оболочек, хочу обратить внимание на то, что уже существуют дистрибутивы с установленными оболочками: Gnome — Ubuntu GNOME Cinnamon — Linux MINT Примечание: В некоторых случаях возможно некорректная работа оболочки, что приводит к сбою или конфликтам. Это связанно с тем, что ядро обновляется и включает в себя ряд обновленных пакетов, а софт оболочек не может работать как положенно с ними. Но повторюсь, что это редкость!
Установка KDE
Для того, чтобы установить оболочку KDE, которая в основном состоит из пакетов, написанных на Qt, нужно ввести в терминале следующее: sudo apt-get install kde-standard sudo apt-get remove kde-standard Хочу заметить, что KDE одна из самых тяжеловесных оболочек и весьма требовательная, так что перед её установкой убедитесь в возможностях вашего компьютера. Так же KDE включает в себя несколько видов. Например, KDE для нетбуков, полная версия, минимальная и стандартная. Установка KDE для нетбуков
Для этго в терминале пишем: sudo apt-get install kde-plasma-netbook sudo apt-get remove kde-plasma-netbook Установка KDE версии Minimal sudo apt-get install kde-plasma-desktop sudo apt-get remove kde-plasma-desktop Установка KDE версии FULL
sudo apt-get install kde-full sudo apt-get remove kde-full Установка Cinnamon Cinnamon — это оболочка построенная на основе GNOME. Спустя некоторое время, она стала полностью независемой от GNOME и выпускается, как совершенно сторонняя оболочка. Для её установки нужно добавить репозитории и установить. Делается это просто. sudo add-apt-repository ppa:gwendal-lebihan-dev/cinnamon-stable sudo apt-get update && sudo apt-get install cinnamon
После этого перезагрузитесь и во время входа в Ubuntu выберите Cinnamon в качестве оболочки. sudo apt-get remove cinnamon Установка GNOME Shell GNOME Shell оболочка на любителя. Устанавливается она так же просто. sudo apt-get install gnome-shell sudo apt-get remove gnome-shell
Установка XFCE 
LXDE так же популярная и удобная оболочка, но подходит больше для слабых компьютеров и нетбуков. Хотя это дело принципа, она без проьлем работает везде. sudo apt-get install lubuntu-desktop sudo apt-get remove lubuntu-desktop Установка MATE MATE очень удобна и приятна в работе. Произошла он от GNOME2. Так же она без проблем настраивается, но в отличае от XFCE, она менее стабильна. Для установки нужно добавить репозитории.
sudo add-apt-repository «deb http://packages.mate-desktop.org/repo/ubuntu quantal main» sudo add-apt-repository «deb http://repo.mate-desktop.org/ubuntu quantal main» sudo apt-get update sudo apt-get install mate-archive-keyring sudo apt-get update sudo apt-get install mate-core && mate-desktop-environment Для удаления MATE, пишем в терминале:
Смена окружения в linux mint
Здраствуйте.
Понимаю, что тема довольно скользкая и видел много баталий на сайтах про линукс на эту тему, но может хоть в Линукс Минт все иначе Я нашел четыре варианта окружения рабочего стола предлагаемых в минт, как можно определиться с выбором для новичка?
То есть — Cinnamon лучше подходит для таких-то целей, Mate — для других и т.д.
Или они ничем не отличаются между собой кроме менюшек? И еще почему все четыре варианта было не воткнуть в один ISO, чтоб не было такого мучительного выбора, что же скачать? P.S.
Я попробовал ставить Cinnamon и KDE — они обе показались мне интересными, но какими-то мрачноватыми по умолчанию
Re: Выбор окружения рабочего стола в Linux Mint
Re: Выбор окружения рабочего стола в Linux Mint
Re: Выбор окружения рабочего стола в Linux Mint
Re: Выбор окружения рабочего стола в Linux Mint
Re: Выбор окружения рабочего стола в Linux Mint
Re: Выбор окружения рабочего стола в Linux Mint
Я сначала использовал XFCE, а затем выбрал Cinnamon. При выборе DE я руководствовался несколькими критериями: 1. Отсутствие багов.
2. Хороший искоробочный дизайн.
3. Системные требования (прожорливость в плане ресурсов).
4. Удобство.
5. Распространённость среди других пользователей, а стало быть это опора на разработчиков и мощное сообщество, в случае возникающих проблем.
В Cinnamon, конечно, встречаются косяки, но они несущественны. У него прекрасный дизайн (по-моему, даже лучший из всего того, что я встречал как среди других дистрибутивов Linux, так и в Windows и Mac OS). Причём, он неплохо кастомизируем. В плане поедания ресурсов он относительно лёгок ( 500 Mb — это ничто для современных компьютеров). Cinnamon удобен и для него не нужно переучиваться (в отличие от GNOME и Unity). И, конечно, он относительно популярен. Если будут проблемы, камрады-коричники всегда подскажут, как их решить. Задачи у всех DE одинаковые, разница лишь только в специфике: если Cinnamon и KDE для более современных машин (особенно KDE), то MATE и XFCE стремятся хорошо работать на старом оборудовании (особенно XFCE). Вот и вся разница применительно к Linux Mint. И, да, KDE стоит особняком от остальных названных сред рабочего стола, потому что оно основано на фреймворке Qt, а Cinnamon, MATE и XFCE на GTK+. Это значит, что для KDE желательны одни программы, а для трёх остальных — другие. Лично я использую Cinnamon. Источник
Смена DE в Linux Mint и вообще.
Возможна ли вообще смена desktop environment без переустановки? Я когда то пробовал перейти в OpenSuse на KDE с Gnome. Чем закончилось не помню и теперь у меня пробел в знаниях о линуксе. Вот мне сейчас хочется перейти на Cinnamon. Как сделать?! sudo apt-get install cinnamon? не?



резко пересобрать deb из сырцов, не? 
//Какой-то хилый юзер пошёл в последнее время, на каждый чих темы/вопросы постит. Трудно самому что ли? 
На работе в свободное время читаю про python, django, tkinter.
Дома, уже все — напрягаться сильно не хочется (умственно). Усталость.
Хотя Cinnamon видел и пощупал немного, но рекомендую в виду твоей занятости Xfce — как и положено не отвлекает от нужных прикладух и пр. ништяки 🙂 анонимус за. только фул пак, со всем что есть DE можно установить хоть все одновременно, переключение осуществляется через штатный DM. Cinnamon установился и появилось меню его настроек. Только как теперь на него переключить?!
В зависимости от дистра свои сборочки, но у меня своя (в основном гномо3 приложения, т.к. свои эксефешные хуже, Qt вообще нет 🙂 ).