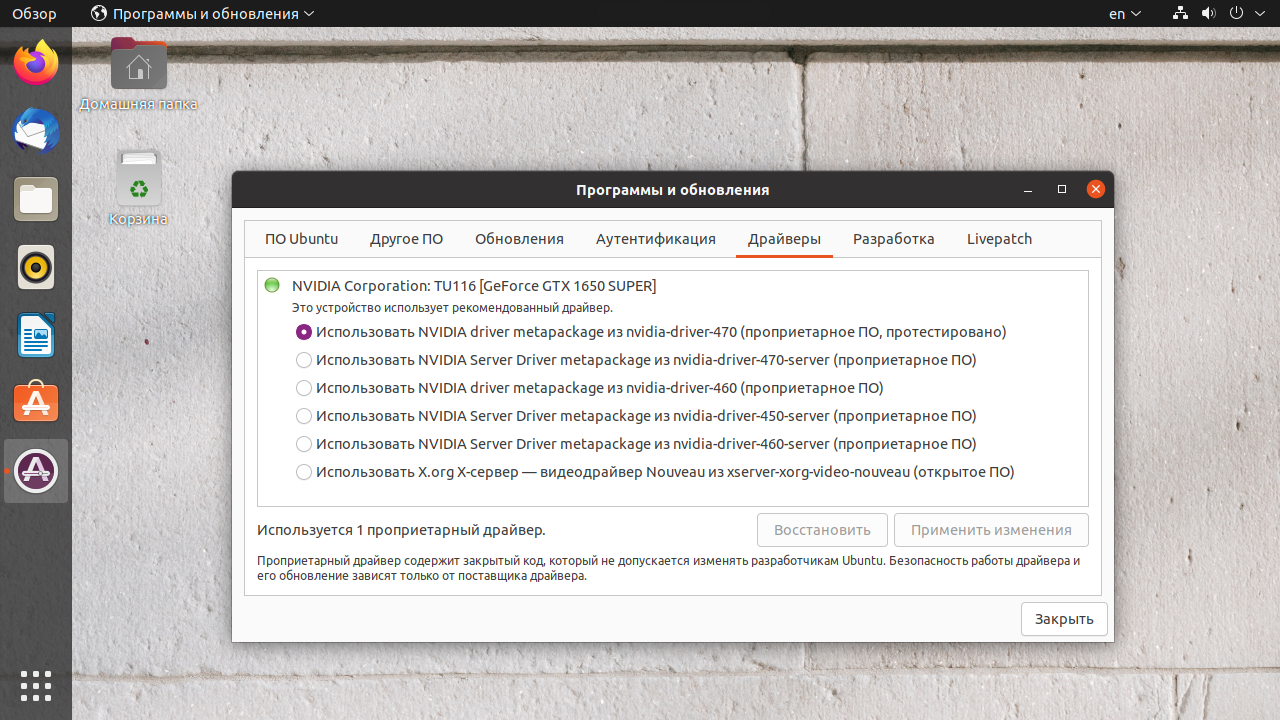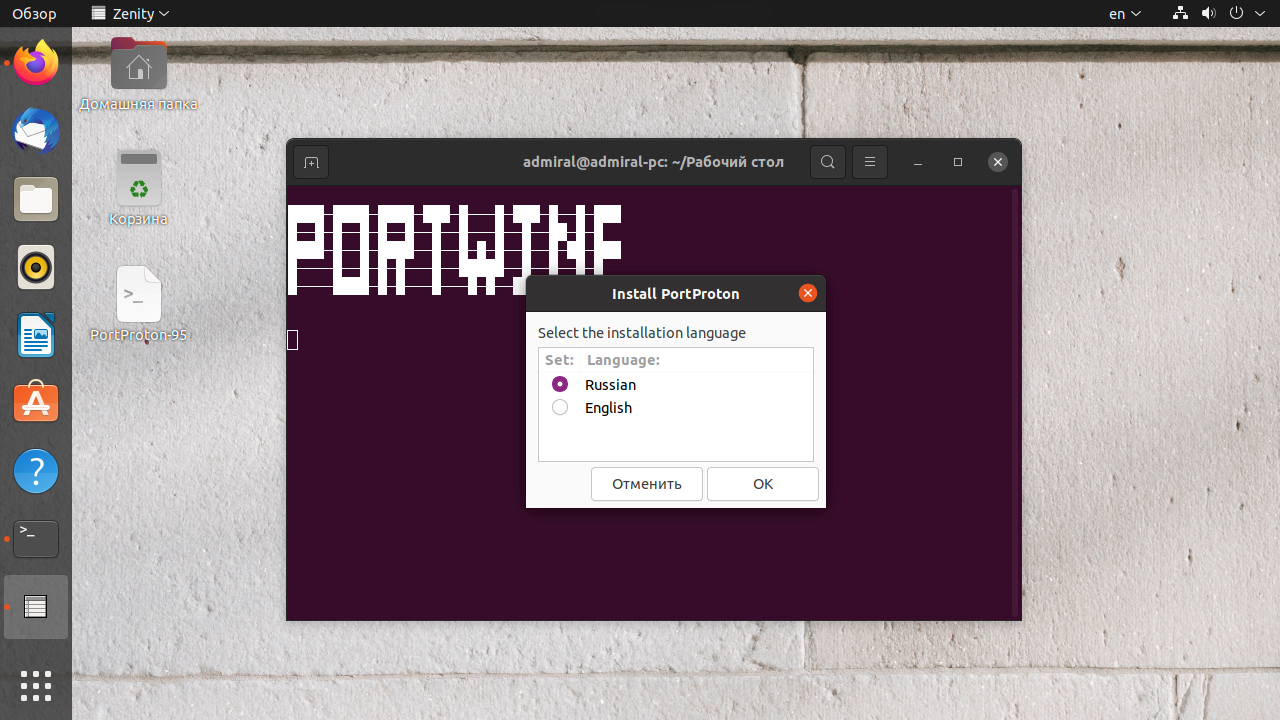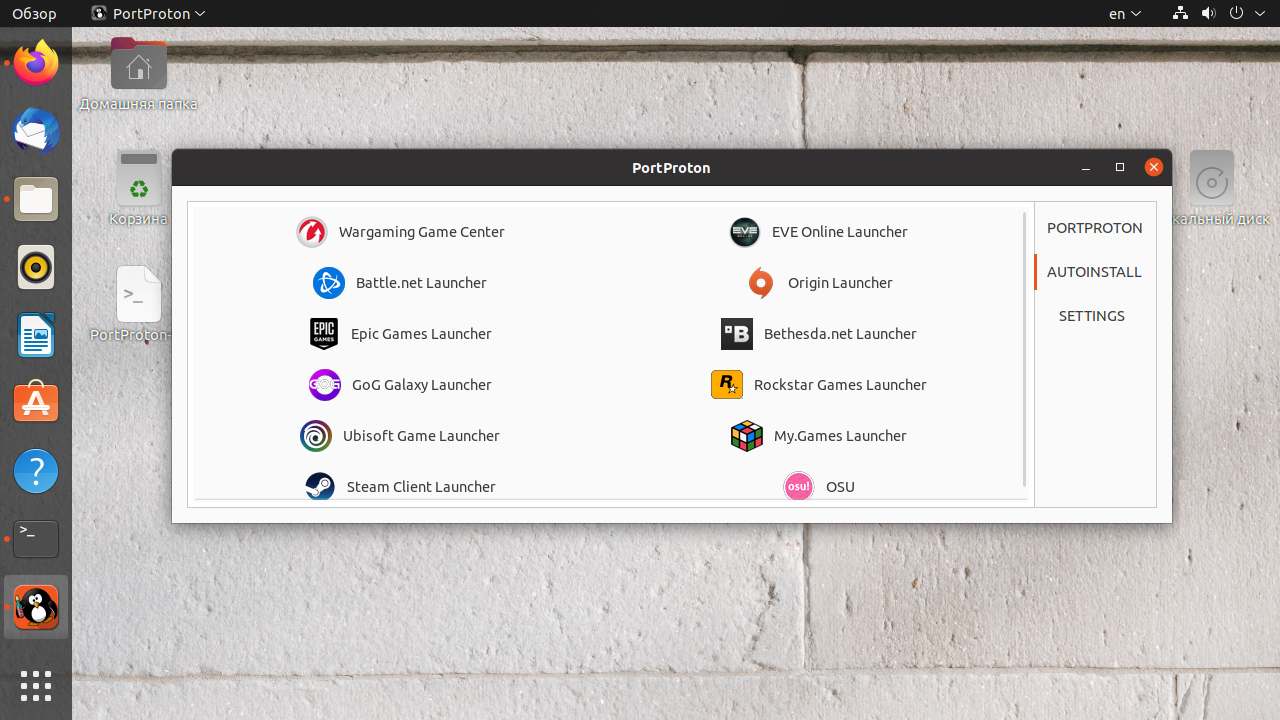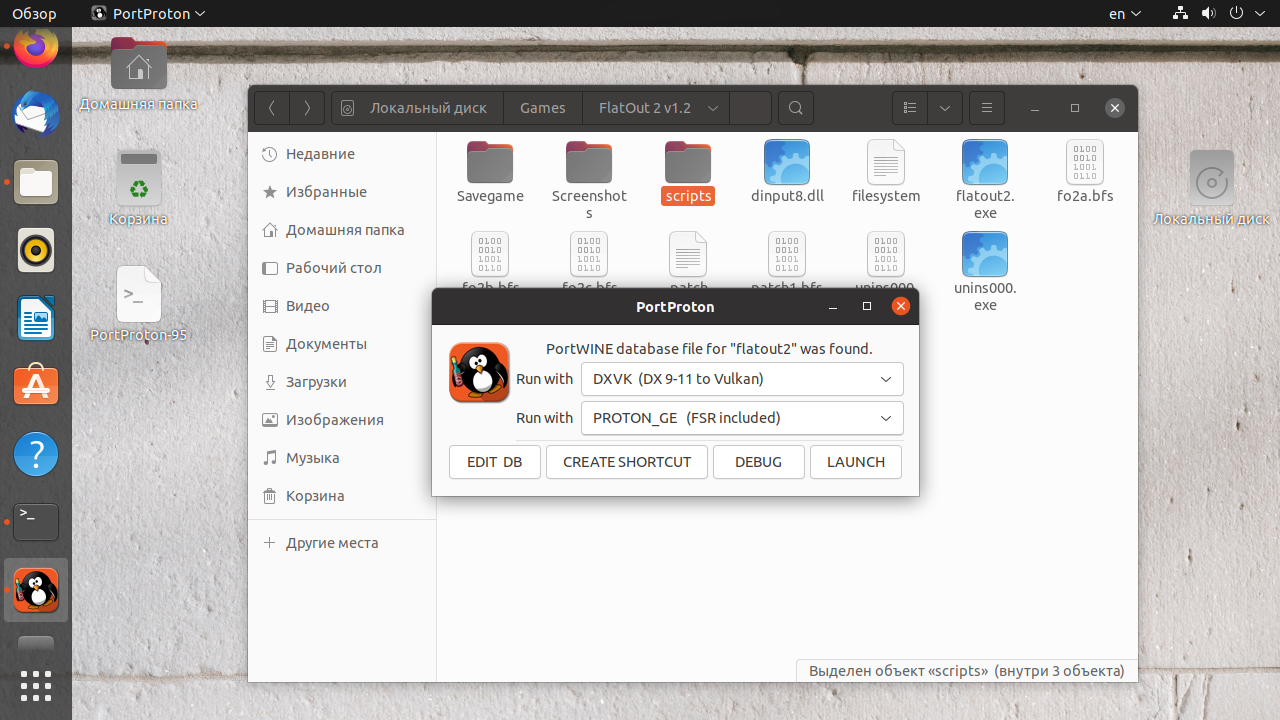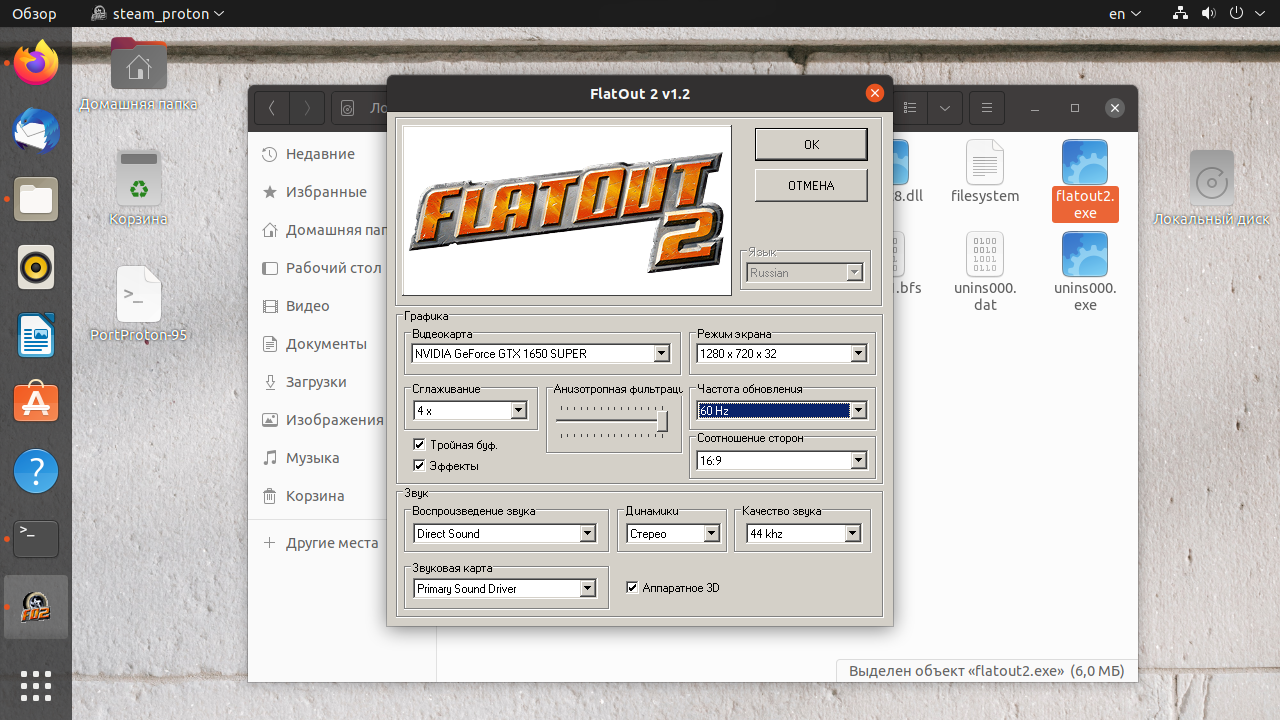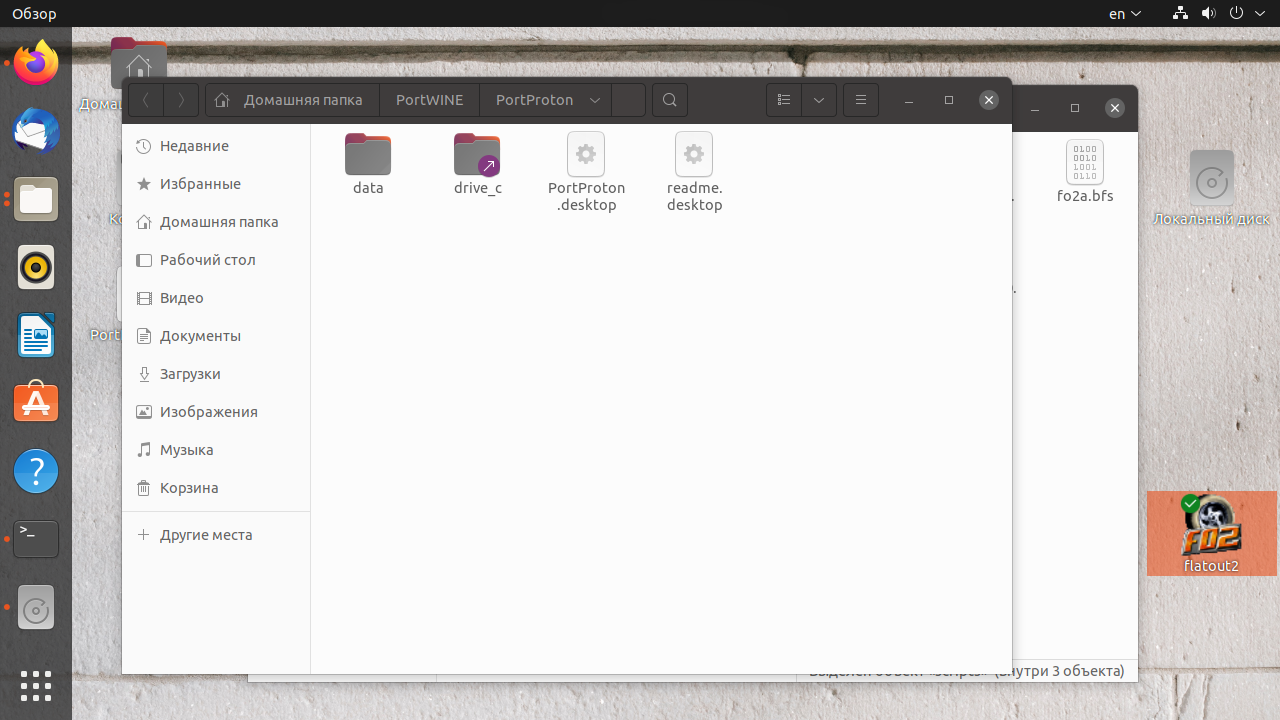- Как установить Proton Linux
- Что такое Proton и PortProton
- Как установить Proton Linux
- Шаг 1. Обновить драйвер видеокарты
- Шаг 2. Установить зависимости
- Шаг 3. Установка PortProton
- Шаг 4. Запуск игр
- Выводы
- Что такое Proton? Как установить PortProton в Linux
- Как настроить Steam Proton?
- PortProton — как запустить игры в Linux без Steam
- Как установить PortProton в Linux
- Ubuntu/Linux Mint
- Manjaro/ArchLinux
- Deepin OS/Debian
- Fedora
- Далее устанавливаем PortProton
- Рекомендованный вариант установки c помощью пакетов:
- Linux mint steam proton
Как установить Proton Linux
Всего несколько лет назад было сложно поверить в то, что Linux можно рассматривать в качестве игровой платформы. Да, нативных игр по-прежнему мало, но с выходом API Vulkan ускорилось развитие слоя совместимости Wine для запуска приложений Windows. Клиент Steam тому яркое доказательство, Proton позволяет запускать более 70% всей библиотеки Steam.
Вне Steam также можно встретить большое количество хороших игр. Для их запуска вы можете использовать Lutris, CrossOver, но есть третий вариант – PortProton (также известный, как PortWine). Он позволяет запускать сторонние игры с использованием Proton. В этой статье мы рассмотрим как установить Proton Linux.
Что такое Proton и PortProton
Proton – это слой совместимости на основе Wine, разработанный компанией Valve для клиента Steam. Он позволяет запускать больше половины игр, написанных для Windows. Ознакомиться со списком игр и отзывами игроков можете на сайте ProtonDB.
PortProton, в свою очередь, это отвязанный от Steam слой совместимости Proton с небольшой утилитой для его настройки. Или другими словами proton без steam linux. Помимо оригинального Proton, на выбор имеется модифицированная версия, Proton GE. Она содержит несколько десятков патчей, а также дополнительные функции, вроде повышения резкости при низком разрешении (FSR). При желании вы можете добавить Proton GE в нативный клиент Steam.
Как установить Proton Linux
Шаг 1. Обновить драйвер видеокарты
Перед установкой PortProton желательно обновить видеодрайвер. В Ubuntu для этого следует открыть утилиту Драйверы и выбрать последний проприетарный драйвер Nvidia. В случае с AMD и Intel достаточно использовать открытый предустановленный драйвер Mesa. Учтите, что видеокарта не должна быть старой, поддержка Vulkan обязательна. С ним работают карты начиная с Nvidia GeForce 600, AMD Radeon HD7000 и Intel HD 500.
Помимо этого, может потребоваться установка драйверов Vulkan:
sudo apt install libvulkan1 libvulkan1:i386 vulkan-utils
sudo apt install mesa-vulkan-drivers mesa-vulkan-drivers:i386 libvulkan1 libvulkan1:i386 vulkan-utils
Шаг 2. Установить зависимости
Также вам потребуется установить зависимости:
sudo dpkg —add-architecture i386
sudo add-apt-repository multiverse
sudo apt update && sudo apt upgrade
sudo apt install bubblewrap curl gamemode icoutils tar vulkan-tools libvulkan1 libvulkan1:i386 wget zenity zstd steam cabextract
Для других дистрибутивов также имеется список команд.
Шаг 3. Установка PortProton
Для установки PortProton выполните команду (за актуальной версией перейдите на сайт):
wget -c -T 5 https://portwine-linux.ru/ftp/portwine/PortProton-95 && sh «./PortProton-95»
После установки можете запустить PortProton для настройки Wine. В разделе Autoinstall вы можете установить практически все популярные клиенты, после установки соответствующий значок появится в меню приложений.
Шаг 4. Запуск игр
Для запуска игры в контекстном меню exe файла выберите Открыть в PortProton. В появившемся окне будет указано о наличии игры в базе данных, что позволяет автоматически установить недостающие библиотеки, в связи с чем первый запуск игры может оказаться долгим. Здесь же вы можете выбрать эмулируемый API (DirectX 9 -11, 12 или OpenGL) и слой совместимости (Proton Steam или Proton GE). Если не получилось запустить игру с оригинальным Proton Steam, попробуйте Proton GE.
После установки всех библиотек должна запуститься игра или её лончер, как в нашем случае. Некоторые игры также необходимо предварительно настроить. Например, может потребоваться переключение в оконный режим, отключение некоторых опций и так далее.
Для быстрого запуска игры вы можете создать ярлык (кнопка Create Shortcut в окне PortProton). В случае с Ubuntu перетащите ярлык на рабочий стол и в контекстном меню выберите Разрешить запуск.
Как было сказано ранее, запускаются не все игры, к тому же работа в Steam через Proton не гарантирует запуск той же игры, но уже не привязанной к Steam.
Выводы
Теперь вы знаете как выполняется установить Proton linux. PortProton позволяет запускать большую часть игр для Windows. Вы также можете установить все популярные клиенты: GoG, EGS, Origin и другие. Но надо быть предельно осторожным с запуском онлайн игр, так как они нередко имеют защиту, которая может неправильно принять PortProton и заблокировать ваш аккаунт.
Если же сравнивать с Lutris, то PortProton легче в использовании, хоть и не имеет функции библиотеки игр. Из недостатков PortProton стоит отметить малое количество собственных настроек, большая часть находится в самом Wine.
Обнаружили ошибку в тексте? Сообщите мне об этом. Выделите текст с ошибкой и нажмите Ctrl+Enter.
Что такое Proton? Как установить PortProton в Linux
На высоком уровне, Proton — это уровень совместимости, который позволяет играм Windows запускаться на операционных системах на базе Linux. В прошлом для запуска компьютерных игр на Linux требовалось запускать игры Steam через программное обеспечение под названием Wine (аббревиатура от «Wine — не эмулятор»).
Valve совместно с разработчиками CodeWeavers создала Proton как форк Wine, а затем встроила эту технологию в сам Steam как часть Steam Play — инициативы компании «купи один раз, играй на любой платформе ПК».
Valve создала Proton после того, как ее инициатива Steam Machine, потерпела неудачу, отчасти из-за того, что компания полагалась на гораздо меньшую игровую библиотеку Linux.
«Со Steam Machine всегда была классическая проблема курицы и яйца», — сказал IGN дизайнер Скотт Далтон. «Это привело нас на путь Proton, где теперь есть все эти игры, которые действительно запускаются».
Как настроить Steam Proton?
В настоящее время Steam для Linux не включает Proton по умолчанию. Вам нужно вручную включить его или придерживаться игр, которые предлагают собственный порт Linux. Учитывая, как мало игр предлагают собственные версии для Linux, мы очень надеемся, что Valve включит Proton/Steam Play по умолчанию в Steam Deck, иначе будет много недовольных клиентов.
Если вы уже используете Linux, вы можете включить Proton, открыв настройки Steam и нажав на опцию «Steam Play» в нижней части навигационной панели. (На компьютерах с Windows эта опция будет недоступна). Там вы увидите поле, в котором можно установить флажок «Включить Steam Play для поддерживаемых игр». Это включит Proton для игр, подтвержденных для работы с технологией и добавленных Valve в белый список. Вы также увидите расширенный вариант «Включить Steam Play для всех остальных игр», который включит Proton для всех игр после перезапуска клиента.
PortProton — как запустить игры в Linux без Steam
PortProton Linux – позволяет использовать версию WINE от Valve (Proton) без Steam даже для новичка в нашей любимой системе! Включает в себя набор скриптов совмещенных с самим wine-proton и множество уже настроенных оптимизаций для вашего удобства запуска программ и игр под Linux.
Как установить PortProton в Linux
PortProton доступен почти для всех операционных систем на базе Linux. В этом руководстве я буду использовать Kubuntu 21.10.
Для начала вам нужно установить последнюю версию драйверов
Для пользователей AMD введите в терминале следующие команды
sudo dpkg --add-architecture i386 && sudo add-apt-repository multiverse && sudo sudo add-apt-repository ppa:kisak/kisak-mesa && sudo apt update && sudo apt upgrade -y && sudo apt install mesa-vulkan-drivers mesa-vulkan-drivers:i386 libvulkan1 libvulkan1:i386 vulkan-utils mesa-utils -yТакже установите необходимые зависимости
Ubuntu/Linux Mint
sudo dpkg --add-architecture i386 sudo add-apt-repository multiversesudo apt update && sudo apt upgradesudo apt install bubblewrap curl gamemode icoutils tar vulkan-tools libvulkan1 libvulkan1:i386 wget zenity zstd steam cabextractManjaro/ArchLinux
sudo pacman -Sy curl gamemode icoutils wget zenity bubblewrap zstd cabextract tar steamDeepin OS/Debian
sudo apt install software-properties-common -y && sudo apt-add-repository non-free && sudo dpkg --add-architecture i386 && sudo apt update && sudo apt upgradesudo apt install bubblewrap curl gamemode icoutils tar vulkan-tools wget zenity zstd libvulkan1 libvulkan1:i386 steam cabextractFedora
Включаем Non-free репозиторий:
sudo dnf install https://download1.rpmfusion.org/nonfree/fedora/rpmfusion-nonfree-release-$(rpm -E %fedora).noarch.rpmУстанавливаем необходимые зависимости:
sudo dnf update && sudo dnf upgrade --refresh && sudo dnf install curl gamemode icoutils libcurl wget zenity bubblewrap zstd cabextract tar goverlay steamДалее устанавливаем PortProton
Рекомендованный вариант установки c помощью пакетов:
- Ubuntu 20.04 (Kubuntu, Xubuntu, Lubuntu и т.п), Linux Mint 20.x : portproton_1.0-2_amd64.deb
- Arch Linux и его производные (Manjaro, Garuda и т.п.) : portproton-1.0-8-x86_64.pkg.tar.zst
- ROSA Linux (пакет в официальном репозитории) ставим командой:
Также можно запустить универсальный установщик:
wget -c "https://github.com/Castro-Fidel/PortWINE/raw/master/portwine_install_script/PortProton_1.0" && sh PortProton_1.0После успешной установки, вы найдете у себя в домашней директории новую папку «PortProton», в которой и будут храниться все ваши установленные игры и приложения windows.
Запустите файл «PortProton.desktop», который содержит множество настроек (первый запуск будет долгим, потому что он установит дополнительные библиотеки wine gecko, wine mono и т.д)

Вы можете выбрать какую версию DirectX использовать DX11, DX12 или OpenGL
Также, можно выбрать с какой версии запускать игру/приложение — Proton от Steam, или же ProtonGE
Если вы купили игру не в Steam, это не проблема, ведь вы можете установить любой из доступных выше магазинов, таких как — Wargaming, BattleNet, EpicStore и другие
Запустите exe-файл установки игры, и подождите пока скрипт установит дополнительные библиотеки(это только при первом запуске)
После успешной установки, программа спросит вас «Хотите ли вы добавить ярлык в меню приложений». Это очень удобно.
Вот и все, вы можете играть в любимые игры в любой ОС на базе Linux.
Linux mint steam proton
18 дек. 2020 в 0:26
He @all, i have problems with games on linux mint. if i want to start proton ( iǜe download every version and it is always the same error), there is only an error that it can not launch, win or the frontend «playonlinux» works also bad. CS Brokenfang works without any problems, JA2 WF or Classic don start. i have an AMD 4600 with geforce 1650, driver is the correct one. any ideas? Thanks and a good time for you all
18 дек. 2020 в 1:37
Which proton version are you using?
Please also post the output of Steam client => help => system information.
18 дек. 2020 в 5:24
It is such a pitty that hybrid graphics are still the straw that broke the graphics stack camel on Linux (mainly due to the mixed nature of the underlying software stack for the technologies, closed and open source).
Since pretty much all versions of Proton seem to be unable to run the apps you want, and even other wine managers (PoL), seem like evidence that either
1) you are trying to run the games off an ‘unsupported’ filesystem (NTFS, exFAT, etc), given that both Proton and PoL make heavy use of symlinks to manage prefixes and devices, or
2) There is a misconfiguration somewhere in your stack, now to narrow down where that might be, like Zyro says start with basic system information as detected by Steam.
Also, are you using PRIME to use the dGPU for the whole Steam or individual games via properties? (See chapter 34 of the nvidia driver README)