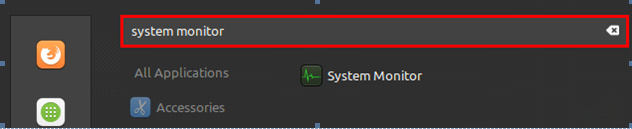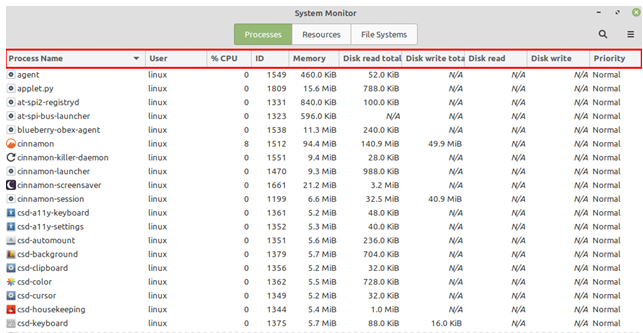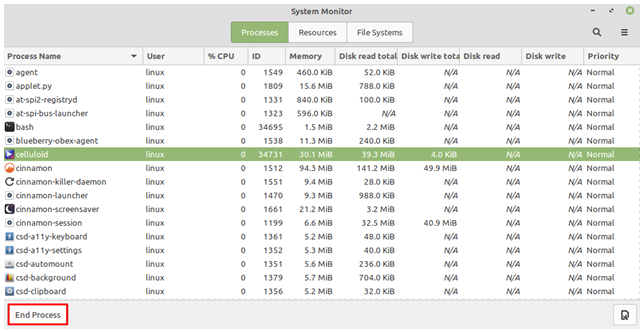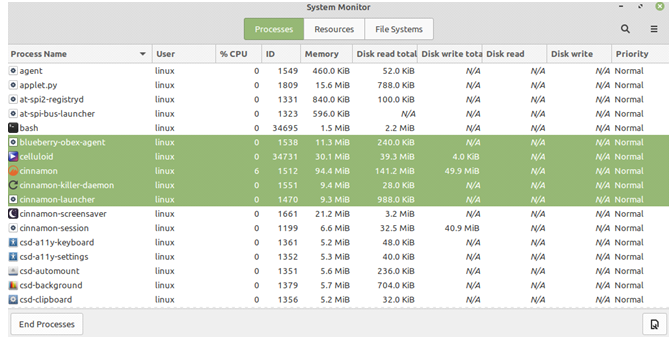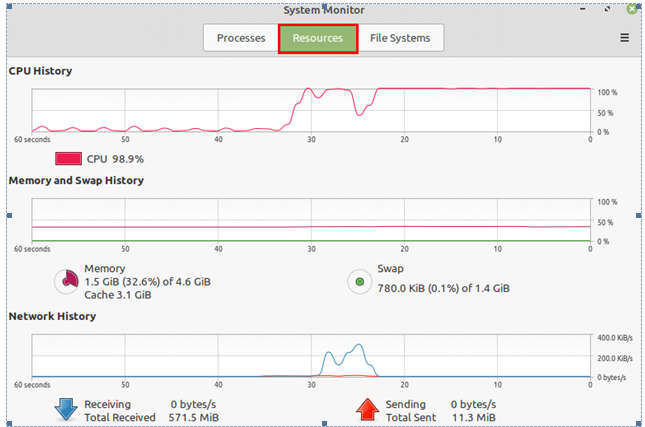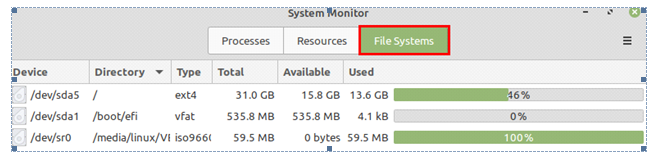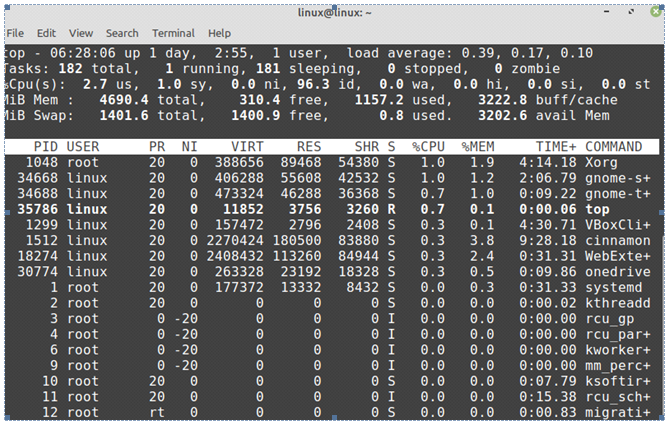- Task Manager Equivalent in Linux Mint: A Task Manager like Function
- Task Manager Equivalent in Linux Mint: A Task Manager like Function
- System Monitor – Task manager equivalent in Linux Mint
- Getting the processes information on the command line
- Conclusion
- How To Use Task Manager In Linux Mint
- Linux Mint Has Three Flavors. Which Is Right For You?
- How to install Conky Manager on Linux Mint 20
- Task bar, close, minimize, maximize etc. disappeared on Linux mint cinnamon
- Task manager for Ubuntu
- Аналог диспетчера задач в Linux
- Используем консоль
- Для любителей графического интерфейса
- Добавить комментарий Отменить ответ
- Task Manager Equivalent in Linux Mint: A Task Manager like Function
- System Monitor – Task manager equivalent in Linux Mint
- Getting the processes information on the command line
- Conclusion
- About the author
- Kamran Sattar Awaisi
Task Manager Equivalent in Linux Mint: A Task Manager like Function
Conclusion On Windows, the task manager application helps us see the running processes, services, CPU, and memory information of processes. Using Task manager, we can see running processes, CPU, and memory information.
Task Manager Equivalent in Linux Mint: A Task Manager like Function
The new Linux users, which comes from Windows, know the importance of the task manager . Using Task manager , we can see running processes , CPU, and memory information. Moreover, we can end any process anytime from the Task Manager by clicking on the “End task”.
For instance, when you shift from Windows to Linux, you might think about a task manager-like function on a Linux desktop. On every Linux-based system, we have a task manager equivalent named “System Monitor”. The “System Monitor” application shows all the running processes, their CPU consumption, memory information, and many more. However, we can also use the top command on terminal to get the processes’s information.
This post discusses the task manager equivalent on Linux Mint. Linux Mint is used for preparing this post.
System Monitor – Task manager equivalent in Linux Mint
In your Linux Mint system, click on Application Menu and search for System Monitor and open it.
It shows the processes, CPU consumption, process ID, and memory consumption.
Choose a process and press “End Process” to **** it.
Multiple processes can also be killed simultaneously. To do so, select all the processes and press “End Process”.
In the System Monitor application , we can observe that there are also Resources and File Systems tab. By clicking on the resources tab , we can see the System’s usage statistics including CPU, Memory and swap, and Network history.
In the File System tab, we can find the file systems-related information.
This is how we can see the processes’ information graphically using the System Monitor application.
Getting the processes information on the command line
We can get the processes’ information by using the top command. Open a terminal window, and write the command:
The top command displays the processes and memory information. The first column, PID, shows the process ID of every process.
To **** or end a process, use the **** command with the syntax:
You can easily **** a process, by typing the PID in the above-given command.
Conclusion
On Windows, the task manager application helps us see the running processes, services, CPU, and memory information of processes. On Linux, we have a System Monitor application, which is task manager Equivalent. The System Monitor application lists down all the running processes. Moreover, we can also get the task manager-like information on terminal by using the top command.
How to Check Running Processes in Linux Mint 20?, Method # 1: Using the “ps” Command in Linux Mint 20. The “ps” command in Linux Mint 20 can be used to display all the running processes on the terminal along with their PIDs and some other information as follows: $ ps –aux. Here, the “-aux” flag is used to list both the foreground as well as the background running processes.
How To Use Task Manager In Linux Mint
This quick tutorial for beginners shows you how to use Windows like Task Manager in Linux Mint ._____Fol
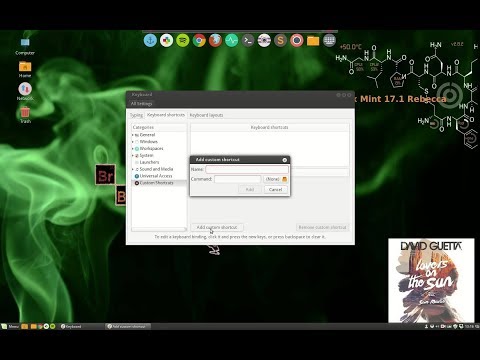
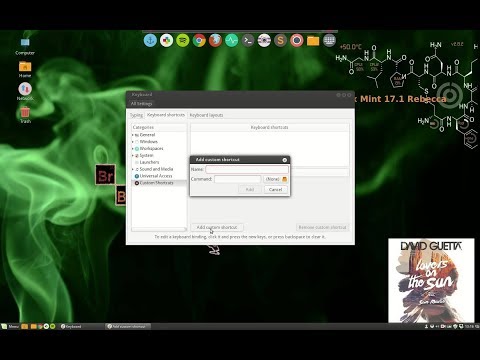
Linux Mint Has Three Flavors. Which Is Right For You?
Are you new to Linux or thinking about switching to Linux ? If so, then you probably know that Linux Mint is one of the best distros for new users. But Lin


How to install Conky Manager on Linux Mint 20
In this video, we are looking at how to install Conky Manager on Linux Mint 20. Enjoy!For the commands and more, look here:https://www.linuxmadesimple.info/


Task bar, close, minimize, maximize etc. disappeared on Linux mint cinnamon
Yesterday, While logging in to my Linux Mint(cinnamon) I noticed that my task bar has been missing. And when I open any window, there is no close/minimize/maximize button. All this sounds weird to me.
I tried rebooting. No change. I have no issue while logging in using gnome classic. All works.
I did not remember of something that I had changed recently. While digging on the internet for this I just found an odd question on mint forum. But unfortunately no answers. Can someone show some light into this?
While logging to my system i got window saying /tmp is not present or cannot recover /tmp — i dont remember it.
I have the answer. At least, for Linux Mint.
It is not a software problem, it is a configuration problem.
Right click on the task bar. Mine is a charcoal **** on the bottom.
Then click on the troubleshoot button and expand it.
Then click restore all settings to default .
That’s it. I spent several hours researching and experimenting before discovering this. You can do it in under 20 seconds. Good luck!
Best Apps to Install on Linux Mint in 2021, Stacer. Stacer is an open-source system optimizer and application monitor for Linux and its distros like Ubuntu and Linux Mint. It is a great tool for system administrators to manage system resources and keep track of its performance. The user interface is clean and beautiful.
Task manager for Ubuntu
Is there any task manager for Ubuntu similar to Windows Task Manager ?
The default task manager in Ubuntu is called System Monitor. System Monitor is a very good task manager that, compared to Task Manager in Windows, uses much less system resources when it is running. This means that when an application has frozen, you can use the System Monitor to close it without using a lot of system resources which could cause your whole system to freeze.
In case your mouse is frozen too, you can still open the System Monitor from the keyboard if you assign a custom keyboard shortcut to the System Monitor in System Settings -> Keyboard -> Shortcuts tab. This answer has screenshots showing How to create a custom keyboard shortcut from the Keyboard -> Shortcuts tab.
You can do a number of things :
- Search for the System Monitor in the Dash, de facto that’s your task manager.
- Type top in the terminal, you’ll get a list of processes taking up memory
- A more interactive and informative version can be obtained by installing htop . The command for that is sudo apt-get install htop
Task manager for Ubuntu, 20 The default task manager in Ubuntu is called System Monitor. System Monitor is a very good task manager that, compared to Task Manager in Windows, uses much less system resources when it is running.
Аналог диспетчера задач в Linux
Программы имеют свойство зависать — никуда от этого не денешься, даже в Linux. Поэтому один из вопросов, через который обязательно проходит начинающий линуксоид: где в Linux диспетчер задач? Как завершить зависший процесс?
Используем консоль
Стоит сказать, что (как и в Windows, если Вы не знали) один из простейших способов завершить процесс в Linux — сделать это через консоль.
Для этого сначала придется узнать PID процесса, а затем выполнить специальную команду.
Для того, чтобы увидеть все процессы в системе введите:
Результат будет выглядеть так:
В выведенном списке процессов найдите нужный, видите его PID? Он идет вторым значением в каждой выведенной строке. Берем его, и выполняем вводим следующую команду:
Само собой, вместо букв PID надо ввести PID нужного процесса.
Вот, собственно, и все. Осталось добавить пару хитростей.
Если Вы заранее знаете, как называется процесс, можно воспользоваться командой:
ps axu | grep название-приложения
Например, если я захочу найти KTorrent (хотя он у меня ни разу не вис, просто под руку попался) я введу:
Здесь у нас и представится возможность использовать вторую хитрость — как видите, у KTorrent несколько процессов, чтобы завершить их все, я использую команду killall:
Эта команда завершит их все.
В завершении разговора о консоли осталось только порекомендовать интересующимся почитать про различные сигналы завершения процесса и их использование.
Для любителей графического интерфейса
Графические решения для просмотра и завершения процессов в Linux, конечно же, тоже существуют. Их наличие или отсутствие по-умолчанию зависит от Вашего дистрибутива. Если в Вашем дистрибутиве используется среда KDE — нажмите ctrl+escape, чтобы вызвать здешний «диспетчер задач» KRunner. В моем Linux Mint 17.2 KDE выглядит он вот так:
В Linux Mint 17.2, использующем в качестве DE Cinnamon, ничего такого «сходу» не нашлось, однако, установив пакет mate-system-monitor я обрел желаемое.
sudo apt-get install mate-system-monitor
После установки программу можно найти в меню, а выглядит она вот так:
В Ubuntu 14.04 программа System Monitor оказалась сразу включена в дистрибутив, осталось только найти ее в меню.
Ну и наконец, если в Вашем дистрибутиве ничего такого не нашлось, а орудовать в консоли не хочется, можете установить Htop. Хотя работает программа в консоли, интерфейс все-таки вполне можно назвать если не графическим, то псевдо-графическим точно:
Установить в Ubuntu-подобных дистрибутивах можно командой:
Если у Вас другой дистрибутив, сходите на сайт разработчика софтины: http://hisham.hm/htop/
Добавить комментарий Отменить ответ
Этот сайт использует Akismet для борьбы со спамом. Узнайте, как обрабатываются ваши данные комментариев.
Авторский проект Александра Павлова ©. Автором всех материалов, опубликованных на сайте, является Александр Павлов . Материалы, размещенные на сайте, охраняются Законом о защите авторских прав. Публикация любых материалов этого сайта запрещена без предварительного согласования с автором.
Task Manager Equivalent in Linux Mint: A Task Manager like Function
The new Linux users, which comes from Windows, know the importance of the task manager. Using task manager, we can see running processes, CPU, and memory information. Moreover, we can end any process anytime from the task manager by clicking on the “End task”.
For instance, when you shift from Windows to Linux, you might think about a task manager-like function on a Linux desktop. On every Linux-based system, we have a task manager equivalent named “System Monitor”. The “System Monitor” application shows all the running processes, their CPU consumption, memory information, and many more. However, we can also use the top command on terminal to get the processes’s information.
This post discusses the task manager equivalent on Linux Mint. Linux Mint is used for preparing this post.
System Monitor – Task manager equivalent in Linux Mint
In your Linux Mint system, click on Application Menu and search for System Monitor and open it.
It shows the processes, CPU consumption, process ID, and memory consumption.
Choose a process and press “End Process” to kill it.
Multiple processes can also be killed simultaneously. To do so, select all the processes and press “End Process”.
In the System Monitor application, we can observe that there are also Resources and File Systems tab. By clicking on the Resources tab, we can see the System’s usage statistics including CPU, Memory and swap, and Network history.
In the File System tab, we can find the file systems-related information.
This is how we can see the processes’ information graphically using the System Monitor application.
Getting the processes information on the command line
We can get the processes’ information by using the top command. Open a terminal window, and write the command:
The top command displays the processes and memory information. The first column, PID, shows the process ID of every process.
To kill or end a process, use the kill command with the syntax:
You can easily kill a process, by typing the PID in the above-given command.
Conclusion
On Windows, the task manager application helps us see the running processes, services, CPU, and memory information of processes. On Linux, we have a System Monitor application, which is task manager Equivalent. The System Monitor application lists down all the running processes. Moreover, we can also get the task manager-like information on terminal by using the top command.
About the author
Kamran Sattar Awaisi
I am a software engineer and a research scholar. I like to write article and make tutorial on various IT topics including Python, Cloud Computing, Fog Computing and Deep Learning. I love to use Linux based operating systems.