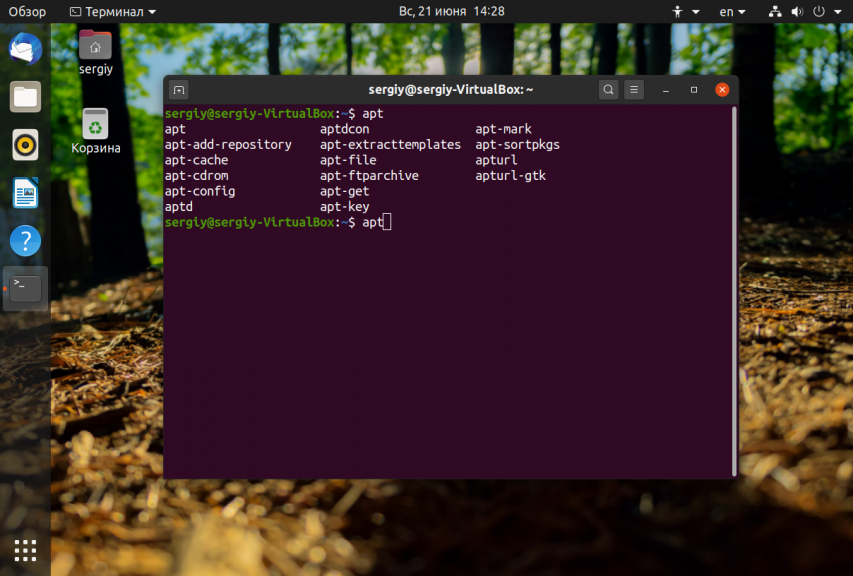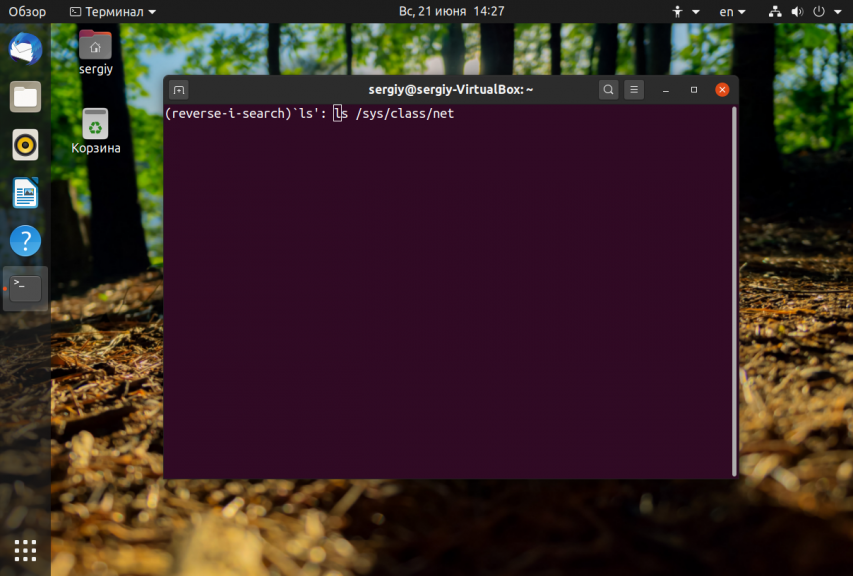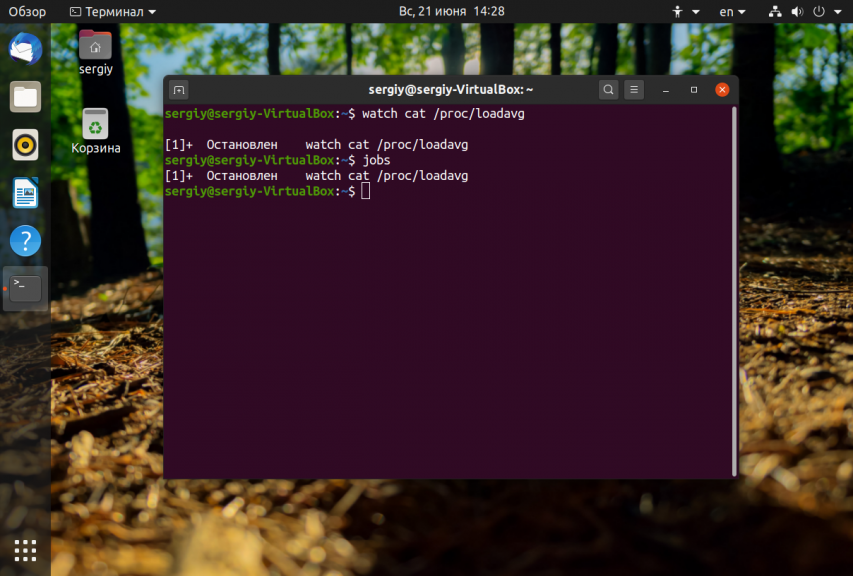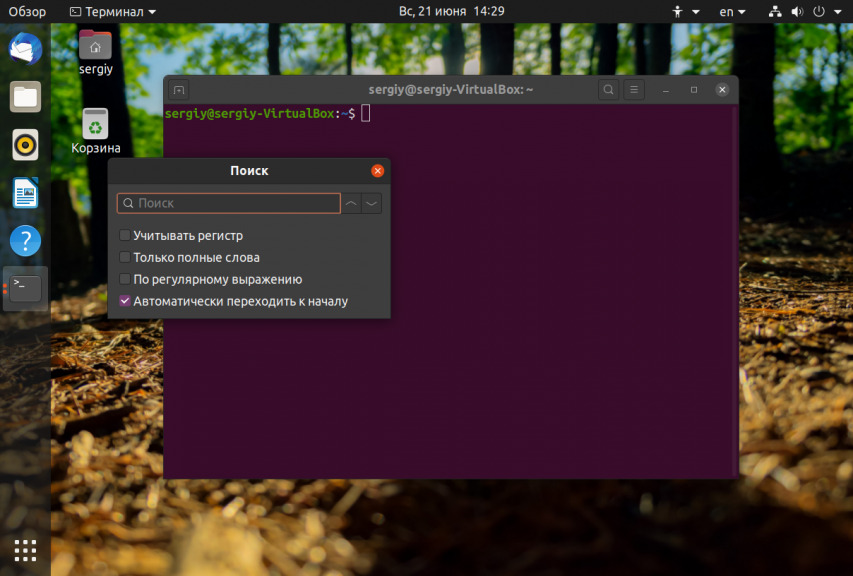- Горячие клавиши терминала Linux
- Горячие клавиши терминала Linux
- 1. Tab
- 2. Ctrl + R
- 3. Ctrl + C
- 4. Ctrl + Z
- 5. Ctrl + D
- 6. Ctrl + L
- 7. Ctrl+P и Ctrl+N
- 8. Ctrl + A и Ctrl + E
- 10. Ctrl + W
- 11. Ctrl + Y
- 12. Ctrl + B и Ctrl + F
- 13. Ctrl + T
- 14. Ctrl +X затем Ctrl + E
- 15. Alt +.
- 16. Alt + B и Alt + F
- 17. Alt + C, Alt + L и Alt + U
- 18. Ctrl + S и Ctrl + Q
- Сочетания клавиш эмулятора терминала
- 1. Ctrl + Alt + T
- 2. Ctrl + Shift + С и Ctrl + Shift + V
- 3. Ctrl + Shift + F
- 4. Shift + ЛКМ и Shift + ПКМ
- Выводы
- How to Open a Terminal in Linux Mint
- Как открыть терминал в Linux Mint
- Используемая версия Linux Mint:
- 5 методов открытия терминала в Linux Mint:
- Метод 1: Метод сочетания клавиш:
- Метод 2: Метод панели задач:
- Метод 3: Метод контекстного меню:
- Метод 4: Метод «Мятное меню»:
- Метод 5: Метод панели поиска:
- Вывод:
Горячие клавиши терминала Linux
Терминал — один из самых мощных инструментов Linux. С помощью него можно настроить и сделать практически всё в этой операционной системе. Чтобы сделать работу в терминале ещё более удобной и продуктивной разработчики добавили различные сочетания клавиш.
В этой статье мы собрали самые полезные горячие клавиши терминала Linux, которые могут пригодится вам в работе. Здесь есть комбинации клавиш для навигации по истории команд, коррекции ошибок и управления окном терминала. Все клавиши расположены в случайном порядке.
Горячие клавиши терминала Linux
1. Tab
Без этого сочетания терминалом пользоваться невозможно, и поэтому его знают все. Одно нажатие клавиши Tab автоматически дополняет текущую команду или путь к файлу если возможен только один вариант. Два нажатия по ряд показывают возможные варианты автодополнения. Это делает набор команд и путей к файлам намного быстрее.
2. Ctrl + R
После нажатия Ctrl+R появляется строка поиска в которой вы можете начать вводить имя команды, которую надо выполнить. Система найдёт все команды, которые ранее выполнялись с таким началом и отобразит самую свежую. Вы можете уточнить поиск добавив ещё несколько символов. Для выполнения команды просто нажмите Enter, для редактирования Esc.
3. Ctrl + C
Это сочетание клавиш позволяет прервать работу любой программы, которая выполняется в терминале. После нажатия Ctr + C программе отправляется сигнал SIGINT и если она не обрабатывает его особым образом выполнение программы завершается. Некоторые программы перехватывают сигнал и перед завершением выполняют кое какие действия по сохранению данных и завершению операций, например пакетный менеджер zypper.
4. Ctrl + Z
С помощью Ctrl+Z вы можете перевести текущую программу в фоновый режим. Обычно, если вам надо чтобы программа выполнялась в фоновом режиме просто добавьте символ & после команды. Но если вы забыли это сделать поможет это сочетание клавиш. Чтобы посмотреть задачи, которые сейчас работают в фоне используйте команду jobs, а для возврата задачи в нормальный режим — команду fg.
5. Ctrl + D
Сочетание клавиш Ctrl+D можно считать альтернативой команды exit. Если вы подключены по SSH то сессия будет разорвана. Если вы работаете в терминале напрямую, то окно будет закрыто.
6. Ctrl + L
Альтернатива команды clear. Позволяет очистить вывод терминала. Очень удобно для создания снимков экрана и просто для очистки лишней информации.
7. Ctrl+P и Ctrl+N
Эти сочетания клавиш альтернативы клавишам стрелки вверх и вниз. Первое показывает предыдущую введенную команду, а второе следующую. Так вы можете перемещаться по истории команд. Это не удобнее стрелок, но иногда может быть полезно.
8. Ctrl + A и Ctrl + E
Перемещаться можно не только по истории команд, но и по текущей строке. Эти горячие клавиши — аналоги клавиш Home и End. Первая комбинация перемещает курсор в начало строи, а вторая в конец.
9. Ctrl + U и Ctrl + K
С помощью первого сочетания можно удалить весь текст от начала строки до позиции курсора, а с помощью второго — от позиции курсора и до конца строки. Это может быть полезно если вы ввели неверную команду и не хотите стирать её по одному символу.
10. Ctrl + W
Нажав Ctrl+W вы можете стереть слово перед курсором. Если курсор находится в середине слова, то будут стёрты все символы от курсора до начала слова. Удобнее всего ставить курсор после слова, которое нужно убрать.
11. Ctrl + Y
С помощью Ctrl + Y вы можете вставить текст вырезанный с помощью Ctrl + U, Ctrl + K и Ctrl + W. Текст будет вставлен туда, где находится курсор.
12. Ctrl + B и Ctrl + F
Аналог для клавиш стрелка вправо и стрелка влево. Первое сочетание позволяет перемещаться на один символ вправо, а второе на один символ влево.
13. Ctrl + T
Заменяет символ, находящийся под курсором на предыдущий символ. Или перемещает символ перед курсором к концу строки.
14. Ctrl +X затем Ctrl + E
Открывает текущую команду в текстовом редакторе. Если в переменной EDITOR редактор не задан, то будет использоваться nano. После редактирования и сохранения результата команда будет выполнена. Удобно для написания многострочных скриптов.
15. Alt +.
Аналог команды $!. Позволяет вставить последний аргумент предыдущей команды в позицию курсора. Удобно, если надо выполнить несколько команд с одинаковым аргументом.
16. Alt + B и Alt + F
Эти сочетания позволяют перемещаться по словам, также как их аналоги с Ctrl по символам. Alt + B перемещает курсор на слово влево, а Alt+F на слово вправо.
17. Alt + C, Alt + L и Alt + U
Следующие три сочетания клавиш позволяют играть с регистром символов команды. Первое сочетание — Alt + C делает символ под курсором прописным, а все остальные буквы до конца слова строчными. Alt + L делает все буквы до конца слова строчными, а Alt + U — прописными.
18. Ctrl + S и Ctrl + Q
Если команда выводит информацию слишком быстро, а вам надо прочитать её или скопировать, можно попросить терминал поставить на паузу вывод команды. Для этого нажмите Ctrl +S. Чтобы вернуть всё обратно нажмите Ctrl + Q.
Сочетания клавиш эмулятора терминала
Все сочетания клавиш, перечисленные выше будут работать во всех терминалах и эмуляторах терминала, которые используют командную оболочку Bash или другую популярную оболочку. Но у популярных эмуляторов терминала есть свои горячие клавиши, которые могут вам очень сильно пригодится при работе. Давайте рассмотрим их тоже. В этой статье будут использоваться горячие клавиши из Gnome Terminal, но в других терминалах они похожи.
1. Ctrl + Alt + T
С помощью этого сочетания клавиш можно открыть терминал в большинстве дистрибутивов, основанных на Ubuntu и Debian. Это просто, быстро и удобно.
2. Ctrl + Shift + С и Ctrl + Shift + V
Копирование и вставка — очень важные функции операционной системы. Сочетание клавиш Ctrl + C просто не может работать для копирования, потому что оно используется для завершения команды, поэтому для копирования и вставки была добавлена клавиша Shift.
3. Ctrl + Shift + F
Если вам надо выполнить поиск по выводу в терминале можно воспользоваться сочетанием Ctrl + Shift + F. После нажатия откроется окно ввода, в котором вы можете ввести искомое слово.
4. Shift + ЛКМ и Shift + ПКМ
Здесь ЛКМ и ПКМ — это правая и левая кнопка мышки. Такие программы, как screen и tmux в режиме поддержки работы мышью захватывают контроль мышки и вяжут на неё свои функции. Таким образом обычное копирование и вставка могут стать проблемой. Чтобы этого избежать можно выделять текст сочетанием клавиш Shift + ЛКМ и открывать контекстное меню с помощью Shift + ПКМ.
Выводы
В этой статье мы собрали лучшие сочетания клавиш терминала Linux, которые могут пригодится вам в работе с системой или во время её настройки. А какие горячие клавиши нравятся вам? Какие вы используете? Напишите в комментариях!
Обнаружили ошибку в тексте? Сообщите мне об этом. Выделите текст с ошибкой и нажмите Ctrl+Enter.
How to Open a Terminal in Linux Mint
The Linux terminal is one of the most used tools of the system. In it, we will be able to do any kind of task in a fast and often easier way. But many users new to Linux do not know how to use it or even open it. Therefore, we have prepared this post for you to learn how to open a terminal in Linux Mint.
How to Open a Terminal in Linux Mint
Linux Mint has several methods to open a terminal. These methods are quite simple to use, but are most useful when we know when to use them.
Method 1: Using the keyboard shortcut
One of the main advantages of Linux Mint is that it is a novice-oriented system. This causes it to have key combinations aimed at improving productivity.
That is why when the system has started, and you see the desktop, you just have to press the key combination CTRL + ALT + T and you will be shown the terminal.
You can also use this key combination when you are using the system in other tasks, such as using the web browser and so on.
This method is widely used by everyone who likes productivity and keyboard shortcuts. In addition to this, you can use it to save time while using the same keyboard.
Method 2: From the main menu
Although the other method is quick and easy, we might be using the mouse a lot, and therefore it is not convenient to use it.
For this, we can open a terminal using the main menu. In the case of Linux Mint, we can do it immediately when we open it since it is hosted in the favorites section.
But the actual location in the menu is from Administration > Terminal, clicking on this item will start the terminal.
Method 3: Using the launcher in the panel
If you are running a clean or uncustomized installation of Linux Mint, then on the bottom panel you can find a launcher with a terminal icon.
If you click on it, then the terminal will be launched.
As you can see, we have several ways to open a terminal in Linux Mint. This process although easy can be confusing for newbies and newcomers.
I hope you liked this post and help us to grow.
Как открыть терминал в Linux Mint


Терминал Linux играет очень важную роль, когда речь идет о выполнении различных команд, установке новых программ, запуске сценариев и т. д. Поэтому каждый пользователь Linux должен хорошо знать методы доступа к терминалу в системе Linux. Это руководство прольет свет на пять различных способов открытия терминала в Linux Mint.
Используемая версия Linux Mint:
Чтобы объяснить вам методы открытия терминала в Linux Mint, мы используем Linux Mint версии 20.3.
5 методов открытия терминала в Linux Mint:
Ниже приведены пять различных способов запуска терминала в вашей системе Linux Mint:
Метод 1: Метод сочетания клавиш:
Как следует из названия, этот метод основан на сочетании клавиш, которое вы можете нажать для запуска терминала в Linux Mint. Это сочетание клавиш «Ctrl+Alt+T». Сразу после нажатия этой комбинации клавиш вы сможете увидеть на экране окно терминала, как показано ниже:
Метод 2: Метод панели задач:
Следующий способ открытия терминала в Linux Mint основан на панели задач системы. Все, что вам нужно сделать, это найти значок терминала на панели задач вашей системы и щелкнуть по нему, как показано на следующем изображении:
Сразу после нажатия на этот значок на вашем экране откроется окно терминала.
Метод 3: Метод контекстного меню:
Этот конкретный метод используется для запуска терминала в Linux Mint с определенным путем к каталогу, в котором вы в данный момент хотите работать с терминалом. Для этого метода вам просто нужно щелкнуть правой кнопкой мыши любое пустое место на рабочем столе или любой другой каталог, из которого вы хотите запустить терминал. Это запустит меню на вашем экране, из которого вы должны выбрать опцию «Открыть в терминале».
Вскоре после выбора этой опции на экране появится окно терминала с путем к вашему текущему каталогу, как показано на следующем рисунке:
Метод 4: Метод «Мятное меню»:
Для этого метода вам просто нужно щелкнуть значок меню Mint в вашей системе Linux Mint.
В этом меню вам нужно щелкнуть значок терминала, выделенный на изображении ниже:
Когда вы это сделаете, вы сможете запустить терминал в своей системе Linux Mint.
Метод 5: Метод панели поиска:
Для этого конкретного метода вам снова нужно запустить Mint Menu вашей системы. После этого вам нужно ввести «терминал» в заданную строку поиска, а затем щелкнуть результат поиска, выделенный на следующем изображении:
На вашем экране появится новое окно терминала, показанное на изображении ниже:
Вывод:
Используя любой из пяти описанных выше способов, вы можете мгновенно запустить терминал в Linux Mint. Все рассмотренные выше методы были опробованы и испытаны и одинаково эффективны.