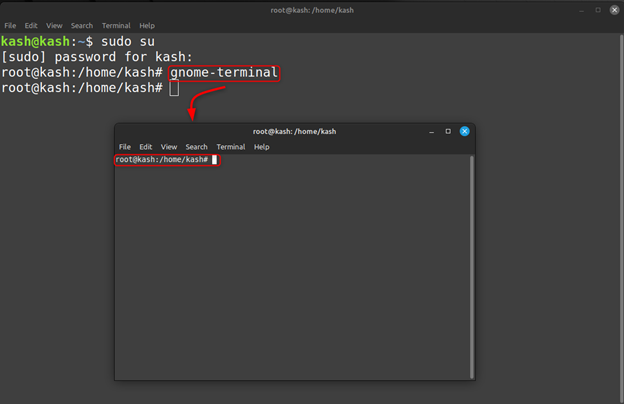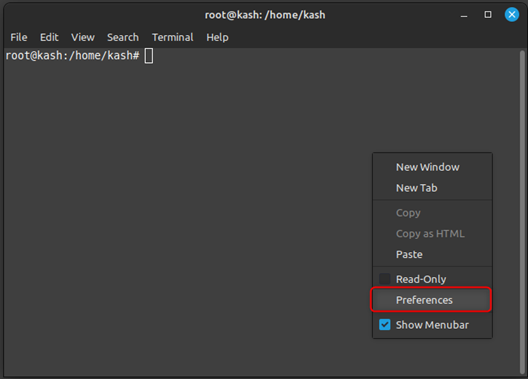- Linux Mint Forums
- How to log in as «root» in Mint 20?
- Re: How to log in as «root» in Mint 20?
- Re: How to log in as «root» in Mint 20?
- Re: How to log in as «root» in Mint 20?
- Re: How to log in as «root» in Mint 20?
- Как открыть корневой терминал в Linux Mint
- Введение в корневой терминал в Linux Mint
- Заключение
- Как стать суперпользователем в Linux
- Получение прав суперпользователя через терминал
Linux Mint Forums
Forum rules
There are no such things as «stupid» questions. However if you think your question is a bit stupid, then this is the right place for you to post it. Please stick to easy to-the-point questions that you feel people can answer fast. For long and complicated questions prefer the other forums within the support section.
Before you post please read how to get help. Topics in this forum are automatically closed 6 months after creation.
How to log in as «root» in Mint 20?
Post by Fran_3 » Fri Aug 14, 2020 9:30 am
Some online tutorials first say «log in as root»
I have Googled how to do this but the answers are confusing. ranging from. no root anymore, use «su», use «su» then rename the user, etc, etc, etc
So, let me ask it here. if I have my Linux Mint 20 open, I’m logged in as me. and go to the command line. aka. shell, terminal, console, prompt, etc
and an online tutorial instructs me to «log in» as «root» .
1 — should I log out as «me» and log in as «root» and if so how?
2 — just type su at the prompt
3 — or what?
Thanks for helping me clear this up.
Re: How to log in as «root» in Mint 20?
Post by rene » Fri Aug 14, 2020 9:45 am
Login in graphically as root, i.e., from the actual login screen, is something you should not do. Logging in as root on a so-called virtual console (a text console) is generally OK but never mind, since unlikely to be that which whatever you’ve been reading is referring to. From a terminal opened as yourself, just type sudo -i to open a root shell to work from — but note that rather than doing everything as root as you will from that point on in that terminal do, it’s generally best to prefix individual commands with sudo instead.
Re: How to log in as «root» in Mint 20?
Post by Fran_3 » Fri Aug 14, 2020 10:13 am
what is the difference between using «sudo -i» and in using «su» ?
Once I execute «su» how do I later get back to being logged in as me?
Re: How to log in as «root» in Mint 20?
Post by Hoser Rob » Fri Aug 14, 2020 10:43 am
Which tutorials? I’ve been using Linux for a while and have never set a root password. sudo should work.
AndyMH Level 20
Posts: 12151 Joined: Fri Mar 04, 2016 5:23 pm Location: Wiltshire
Re: How to log in as «root» in Mint 20?
Post by AndyMH » Fri Aug 14, 2020 12:46 pm
For starters, the root account is not activated by default and second, you don’t need it, any command that needs admin privileges you prefix with sudo as already said.
If you want to know more about any terminal command then man command , e.g. man sudo
-i, --login Run the shell specified by the target user's password data‐ base entry as a login shell. This means that login-specific resource files such as .profile or .login will be read by the shell. If a command is specified, it is passed to the shell for execution via the shell's -c option. If no command is specified, an interactive shell is executed. sudo attempts to change to that user's home directory before running the shell. The command is run with an environment similar to the one a user would receive at log in. The Command environment section in the sudoers(5) manual documents how the -i option affects the environment in which a command is run when the sudoers policy is in use andy@T430 ~ $ sudo -i [sudo] password for andy: root@T430:~# Thinkcentre M720Q — LM21.1 cinnamon, 4 x T430 — LM20.3 cinnamon, Homebrew desktop i5-8400+GTX1080 Cinnamon 19.0
Как открыть корневой терминал в Linux Mint
Для пользователя Linux доступ к корневому терминалу необходим для выполнения задач системного уровня, таких как установка новых пакетов, изменение конфигурации системы или обновление операционной системы. В этой статье мы расскажем вам, как открыть корневой терминал в Linux Mint, популярном дистрибутиве Linux на основе Ubuntu, который обеспечивает простую в использовании среду рабочего стола.
Введение в корневой терминал в Linux Mint
Корневой терминал в Linux — это мощный инструмент, предоставляющий пользователю полные административные привилегии. Корневой терминал дает пользователям доступ к запуску команд и выполнению задач системного уровня, которые невозможны с правами обычного пользователя.
Чтобы запустить корневой терминал, выполните следующие действия:
Шаг 1: Запустить терминал
Первым шагом к открытию корневого терминала является запуск основного терминала в вашей системе. Чтобы открыть главный терминал, щелкните значок терминала на нижней панели или нажмите сочетание клавиш Ctrl+Alt+T
. Терминал откроется в вашем домашнем каталоге, который является местом по умолчанию, где вы можете запускать команды и выполнять сценарии.
Шаг 2: Переключиться на пользователя root
Чтобы переключиться на пользователя root, вам нужно использовать су команда, которая означает «поменять пользователя». Запустите следующую команду в терминале:
Вам будет предложено ввести пароль. Введите пароль, и если пароль правильный, приглашение терминала изменится с вашего имени пользователя на «[email protected]», указывая на то, что вы вошли в систему как пользователь root.
Шаг 3: Открытый корневой терминал
Чтобы открыть корневой терминал, вам нужно запустить терминал от имени пользователя root. Теперь запустите команду gnome в терминале:
Эта команда запускает новое окно терминала от имени пользователя root. Вы заметите, что подсказка в новом окне терминала «[email protected]», указывая, что вы сейчас находитесь в корневом терминале.
Шаг 4: Настроить корневой терминал
Открыв корневой терминал, вы можете настроить его по своему вкусу. Например, вы можете изменить цветовую схему, размер шрифта и фоновое изображение. Чтобы изменить терминал, щелкните правой кнопкой мыши и выберите «Предпочтения». Это откроет окно настроек терминала, где вы можете внести изменения во внешний вид и поведение корневого терминала.
Откроется окно, показанное ниже, где мы можем изменить корневой терминал.
Заключение
Открытие корневого терминала в Linux Mint — это простой шаг, который можно выполнить с помощью судо су команда в Linux Mint. В приведенной выше статье рассказывается, как открыть терминал от имени пользователя root, и объясняется, как мы можем его изменить.
Как стать суперпользователем в Linux
В создании этой статьи участвовала наша опытная команда редакторов и исследователей, которые проверили ее на точность и полноту.
Команда контент-менеджеров wikiHow тщательно следит за работой редакторов, чтобы гарантировать соответствие каждой статьи нашим высоким стандартам качества.
Количество просмотров этой статьи: 105 980.
Учетная запись суперпользователя в Linux предоставляет полный доступ к системе. Права суперпользователя (администратора) необходимы для выполнения команд в Linux, особенно тех команд, которые затрагивают системные файлы. Так как аккаунт суперпользователя имеет неограниченный доступ к системным файлам, рекомендуется получать права суперпользователя только при необходимости, а не входить в систему в качестве администратора. Это поможет предотвратить случайное повреждение важных системных файлов.
Получение прав суперпользователя через терминал
Введите . su — и нажмите ↵ Enter . С помощью этой команды можно войти в систему в качестве суперпользователя. Используйте указанную команду для входа в систему в качестве любого пользователя, но если команда не содержит имени пользователя, вы войдете в систему как администратор. [1] X Источник информации
- Если появилось сообщение об ошибке аутентификации (authentication error), скорее всего, учетная запись суперпользователя заблокирована. Чтобы узнать, как разблокировать аккаунт, прочитайте следующий раздел.
Обратите внимание на приглашение на ввод команды (в окне терминала). Если вы получили права суперпользователя, в конце приглашения на ввод команды вместо значка $ появится значок # . [2] X Источник информации
Введите команды, на исполнение которых нужны права суперпользователя. После входа в систему с помощью команды su — и получения прав суперпользователя можно запускать любые команды, которые требуют административного доступа. Активность команды su — сохраняется до конца сессии, поэтому пароль суперпользователя не нужно вводить каждый раз, когда необходимо выполнить очередную команду.
- Введите sudo команда и нажмите ↵ Enter (например, sudo ifconfig ). Введите свой пароль пользователя, а не пароль суперпользователя.
- Команду sudo рекомендуется использовать в некоторых дистрибутивах Linux, например, в Ubuntu, потому что она работает даже тогда, когда учетная запись суперпользователя заблокирована.
- Эта команда доступна пользователям с правами администратора. Добавить или удалить пользователя можно в /etc/sudoers .