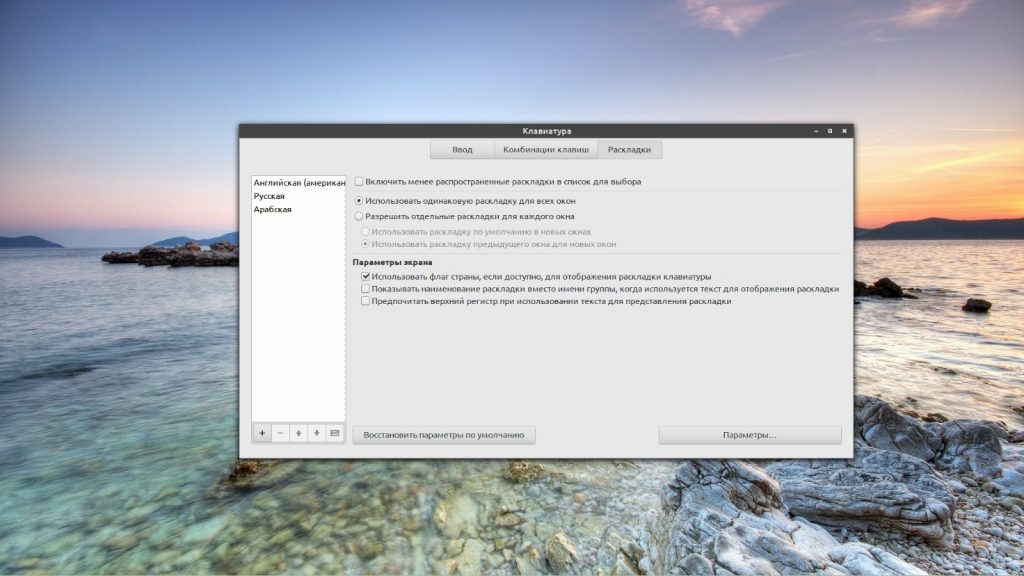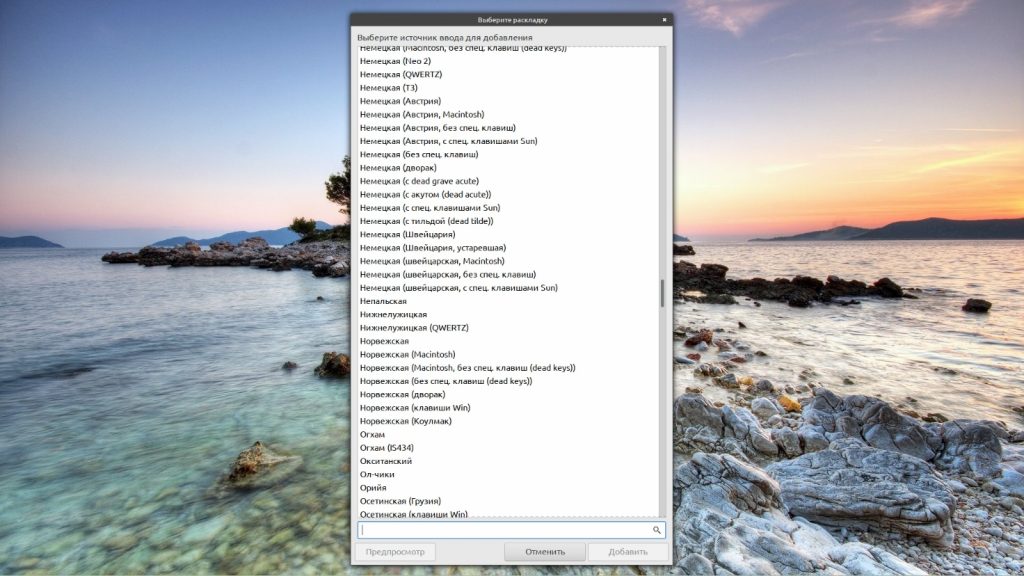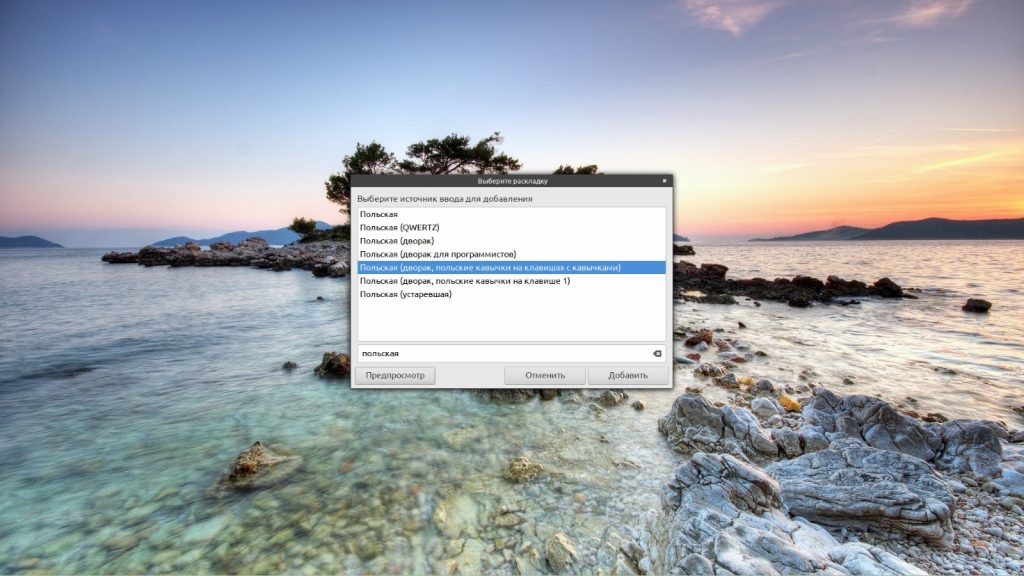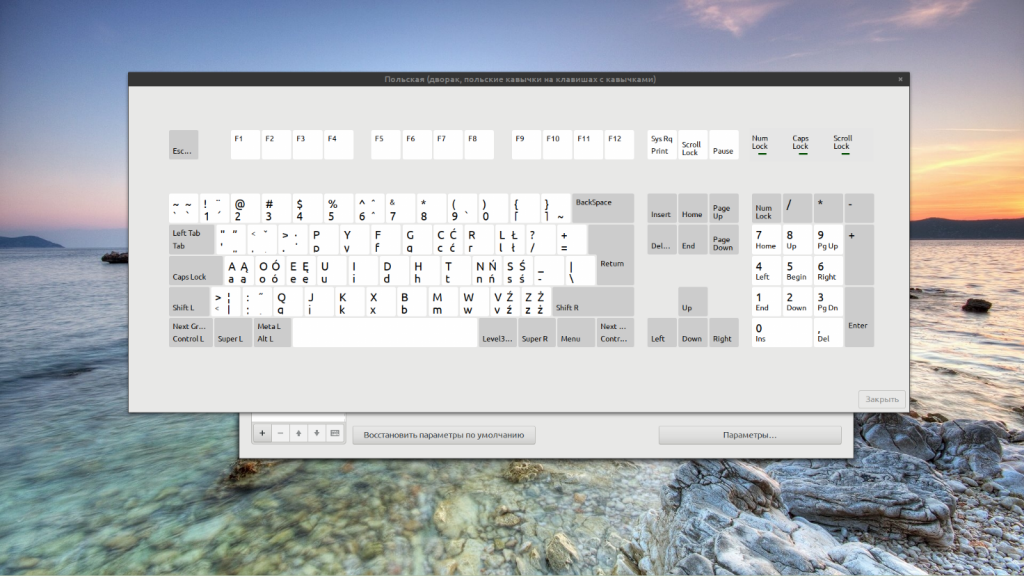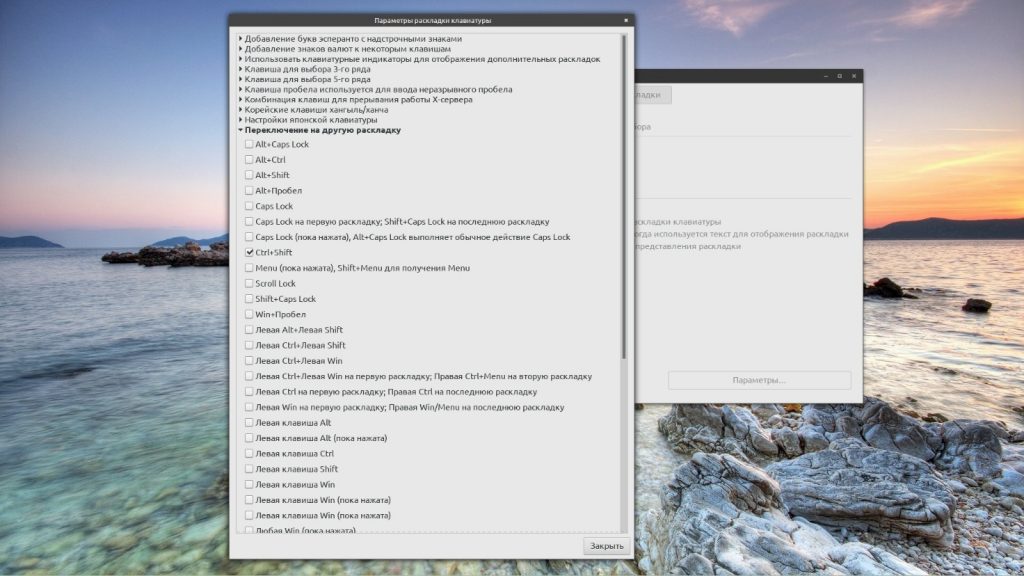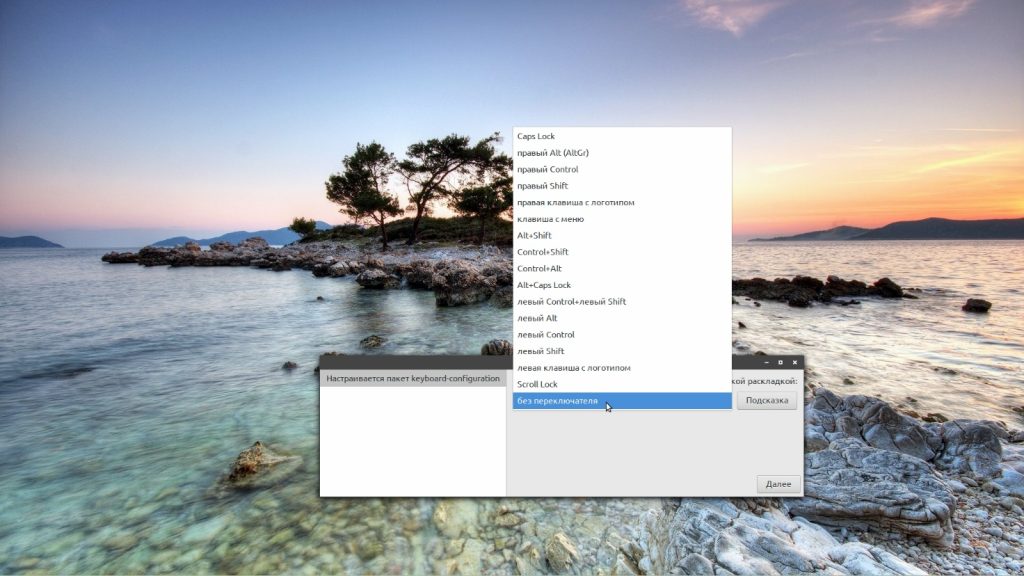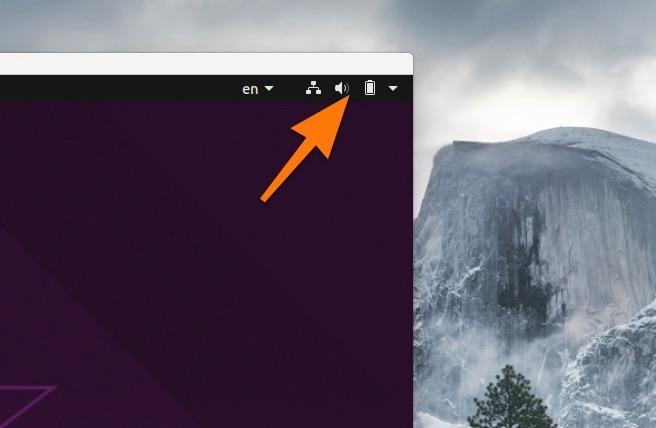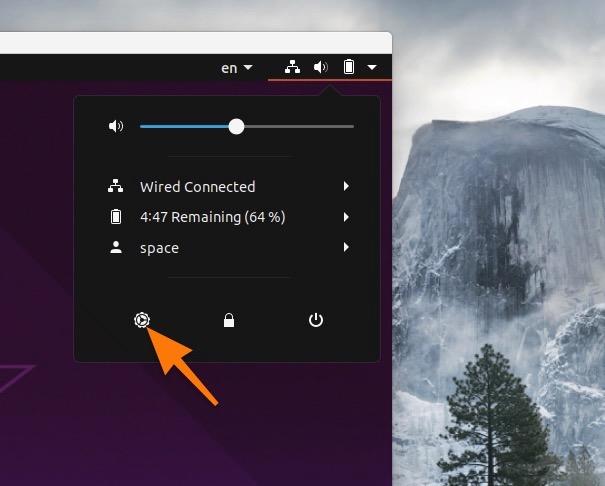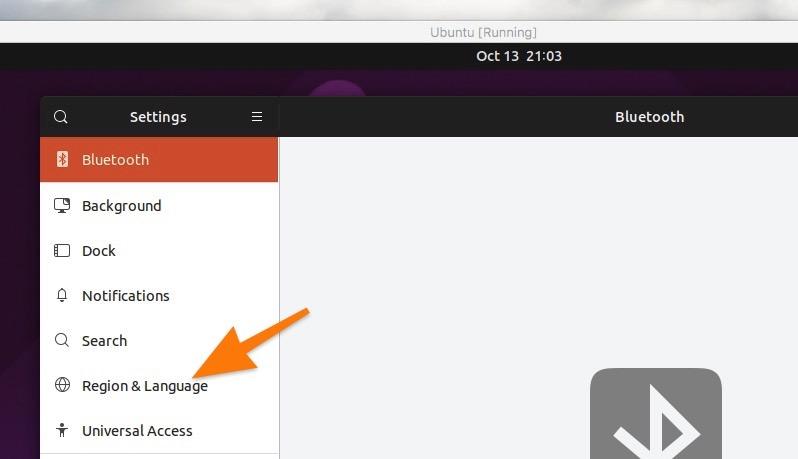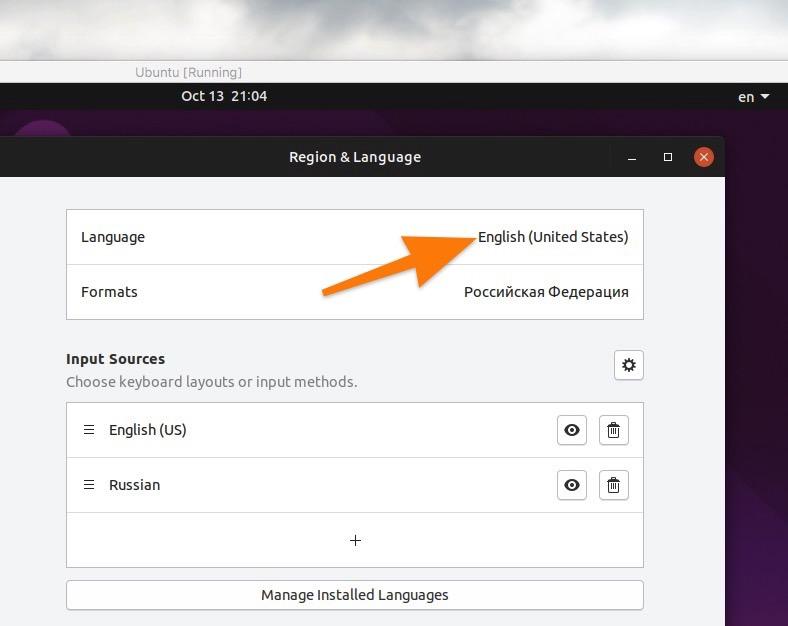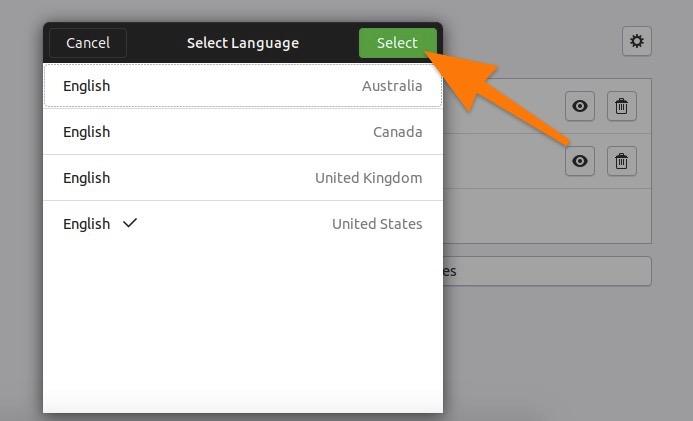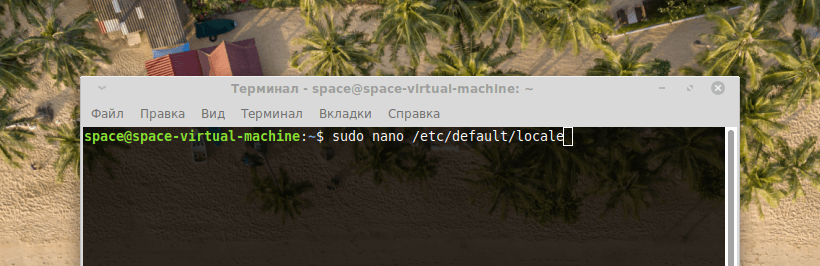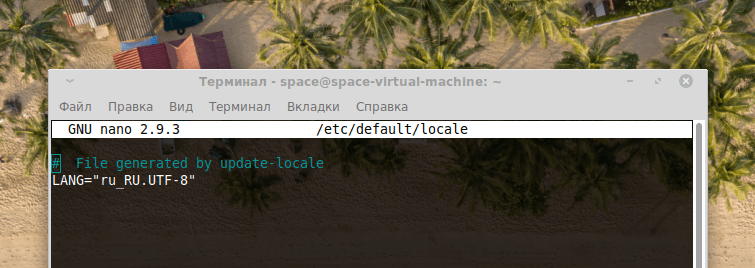- Переключение раскладки Linux Mint
- Как добавить раскладку в Linux Mint
- Переключение раскладки в Linux Mint
- Выводы
- Добавляем русский язык в консоль Ubuntu, Linux Mint и Debian
- Меняем язык системы в Ubuntu
- Меняем язык через графическую оболочку
- Меняем язык через терминал
- Как сменить locale в Debian или пишем кириллицей в консоли linux
- Комментарии
Переключение раскладки Linux Mint
За каждой клавишей на клавиатуре закреплён определённый знак — буква, цифра или специальный символ. Соответствие этих знаков клавишам называется раскладкой. Следует заметить, что, говоря слово «раскладка», чаще всего подразумевают язык, но это не тождественные понятия. У некоторых языков есть только один вариант раскладки, у других — несколько. На компьютере могут быть установлены сразу две или три раскладки для одного и того же языка.
Пользователи Linux имеют возможность по своему усмотрению добавлять в систему языки и раскладки, а также настраивать варианты переключения между ними. Сегодня рассмотрим как переключать раскладку в linux mint, а также как добавить новый язык в систему.
Как добавить раскладку в Linux Mint
По умолчанию в Linux Mint Cinnamon установлен только один язык — английский. Во время установки ОС на свой компьютер вы можете выбрать вторую раскладку — например, русскую. То есть, во время первого запуска системы у вас будут доступны для использования уже два языка. Иногда этого недостаточно, но если возникает потребность в установке дополнительных раскладок, то сделать это можно в любой момент. Таким образом важно не только понять как поменять язык в linux mint на один из уже установленных, но и как добавить новый язык.
Для управления клавиатурой (и языками в том числе) предусмотрена утилита keyboard-configuration. Запустить её можно двумя способами:
- Пройдя по адресу Меню → Параметры → Клавиатура.
- Нажав на значок языка на Панели задач и выбрав в открывшемся меню пункт Настройки клавиатуры.
Какой бы из этих способов вы ни выбрали, для настройки языка нужно перейти во вкладку Раскладки.
Список всех установленных раскладок находится в левой части окна. Чтобы добавить новую, нажмите на знак + внизу окна. Откроется новое окно с перечнем всех доступных языков.
Найдите в списке нужный язык, выделите его мышкой и нажмите кнопку Добавить. Чтобы не пришлось перелистывать весь список, можно ввести название языка в строку поиска.
А чтобы сразу же увидеть как выглядит выбранная раскладка нажмите кнопку Предпросмотр.
После добавления новая раскладка сразу же появится с списке установленных и будет доступна к использованию. При желании вы можете перетасовать список, выстроив языки в удобном вам порядке. Это можно сделать при помощи кнопок со стрелочками, расположенных внизу окна. Там же есть и кнопка со знаком минус (—) — нажатие на неё убирает выделенную раскладку из перечня доступных.
В правой части окна Раскладки есть несколько дополнительных опций. Первая из них — Включить менее распространённые раскладки в список для выбора. Если вам нужна какая-то уж очень экзотическая и редко используемая раскладка, отметьте эту опцию флажком.
Если же вы работаете с двумя или тремя языками, поочерёдно переключаясь между окнами — например, пишете текст в редакторе на русском, переписываетесь в мессенджере на английском и что-то ищете в браузере на китайском, вам пригодится вторая опция — Разрешить отдельные раскладки для каждого окна. По умолчанию для всех окон используется одна раскладка. Далее мы более подробно разберемся как переключать раскладку в Linux Mint.
Переключение раскладки в Linux Mint
По умолчанию в Linux Mint Cinnamon не назначены горячие клавиши для переключения раскладок. Перейти от использования одного языка к использованию другого можно, кликнув на языковой значок (флаг или буквенное обозначение) на Панели задач. Однако, чтобы не совершать лишние действия, стоит всё же настроить комбинацию клавиш. Например, многие привыкли выполнять переключение раскладки клавиатуры в linux mint с помощью Alt + Shift или Ctrl+Shift.
На уже знакомой вам вкладке Раскладки внизу окна есть кнопка Параметры. При нажатии на неё открывается окно с дополнительными настройками. Выберите из списка пункт Переключение на другую раскладку и нажмите на него — появится перечень доступных для установки сочетаний клавиш.
Отметьте флажком подходящий вариант и нажмите Закрыть. Клавиши смены раскладки linux mint заработают сразу же после этого действия, нет необходимости в перезагрузке компьютера.
Впрочем, может случиться так, что при попытке открыть Параметры раскладки клавиатуры вы каждый раз будете сталкиваться с багом системы, когда окно настроек попросту закрывается. Вариантов решения проблемы два — либо заново переустановить ОС, либо найти в Менеджере программ утилиту keyboard-configuration и удалить её, а потом снова установить.
В процессе установки на экране появится окно с настройками, где есть возможность выбрать комбинацию клавиш для переключения раскладки.
Каждый раз, когда вы захотите изменить сочетание клавиш, удаление и установку утилиты придётся повторять.
Выводы
Настройка языков и раскладок в Linux Mint Cinnamon достаточно гибкая, не занимает много времени и не требует специальных знаний. Теперь вы точно знаете как настроить переключение раскладки Linux Mint. Если у вас остались вопросы по теме статьи, задавайте их в комментариях.
Обнаружили ошибку в тексте? Сообщите мне об этом. Выделите текст с ошибкой и нажмите Ctrl+Enter.
Добавляем русский язык в консоль Ubuntu, Linux Mint и Debian
Приятно видеть в консоли не квадратики, а русскую речь. Добавляем!
Если вместо русских букв у Вас в консоли пишутся кракозябры — не расстраивайтесь: скорее всего Вашему компьютеру просто не хватает информации: как ему нужно отображать символы. Поможем ему в этом! Для начала установим нужные пакеты:
sudo apt-get install console-cyrillic console-terminus
- какую раскладку клавиатуры использовать (keyboard layout) — выбираем Russian Winkeys;
- при нажатии на какую клавишу (комбинацию клавиш) менять раскладку (Toggling between Cyrillic and Latin characters) — тут выбираем то, что привычней;
- какие клавиши переключают временно раскладку (как shift для прописных букв) — данная возможность нужна редко, поэтому мой выбор — «No temporary switch», но Вы опять же можете выбрать то, что больше нравится;
- какую кодировку использовать (What is your encoding?) — мне удобнее UNICODE, некоторым — cp1251/koi8-r.
После перезагрузки в консоли будет доступно переключение между раскладками. Если нет возможности/желания перезагружаться — просто вводим cyr .

Заметки, связанные с настройкой клавиатуры в Linux, MacOS, Windows, FreeBSD и т.д. Об интересных способах использования клавиатур, о форм-факторах и в целом — об этом замечательном инструменте, а то и …
Операционная система Linux (Линукс или Лайнакс) во многом похожая на проприетарную Unix. Линукс распространён на серверах, что означает, что изучая её вы улучшаете свой навык администрирования, DevOps и программирования. Открытая …
Операционная система от компании Canonical на базе операционной системы Debian, предназначенная для начниающих пользователей GNU/Linux. Основные настройки Ubuntu, программ, которые могут на ней запускаться. Знакомство с Линуксом в целом и …
Заметки о настройке различных IT-штуковин. Настройка, допиливание, полировка. Конфигурируем приложения и тюнингуем сервера. Полезные параметры и ключи запуска программ. Увеличиваем скорость, уменьшаем отклик, ускоряем работу и улучшаем результаты работы. Объясняем …
Команды и инструкции терминала (консоли) Linux, MacOS, Windows и прочих операционных систем. Трюки и особенности командных оболочек, скрипты для администрирования Unix. Программирование и скриптование Windows и Linux, тонкая настройка Macos. …
Меняем язык системы в Ubuntu
Язык операционной системы Ubuntu можно выбрать еще на этапе установки, как в Windows или macOS. Более того, иногда она сама определяет регион, язык, время и раскладку. Если этого не случилось, и вы поневоле работаете в английской версии Ubuntu, все можно настроить вручную уже в действующей системе.
Меняем язык через графическую оболочку
- Кликаем по информационной панели в правом верхнем углу рабочего стола (там, где отображаются индикаторы сети и аккумулятора).
Это, по сути, короткий путь к настройкам
- В появившемся окошке щелкаем по иконке в виде шестеренки. Это ссылка на основные настройки оболочки GNOME.
Переходим к параметрам Ubuntu
- Оказавшись в настройках, ищем в боковой панели вкладку с названием Region & Language (Язык и регион) и переходим в нее.
Выбираем вкладку с настройками языка
В правой части интерфейса появится список настроек языка и клавиатуры. В каждом меню можно указать, на каких языках вы хотите печатать, в каком регионе вас будут видеть веб-сайты и приложения и какой язык будет глобально использоваться в системе.
У меня установлен английский, выбранный по умолчанию
- В открывшемся списке выбираем нужный язык и ставим напротив него галочку.
- Затем кликаем по кнопке Select.
У меня установлена «укороченная» версия Ubuntu и тут нет русского языка. У вас будет
В некоторых системах с легковесными оболочками типа XFCE или Cinnamon может не быть отдельной программы для настроек. В Linux Mint с XFCE, например, вместо этого используется отдельное приложение «Языки». Такие приложения можно найти с помощью поисковика в списке доступных программ.
Меняем язык через терминал
Изменить системный язык можно и вручную. За него отвечают два конфигурационных файла в директории /etc/. Достаточно открыть эти файлы и поочередно изменить значения языка, указанные в соответствующих строках.
- Откроем файл /etc/default/locale любым редактором с помощью команды: sudoedit /etc/default/locale.
Можно открыть с помощью конкретного редактора, указав его название перед путем до файла
- Ищем внутри строку LANG=“en_US” и меняем ее значение на нужное нам. Например, для русского языка на “ru_RU”.
Обычно здесь указывается и другая связанная с языками информация
- Открываем файл в корневой директории /.pam_environment любым редактором с помощью команды sudoedit ~/.pam_environment
- Ищем аналогичные строки и редактируем их так же, как в предыдущем файле.
Возможно, редактировать второй файл не придется. Его может вовсе не оказаться в системе, и достаточно будет внести изменения в /etc/default/locale
После проделанных изменений нужно сохранить их, а затем перезагрузить компьютер.
Как сменить locale в Debian или пишем кириллицей в консоли linux
Я знаю что кириллица в логах Linux – это самый страшный грех для айтишника, но иногда это просто необходимость. Одна из таких необходимостей возникает при создании централизованного хранения log-файлов различных операционных систем. Microsoft всегда в своих log`ах применяет кириллицу и поэтому если мы хотим получать log-файлы и от Win-серверов, то стоит смириться, что в log`ах будет кирилица.
Для того, чтобы эти логи нормально отображались нам и нужно явно указать locale в Debian, Ubuntu или какой Linux-дистрибутив Вы используете.
Проблемы отображения кириллических символов в Linux не существует. Есть проблема у русской версии Windows. Весь мир и Linux в том числе, работает в кодировке UTF -8, когда русская версия Microsoft использует CP1251. Такая ситуация сложилось исторически благодаря компании «Парус», которая взяла на себя обязательства по локализации всех операционных систем Windows. Выбрали они почему-то кодировку CP1251, которая применяется до сих пор. Использование этой «неправильной» кодировки в наши дни обусловлено сохранением совместимости всех версий ОС.
Чтобы добавить кириллицу, чтобы Linux сервер нормально отображал русские буквы, нужно объяснить ему, что необходимо работать в той же кодировке, что и Windows.
Для того, чтобы управлять локалью в Linux, необходим пакет locales, который должен быть у Вас установлен. В большинстве случаев пакет locales уже будет у Вас установлен, поэтому для проформы просто проверяем этот факт.
sudo apt-get install localesПосмотреть установленную locale linux можно командой:
Для ручного указания кодировке в Linux Mint, Debian или ubuntu нужно отредактировать конфигурационный файл /etc/locale.gen :
Команду sudo не нужна, если Вы зашли как суперпользователь. Это относится к Linux Mint и Ubuntu, так как Debian ничего не знает о команде sudo.
В этом файле необходимо найти строчку и расскомментировать с той locale, которая Вам нужна. Для добавления кириллицы нужно раскомментировать строчки с UTF-8 или CP1251 .
- если хотим указать, чтобы ОС работала в UTF -8, раскомментирум:
Стоит обратить внимание, что первые 2 символа (в нашем примере это ru) говорят нам о языке локализации (кириллица).
После этого переопределяем настройки locales командой:
Команда locale-gen позволяет запустить скрипт /etc/locale.gen и перечитывает все кодировки для консоли.
Чтобы увидеть кириллицу в консоли Linux, остается только перелогиниться.
Комментарии
Попробую применить ваши методы, не знаю, что из этого выйдет, но просмотрим.
Чтобы получать уведомления о всех исторических IT-событиях —
Если Вы используете материал моего блога, то будьте добры поставьте ссылку.