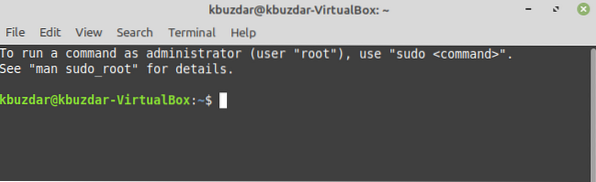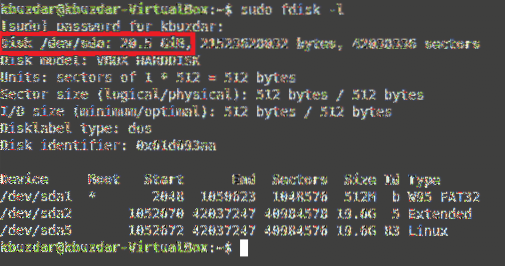Как проверить работоспособность SSD/HDD в Linux
SMART (Технология самоконтроля, анализа и отчетности) — это функция, включенная во все современные жесткие диски и твердотельные накопители для мониторинга и тестирования надежности. Он проверяет различные атрибуты диска, чтобы обнаружить возможность отказа диска. Существуют различные инструменты, которые доступны в Linux и Windows для выполнения интеллектуальных тестов работоспособности.
Из этой инструкции вы узнаете, как проверить работоспособность SSD/HDD в Linux с помощью CLI и GUI
Здесь объясняются два метода:
Проверка работоспособности SSD накопителя с помощью Smartctl
Smartctl — это утилита командной строки, которая может быть использована для проверки состояния жесткого диска или SSD с поддержкой S.M.A.R.T в системе Linux .
Утилита Smartctl utility tool поставляется вместе с пакетом smartmontools . Smartmontools доступна по умолчанию во всех дистрибутивах Linux , включая Ubuntu , RHEL , Centos и Fedora .
Как установить smartmontools в Linux :
Ubuntu
Запустите службу с помощью следующей команды.
RHEL и CentOS
FEDORA
Служба Smartd запустится автоматически после успешной установки.
Если вдруг Smartd не запустился, сделать это можно командой:
Проверка работоспособности SSD/HDD
Чтобы проверить общее состояние введите команду:
d – Указывает тип устройства.
ata – тип устройства ATA , используйте scsi для типа устройства SCSI.
H – Проверяет устройство, чтобы сообщить о его состоянии и работоспособности.
Полученный результат указывает на то, что диск исправен. Если устройство сообщает о неисправном состоянии работоспособности, это означает, что устройство уже вышло из строя или может выйти из строя очень скоро.
Это указывает на неудачное использование и появляется возможность получить дополнительную информацию.
Вы можете увидеть следующие атрибуты:
[ID 5] Reallocated Sectors Count – Количество секторов, перераспределенных из-за ошибок чтения.
[ID 187] Reported Uncorrect – Количество неисправимых ошибок при доступе к сектору чтения/записи.
[ID 230] Индикатор износа носителя – Текущее состояние работы диска на основе срока службы.
Если вы видите 100 — это лучшее значение. А если видите 0 — это ХУДШЕЕ значение.
Дополнительные сведения см. в разделе Сведения о интеллектуальных атрибутах.
Чтобы инициировать расширенный тест (long), выполните следующую команду:
Проверьте диск на наличие ошибок Linux Mint 20
Все устройства, которые мы используем, однажды обязательно выйдут из строя; однако, чтобы не допустить потенциальных потерь, связанных с этими сбоями, мы должны стараться изо всех сил следить за состоянием этих устройств и немедленно предпринимать какие-либо действия, если мы обнаруживаем какое-либо аномальное поведение. Жесткие диски, которые мы используем с нашими компьютерными системами, также время от времени выходят из строя по нескольким причинам. Одна из таких причин — наличие битых секторов на нашем жестком диске.
Основная проблема с этими поврежденными секторами заключается в том, что мы не можем полностью удалить их с жесткого диска, чтобы избавиться от них. Максимум, что мы можем сделать, — это запретить нашей операционной системе использовать эти поврежденные сектора для размещения на них наших данных. Поэтому в этой статье мы познакомим вас с методом проверки жесткого диска на наличие ошибок и предотвращения записи данных в поврежденные сектора нашей ОС с помощью Linux Mint 20.
Метод проверки диска на наличие ошибок в Linux Mint 20:
Для проверки вашего диска на наличие ошибок в Linux Mint 20 вам потребуется выполнить следующие шаги:
- Мы будем проверять жесткий диск на наличие ошибок через командную строку в Linux Mint 20. Поэтому сначала мы запустим терминал, щелкнув значок терминала на панели задач или нажав сочетание клавиш Ctrl + Alt + T. Новое открытое окно терминала показано на изображении ниже:
- Теперь вам нужно знать о разделах вашего жесткого диска, чтобы вы могли определить часть, которую вы хотите проверить на наличие ошибок. Для этого введите в терминале следующую команду и нажмите клавишу Enter:
Для запуска этой команды требуются права root. Вот почему мы использовали ключевое слово «sudo» перед ним. Это также показано на следующем изображении:
- Результат этой команды покажет вам все разделы вашего жесткого диска. Мы хотим проверить часть, выделенную на изображении ниже, на наличие ошибок, используя Linux Mint 20. Здесь / dev / sda — это часть диска, которую мы хотим исследовать. В вашем случае эта часть может иметь другое имя.
- Как только вам удастся определить часть жесткого диска, которую вы хотите проверить на наличие ошибок, следующим шагом будет поиск всех плохих секторов в идентифицированной части и их перечисление в текстовом файле. Для этого вам нужно ввести следующую команду в своем терминале и затем нажать клавишу Enter:
Здесь команде badblocks также требуются права суперпользователя для выполнения, и она просканирует указанную часть жесткого диска (в данном случае / dev / sda) на наличие плохих секторов, и, если они найдутся, она перечислит их в файле. названные плохие секторы.txt, который будет помещен в каталог scan_result. Здесь вы должны заменить / dev / sda на точное имя части жесткого диска, которую вы хотите просканировать на наличие сбойных секторов. Эта команда также показана на следующем изображении:
- После успешного выполнения этой команды все сбойные сектора будут сохранены в сбойных секторах.txt файл. Теперь наша цель — передать это сообщение нашему Linux Mint 20, что он не должен использовать плохие сектора, упомянутые в badsectors.txt любым способом. Для этого вам нужно будет ввести следующую команду в своем терминале и затем нажать клавишу Enter:
Команде fsck также требуются права root для запуска. Эта команда предотвратит использование нашего Linux Mint 20 секторов, перечисленных в badsectors.txt при работе с разделом / dev / sda. Эта команда также показана на изображении ниже:
Заключение:
Следуя методу, описанному в этой статье, мы можем легко объединить все сбойные сектора в текстовый файл. Мы можем запретить нашей операционной системе использовать эти поврежденные сектора для записи наших ценных данных. Таким образом, мы можем не только предотвратить повреждение или потерю наших данных, но и без труда использовать жесткий диск с поврежденными секторами для повседневных задач.
Игры
Многие разработчики и издатели игр придумывают HD-ремастеры старых игр, чтобы продлить жизнь франшизы, порадовать фанатов, требующих совместимости с с.
Игры
AutoKey — это утилита автоматизации рабочего стола для Linux и X11, запрограммированная на Python 3, GTK и Qt. Используя его функции сценариев и MACRO.
Игры
Игры для Linux получили серьезный толчок, когда Valve объявила о поддержке Linux для клиента Steam и своих игр в 2012 году. С тех пор многие игры AAA .
Свежие статьи об операционных системах. Множество интересных гайдов и полезных советов. Почувствуйте себя своим в мире современных технологий