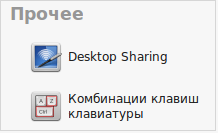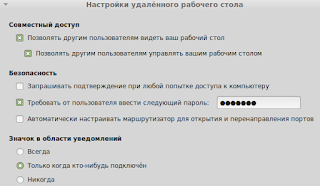- exec startlxde
- Диагностика
- Ошибки xRDP сервера в Linux и их решения
- Настройка брандмауэра
- Проблема «При подключении с клиента по RDP виден чёрный пустой экран»
- Remmina RDP Client — подключение к серверу
- Различные проблемы
- Безопасность
- Справочная информация
- 2 комментария:
- Linux mint только rdp
- Как в Linux Mint 19 создать RDP подключение к рабочему столу Windows
- Как в Linux Mint 19 создать RDP подключение к рабочему столу Windows
- Как в Linux Mint 19 создать RDP подключение к рабочему столу Windows
- Как в Linux Mint 19 создать RDP подключение к рабочему столу Windows
exec startlxde
Универсальный файл ~/.xinitrc для любых рабочих столов можно найти на stackoverflow (необходима установка slim).
Диагностика
Перезагружаем ПК, который выполняет роль сервера.
Проверяем с него же, что сервер Xorg запускается без ошибок:
sudo Xorg :10 -auth .Xauthority -config xrdp/xorg.conf -noreset -nolisten tcpНа этом этапе экран может погаснуть, если вы проверяете XRDP с того же ПК, на котором запущена начальная сессия Xorg. Нужно нажать Ctrl+Alt+F1 ввести имя и пароль, при помощи команды ps -aux | grep xrdp найти номер процесса » sudo xrdp » и завершить его командой » sudo kill «.
В текстовом выводе результата этой команды будет содержаться причина ошибки.
Если же сообщение «(EE) Cannot establish any listening sockets — Make sure an X server isn’t already running(EE)»,
нужно перезагрузить ПК и повторить диагностику.
Второй вариант проверки — перед первым подключением к серверу XRDP, завершаем текущий сеанс «Пуск» — «Выйти» — «Выйти из системы». Так как клиент RDP не сможет создать второй сеанс такого же пользователя (с ошибкой в файле ~/.xorgxrdp.10.log: «(EE) Caught signal 11 (Segmentation fault). Server aborting»).
Либо, нужно создать второго пользователя для тестирования подключения к xRDP, которым будем подключаться по протоколу RDP:
sudo useradd -m ivanov-rdp passwd ivanov-rdpОшибки xRDP сервера в Linux и их решения
Настройка брандмауэра
При невозможности подключения по протоколу RDP к серверу, прежде всего проверить открытие порта на FireWall:
sudo apt install nmap sudo nmap 192.168.55.100 -p 3389где вместо 192.168.55.100 укажите IP-адрес сервера в локальной сети.
Не забываем открыть локальный порт 3389 в firewall:
Если порт открыт, то вывод:
PORT STATE SERVICE
3389/tcp open ms-wbt-server
Проблема «При подключении с клиента по RDP виден чёрный пустой экран»
На сервере не установлен пакет xorgxrdp — программная «прослойка» между xorg и rdp сервером, который отображает графику — Рабочий стол, указатель мыши и иконки.
Решение — установить на сервер пакет xorgxrdp :
sudo apt-get install xorgxrdp sudo service xrdp restartСеанс xRDP теперь должен работать. Пробуем подключиться!
Примечание: Пакет «xorgxrdp — Remote Desktop Protocol (RDP) modules for X.org» входит в большинство дистрибутивов Debian, а также Ubuntu 18.04 «bionic», 20.04 LTS «focal», 21.04 «hirsute», 21.10 «impish», 22.04 LTS «jammy» (вышла 21.04.2022), и производных ОС на основе DEB-пакетной базы Ubuntu (таких как Runtu, Lubuntu, Xubuntu, Kubuntu и др.), а также дистрибутивы на основе RPM: Fedora, Arch и др.. Поэтому данная инструкция должна работать с множеством версий Linux.
Remmina RDP Client — подключение к серверу
sudo apt-get install remmina remmina-plugin-rdp remmina-plugin-secret sudo reboot remminaДобавляем подключение — тип RDP.
Если VPN не используется, то в IP адрес вводим «белый» IP-адрес домашнего роутера.
При работе через VPN IP адрес относится к внутренней (локальной, домашней) сети.
Имя и пароль — такие же как при входе «с клавиатуры» на сервере.
Нижние кнопки окна Remmina на нетбуках с разрешением экрана 1024×600 пикселей могут быть обрезаны и видны частично.
«Отменить» — «Сохранить как значения по умолчанию» — «Сохранить» — «Подключиться» — «Сохранить и подключиться»
Нажимаем крайнюю правую кнопку «Сохранить и подключиться».
Различные проблемы
Журналы ошибок в системной каталоге /var/log/:
Журналы ошибок в каталоге пользователя ~:
Просмотреть их можно командами:
sudo cat /var/log/xrdp.log sudo cat /var/log/xrdp-sesman.log sudo cat /var/log/Xorg.0.log sudo cat /var/log/Xorg.10.log sudo cat ~/.xorgxrdp.logЕсли при подключении с ПК под управлением Windows к ПК под управлением Linux после ввода имени пользователя пароля виден сине-зелёный однотонный фон без текста и иконок,
или в файле XRDP.LOG многочисленные ошибки, значит подключение произошло, но не запустилась графика Xorg — скорее всего из-за старой версии OpenGL, либо прав, см. выше.
Пример ошибки на стороне клиента при попытке подключения с помощью программы MSTSC.EXE:
Сообщения об ошибка в журнале XRDP.LOG на стороне сервера:
или аналогичная [DEBUG] Closed socket 17 (AF_UNIX)
Решение — диагностика командой с рабочего стола машины-сервера:
sudo Xorg :10 -auth .Xauthority -config xrdp/xorg.conf -noreset -nolisten tcpНужно добиться отсутствия ошибок Xorg в файле /var/log/Xorg.10.log.
Если при подключении с ПК под управлением Windows виден на мгновение чёрный экран, который тут же закрывается, один из вариантов:
- неправильной имя/пароль пользователя
- неправильный скрипт ~/.xinitrc (не запустилась сессия рабочего стола). Проверьте файл ~/.xinitrc на наличие команды exec .
- пользователь, которым вы подключаетесь к ПК удалённо, имеет открытую сессию в операционной системе локально (использует компьютер в данный момент).
Безопасность
Теперь любой ПК в локальной сети сможет подключаться к вашему компьютеру по протоколу RDP. Следует установить для учётной записи пользователя сложный пароль. Если подключение к ПК из Интернет — можно дополнительно использовать VPN с шифрованием трафика.
Дата последнего редактирования 25.04.2022
Справочная информация
В своей домашней сети у меня есть необходимость работать с удалённым рабочим столом второго компьютера. В силу определённых причин было решено отказаться от Windows и установить на управляемый компьютер OC Linux Mint.
Задача удалённого управления решается в 2 этапа: включение возможности предоставления в доступ по сети рабочего стола и установка программы удалённого управления.
Найти в центре управления Desktop Sharing и включить удалённый доступ:
Если Вы будете управлять своим вторым компьютером, который функционирует без монитора, то снимите галочку в поле «Запрашивать подтверждение при любой попытке доступа к компьютеру».
Обязательно установите пароль (придумайте его сами) и поставьте галочку в поле «Требовать от пользователя ввести следующий пароль:».
В Linux Min 19 имеются изменения. Порядок настройки указан здесь.
Установите программу удалённого управления, которая называется Remmina. Так как реализацией доступа к удалённому рабочему столу в Linux Mint является сервер vino, то обязательно установите плагин VNC.
Теперь Вам осталось только создать в программе соединение, настроить его и подключиться к удалённому рабочему столу. Так как компьютер расположен в моей домашней сети, то шифрования у меня нет и оно отключено, а качество является «наилучшим» (иначе раскраска удалённого рабочего стола выглядит поистине ужасной).
Смотрите ролик, как описанное выше выглядит на самом деле.
P.S. Если Вы подключаетесь по IP адресу, то, возможно, будет необходимо назначить удалённому компьютеру статический адрес. Пример решения этой задачи у меня дома описан здесь.
2 комментария:
И при чем здесь RDP? RDP и VNC — совершенно разные протоколы. Что очевидно даже из настроек Реммины, показанных на скриншоте. Ответить Удалить
Linux mint только rdp
Этот тема меня тоже интересует. Подключится к удаленному рабочему столу запросто Но как и в виндовсах открывалься только программа 1с, я не смог это сделать либо невозможно. Когда я подключался через файл созданный в сервере для 1с что бы удаленно подключится к 1с, В виндовсе все нормально открывается только 1с, а в линуксе открывается 1с но вместе с рабочим окном я не говорю что рабочим столом а рабочим окном Вот мне бы хотелось что бы 1с открывался как и в виндовсе программа 1с только а не вместе с окном. А через настройки реммина программы ни как не мог настроит его что бы при подключении открывался только программа 1с. Если кто знает объясните как это сделать ?
aulon Сообщения: 141 Зарегистрирован: 30 авг 2016, 18:17 Откуда: Солнечная Кубань Благодарил (а): 37 раз Поблагодарили: 29 раз Контактная информация:
Как в Linux Mint 19 создать RDP подключение к рабочему столу Windows
У меня был небольшой опыт с ssh. То что ты описываешь очень похоже на
$ ssh -CY firefox (к примеру)
Так у меня получалось вызвать именно ту программу на удалённом компе, без всего рабочего стола.
Выпуск Linux Mint 20 Ulyana 64-разрядный MATE 1.24.0
Процессор Intel® Core™ i3-6006U CPU @ 2.00GHz × 4 Память 7,6 GiB
slant Сообщения: 4252 Зарегистрирован: 21 июн 2017, 18:09 Решено: 82 Благодарил (а): 51 раз Поблагодарили: 1833 раза Контактная информация:
Как в Linux Mint 19 создать RDP подключение к рабочему столу Windows
rdesktop уже давно не прокатит — программа сдохла, и не поддерживает полноценно ничего новее того RDP, что был аж в WindowsXP еще.
Сейчас вместо него xfreerdp. (иногда просто freerdp исполнимый файл называется).
Чтобы получить сеанс на весь экран, примерно такой вызов: xfreerdp /v:my.remote.host /f /aero /compression /clipboard /sound /cert-ignore /sec:rdp /nego
Если надо еще и вызвать конкретную программу а не просто рабочий стол: xfreerdp /v:my.remote.host /f /aero /compression /clipboard /sound /cert-ignore /sec:rdp /nego /app:notepad.exe
StarMAUGLI Сообщения: 1639 Зарегистрирован: 10 сен 2016, 10:16 Решено: 19 Откуда: Москва Благодарил (а): 692 раза Поблагодарили: 187 раз Контактная информация:
Как в Linux Mint 19 создать RDP подключение к рабочему столу Windows
Кроме Реммины еще можно пощупать
FreeRDP (на базе которого, собственно, Реммина и работает)
https://habr.com/post/104368/
http://network.lamantinclub.com/51-luch . tu-freerdp
http://www.freerdp.com/
https://github.com/FreeRDP/FreeRDP/tree/master
есть мнение, что он ничуть не хуже. А даже совсем наоборот. Один недостаток (он же достоинство. ну или для кого как) — больше настроек вручную делать придется. Без GUI.
syberdaim Сообщения: 58 Зарегистрирован: 03 апр 2017, 12:56 Решено: 2 Благодарил (а): 2 раза Поблагодарили: 2 раза Контактная информация:
Как в Linux Mint 19 создать RDP подключение к рабочему столу Windows
Сейчас вместо него xfreerdp. (иногда просто freerdp исполнимый файл называется).
Чтобы получить сеанс на весь экран, примерно такой вызов: xfreerdp /v:my.remote.host /f /aero /compression /clipboard /sound /cert-ignore /sec:rdp /nego
Если надо еще и вызвать конкретную программу а не просто рабочий стол: xfreerdp /v:my.remote.host /f /aero /compression /clipboard /sound /cert-ignore /sec:rdp /nego /app:notepad.exe
По этой комманде удалось запустит действительно блокнот без рабочего стола и сразу же вопрос куда писать логин пользователя и пароль что бы при нажати сразу же подключалось и как писать что бы программа 1с открывался
Второй вопрос как все это сделать в программе Remmina там уже есть куда писать логин и пароль но что бы программа запустилась а не рабочий стол какие настройки сделать куда писать что бы программа открывался без рабочего стола я пробовал но никак не получилось Помоги пожалуйста slant