- HackWare.ru
- Этичный хакинг и тестирование на проникновение, информационная безопасность
- Tor: от азов до продвинутого уровня (ч. 11): Настройка скрытого сервиса Tor в Debian (Kali Linux, Linux Mint, Ubuntu)
- Оглавление
- Что такой скрытый сервис Tor и как его сделать
- Настройка виртуального хоста скрытого сервиса Tor
- Подключение локального веб-сервера к сети Tor в качестве скрытого сервиса Tor
- Как установить Tor Browser на Linux Mint 20
- Как установить Tor Browser на Linux Mint 20
- Шаг 1. Перед запуском приведенного ниже руководства важно убедиться, что ваша система обновлена, выполнив следующие apt команды в терминале:
- Шаг 2. Установка Tor Browser на Linux Mint 20.
- Шаг 3. Создайте ярлык на рабочем столе для Tor Browser.
- Шаг 4. Доступ к Tor Browser в Linux Mint.
- Как установить браузер Tor на Linux Mint 20
- Предпосылки
- Установка браузера Tor на LinuxMint 20
- Шаг 1. Добавьте репозиторий PPA для запуска браузера.
- Шаг 2. Обновите репозиторий системных пакетов apt.
- Шаг 3. Установите пакет запуска браузера Tor
- Шаг 4. Запустите браузер Tor
- Удалите или удалите программу запуска браузера Tor из LinuxMint 20
- Вывод
HackWare.ru
Этичный хакинг и тестирование на проникновение, информационная безопасность
Tor: от азов до продвинутого уровня (ч. 11): Настройка скрытого сервиса Tor в Debian (Kali Linux, Linux Mint, Ubuntu)
Оглавление
Что такой скрытый сервис Tor и как его сделать
Если вы уже используете скрытые сервисы TOR, то убедитесь, что у вас адрес и ключи третьей версии. То есть ранее адреса были примерно такие:
А теперь стали примерно такие:
В октябре 2021 скрытые сервисы TOR Onion версии 2 перестанут работать. Уже некоторое время при автоматической генерации домена для скрытого сервиса используется TOR Onion v3 vanity. Но если вы по-прежнему используете старую, вторую версию, то вам нужно переходить на третью с новым адресом, а старый адрес использовать для информирования ваших посетителей.
Данная инструкция по настройке скрытого сервиса Tor покажет его настройку в Kali Linux, но она подойдёт для всех производных Debian, в том числе для Linux Mint и Ubuntu. Если у вас дистрибутив на основе Arch Linux, то для вас инструкция «Настройка скрытого сервиса Tor в Arch Linux / BlackArch».
Скрытые сервисы Tor имеют доменные имена с расширениями .onion
Скрытые сервисы доступны только из сети Tor. Например, вы можете открыть эти адреса, если вы используете Tor Browser. Для скрытого сервиса не нужен белый IP, поскольку роутинг трафика осуществляется внутри сети Tor и она полностью ответственна за обмен данных.
Доменное имя вида .onion выдаётся бесплатно и автоматически. Оно генерируется как случайный набор символов, и вы не можете его выбрать. Тем не менее в статье «Как получить красивое доменное имя для скрытого сервиса Tor» рассказано, как это можно в некоторой степени обойти.
Как уже было сказано, не нужен белый IP, единственное требование – компьютер должен быть включён и должен быть подсоединён к сети Tor. Также требуется веб-сервер. На сервере вы можете использовать любые технологии, в том числе Apache, PHP, системы управления базами данных и прочее – всё, что сможете установить на свой компьютер или свой сервер. Для установки веб-сервера рекомендуется статья «Установка LAMP «Азы работы с веб-сервером для пентестера».
Подразумевается, что вы прочитали статью по ссылке и у вас уже установлен веб-сервер и вы его запустили:
sudo systemctl start apache2 sudo systemctl start mysql
Настройка виртуального хоста скрытого сервиса Tor
Начать нужно с настройки виртуального хоста. Нужно сделать, чтобы этот виртуальный хост был доступен только в локальной сети. Поскольку если он будет доступен глобально, можно очень легко потерять свою «скрытость».
Откройте конфигурационный файл Apache:
sudo gedit /etc/apache2/ports.conf
Там у меня имеется строка
То есть Apache прослушивает входящие соединения как пришедшие локально, так и из вне. То есть если кто-то захочет подключиться к вашему веб-серверу, то если он находится в вашей локальной сети или у вас белый IP, он сможет это сделать. Если вам это не нужно, то замените строку на следующую:
Веб-сервер будет прослушивать порт 80 только на локальном IP 127.0.0.1.
Теперь я создаём конфигурационный файл виртуального хоста для скрытого сервиса:
sudo gedit /etc/apache2/sites-available/hidden.conf
В него вставляем следующее:
DocumentRoot "/var/www/html/onion" ServerName localhost ServerAdmin you@example.com Options +Indexes +FollowSymLinks +ExecCGI AllowOverride All Order deny,allow Allow from all Require all granted
В принципе, вам достаточно отредактировать в нём только строчку DocumentRoot «/var/www/html/onion» – она показывает путь до вашего веб-сайта, который будет скрытым сервисом Tor.
Не забудьте создать эту директорию:
sudo mkdir /var/www/html/onion
Активируйте виртуальный хост:
В эту папку разместите любые свои файлы и перезапустите веб-сервер:
sudo systemctl restart apache2
sudo systemctl status apache2
Поместите в папку /var/www/html/onion какие-нибудь файлы и проверьте работоспособность сервера:
Если всё работает, то продолжаем.
Подключение локального веб-сервера к сети Tor в качестве скрытого сервиса Tor
Нам нужно начать с установки Tor:
sudo apt install apache2 tor
#HiddenServiceDir /var/lib/tor/hidden_service/ #HiddenServicePort 80 127.0.0.1:80
Первая строка указывает, где будет храниться сгенерированное доменное имя и секретный ключ. Её достаточно просто раскоментировать, чтобы получилось:
HiddenServiceDir /var/lib/tor/hidden_service/
Вторую строку тоже надо раскоментировать. Первая цифра – это порт, на котором будет размещён ваш скрытый сервис – лучше не меняйте, чтобы пользователя не пришлось вручную указывать нестандартный порт. Следующая строка – это локальный адрес вашего виртуального хоста на веб-сервере. IP должно остаться прежним, а порт в случае необходимости поменяйте на тот, который вы назначили виртуальному хосту веб-сервера. В моём случае это также 80:
HiddenServicePort 80 127.0.0.1:80
Запустите (или перезапустите, если она была установлена ранее) службу Tor:
sudo systemctl restart tor
Добавьте службу в автозагрузку (по желанию):
sudo systemctl enable tor
Чтобы узнать своё доменное имя наберите:
sudo cat /var/lib/tor/hidden_service/hostname
Теперь это доменное имя сообщайте клиентам вашего скрытого сервиса Tor. Эти сайты можно открыть только через сеть Tor. В обычном Интернете они недоступны.
Если вам нужно несколько скрытых сервисов Tor, то создайте необходимое количество виртуальных хостов веб-сервера и используйте строки
HiddenServiceDir /var/lib/tor/other_hidden_service/ HiddenServicePort 80 127.0.0.1:80 HiddenServicePort 22 127.0.0.1:22
столько раз, сколько вам нужно. Для каждого сервиса нужно указать свою директорию, в которой размещено доменное имя и приватный ключ.
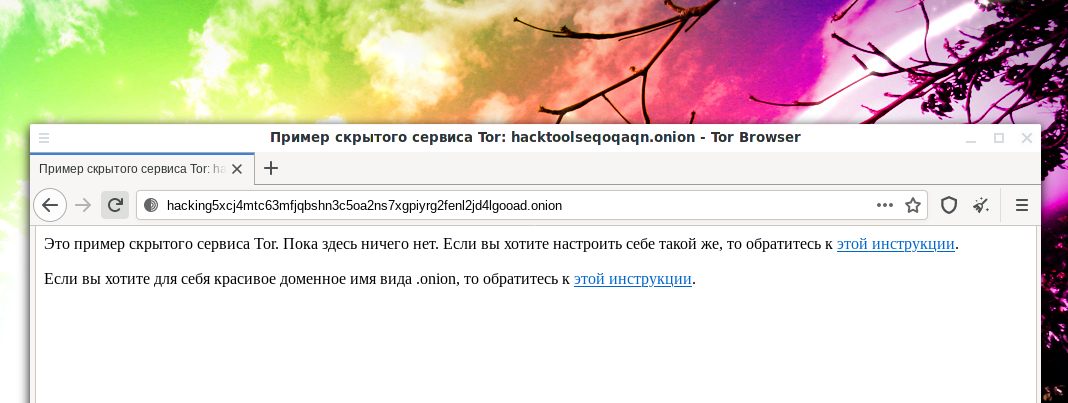
При каждом изменении настроек Tor не забывайте перезапускать службу:
sudo systemctl restart tor
Как установить Tor Browser на Linux Mint 20


В этом руководстве мы покажем вам, как установить Tor Browser на Linux Mint 20. Для тех из вас, кто не знал, Tor Browser — это открытая сеть и бесплатный веб-браузер, который помогает пользователям защищаться от анализа трафика, своего рода сетевое наблюдение, которое угрожает личной жизни и свободе, конфиденциальным деловым отношениям, деятельности и государственной безопасности.
В этой статье предполагается, что у вас есть хотя бы базовые знания Linux, вы знаете, как использовать оболочку, и, что наиболее важно, вы размещаете свой сайт на собственном VPS. Установка довольно проста и предполагает, что вы работаете с учетной записью root, в противном случае вам может потребоваться добавить ‘ sudo ‘ к командам для получения привилегий root. Я покажу вам пошаговую установку анонимного веб-серфинга Tor Browser на Linux Mint 20 (Ульяна).
Как установить Tor Browser на Linux Mint 20
Шаг 1. Перед запуском приведенного ниже руководства важно убедиться, что ваша система обновлена, выполнив следующие apt команды в терминале:
sudo apt update sudo apt install software-properties-common
Шаг 2. Установка Tor Browser на Linux Mint 20.
Теперь мы запускаем следующую команду, чтобы установить установщик Tor Browser с официальной страницы:
wget https://www.torproject.org/dist/torbrowser/10.5.2/tor-browser-linux64-10.5.2_en-US.tar.xz
Затем извлеките файл Tar из загружаемого браузера Tor:
tar -xvf tor-browser-linux64-10.5.2_en-US.tar.xz
Шаг 3. Создайте ярлык на рабочем столе для Tor Browser.
Создайте ярлык на рабочем столе для своего браузера, используя следующую команду:
nano ~/Desktop/Tor-browser.desktop
Добавьте следующую строку:
[Desktop Entry] Name=Tor Browser Exec=/opt/tor/Browser/./start-tor-browser Icon=/opt/tor/Browser/browser/chrome/icons/default/default128.png Terminal=false Type=Application StartupNotify=true
После этого сделайте ярлык исполняемым. Вы увидите ярлык на рабочем столе, щелкните его правой кнопкой мыши и выберите «Свойства». Затем на вкладке «Разрешения» установите флажок « Разрешить выполнение файла как программы » и затем закройте его.
Шаг 4. Доступ к Tor Browser в Linux Mint.
После успешной установки просто дважды щелкните ярлык браузера Tor на рабочем столе, когда захотите его использовать.
Поздравляю! Вы успешно установили Tor Browser . Благодарим за использование этого руководства для установки последней версии анонимного веб-серфинга Tor Browser в системе Linux Mint. Для получения дополнительной помощи или полезной информации мы рекомендуем вам посетить официальный сайт Tor Browser .
Как установить браузер Tor на Linux Mint 20


Браузер Tor — это открытый сетевой и бесплатный веб-браузер, который помогает пользователям защищаться от анализа трафика, типа сетевого наблюдения, которое угрожает личной жизни и свободе, конфиденциальным деловым отношениям, деятельности и государственной безопасности. Браузер Tor обеспечивает безопасное общение пользователей по распределенной сети. Это также не позволяет пользователю просматривать ваше интернет-соединение и физическое местоположение.
В этой статье мы расскажем, как установить Tor Browser на дистрибутив LinuxMint 20.
Предпосылки
Используйте привилегии sudo или root для установки браузера Tor на LinuxMint 20.
Установка браузера Tor на LinuxMint 20
Выполните следующие различные шаги в вашем дистрибутиве LinuxMint, чтобы установить браузер Tor:
Шаг 1. Добавьте репозиторий PPA для запуска браузера.
Обновленную версию браузера Tor нельзя установить из репозитория Ubuntu/LinuxMint по умолчанию. Обновленную версию браузера tor можно установить с помощью скрипта запуска tor-browser. Этот скрипт автоматически загружает и устанавливает самую последнюю версию браузера Tor со значком приложения. Итак, добавьте репозиторий запуска браузера Tor, поддерживающий проект, в свою систему, выполнив указанную ниже команду:
$ sudo add-apt-repository ppa:micahflee/ppa
Шаг 2. Обновите репозиторий системных пакетов apt.
Обновите пакеты репозитория с помощью приведенной ниже команды:
Шаг 3. Установите пакет запуска браузера Tor
На этом шаге установите пакет запуска браузера Tor из репозитория, выполнив указанную ниже команду:
$ sudo apt install torbrowser-launcher
После завершения установки браузера Tor запустите настройки браузера Tor в своей системе.
Шаг 4. Запустите браузер Tor
Чтобы запустить браузер Tor, щелкните меню приложений в LinuxMint 20. Введите «tor» в поле поиска приложений, и в списке приложений отобразятся следующие результаты:
Нажмите «Настройка запуска браузера tor», и на рабочем столе появится следующее всплывающее окно. Нажмите «Установить браузер Tor».
После этого браузер tor загрузится в вашу систему.
Теперь в вашем браузере появится следующее окно. Нажмите на опцию «подключиться», чтобы использовать браузер Tor в дистрибутиве LinuxMint 20. Этой конфигурации браузера Tor по умолчанию достаточно для нового пользователя.
Удалите или удалите программу запуска браузера Tor из LinuxMint 20
Чтобы удалить и удалить пакет запуска браузера Tor из системы LinuxMint 20, введите указанную ниже команду в окне терминала:
$ sudo apt remove torbrowser-launcher
Вывод
В этой статье мы показали, как установить и настроить последнюю версию браузера Tor в системе LinuxMint 20. Таким образом, теперь, используя браузер Tor, вы можете просматривать конфиденциально и безопасно и посещать все веб-сайты, заблокированные вашим интернет-провайдером.







