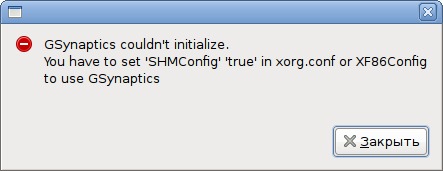- Linux Mint Forums
- [Solved] Synaptics TouchPad Driver / Toshiba Satellite
- [Solved] Synaptics TouchPad Driver / Toshiba Satellite
- Настройка тачпада и установка драйвера Synaptics
- Драйвер тачпада Synaptics TouchPad driver
- Установка программы настройки тачпада GSynaptics
- Настройка xorg.conf
- Запуск программы GSynaptics и настройка тачпада
- How to install Synaptics touchpad driver in Linux Mint?
- How to know the driver which is used by input devices on Linux
- Installing Synaptics touchpad driver on Linux Mint
- How to remove Synaptics touchpad driver from Linux Mint
- Conclusion
- Linux Mint Forums
- Touchpad not working after OS setup [SOLVED]
- Touchpad not working after OS setup [SOLVED]
Linux Mint Forums
[Solved] Synaptics TouchPad Driver / Toshiba Satellite
Forum rules
Before you post please read how to get help. Topics in this forum are automatically closed 6 months after creation.
White Phoenix Level 4
Posts: 282 Joined: Sun Dec 22, 2013 9:01 am Location: Ypsilanti
[Solved] Synaptics TouchPad Driver / Toshiba Satellite
Post by White Phoenix » Fri Aug 01, 2014 8:01 am
From a previous thread of mine:
White Phoenix
Everything is working except the touch pad now is completely disabled. I had to get out my mouse and plug that in, like I had thought of doing before the laptop decided to go on strike.
Basically, for some reason the syndaemon disappeared. I still have the command in the start up list, but it no longer shows up in the list of processes. I checked and it is still missing.
Oh yeah. Somehow I had received instructions to get the syndaemon installed in the first place. Maybe this forum or the Linux Forums. Come to think of it that was only to get syndaemon to behave and load at startup. Now it seems to be missing.
Any thoughts? You’ve been doing great so far.
PatH57
In the meantime I will check what synaptic package you need for the Satellite L655
White Phoeinix
Thanks for checking on the Synaptics driver. If you find one post on a different thread. A lot of people are looking for a good one. Apparently at the moment Mint does not carry any that are really any good. Even the fix for the syndaemon that I tried turned out to be only temporary since somehow the file disappeared.
So, I’m starting this thread here.
Last edited by LockBot on Wed Dec 28, 2022 7:16 am, edited 4 times in total.
Reason: Topic automatically closed 6 months after creation. New replies are no longer allowed.
Linux Mint 18.3 / Cinnamon
Toshiba Satellite L655d-S5151 (Intel dual processor, 64bit, 4GB RAM)
Dell Optiplex 3010 (Intel dual processor, 64bit, 4GB RAM, dual boot with Windows 7 Pro w/XP Mode
Настройка тачпада и установка драйвера Synaptics
В большинстве случаев драйвер тачпада на ноутбуках ставится автоматически, и тачпад работает без каких-либо дополнительных действий, но иногда хочется изменить настройки тачпада. Я устанавливал Ubuntu на многих ноутбуках, и почти на всех тачпад почему-то очень чувствительно реагировал на любые прикосновения, всегда хотелось понизить чувствительность или отключить возможность нажатия на него или же полностью отключить тачпад.
Для изменения некоторых параметров тачпада мы воспользуется программой GSynaptics. Но для начала нужно проверить? установлен ли у вас драйвер тачпада xserver-xorg-input-synaptics (Synaptics TouchPad driver for X.Org/XFree86 server). Не путайте Synaptics с Synaptic. Synaptic это программа управления пакетами в Ubuntu, а Synaptics это один из производителей тачпадов.
Драйвер тачпада Synaptics TouchPad driver
Драйвер тачпада Synaptics TouchPad driver позволяет изменять различные настройки тачпада (реакцию на одинарное или двойное нажатие, чувствительность, реакцию на движение пальцев — горизонтальную и вертикальную прокрутку и другие).
Чтобы установить драйвер, выполните в консоли команду:
sudo apt-get install xserver-xorg-input-synapticsЕсли драйвер у вас уже установлен, тогда появится примерно следующее сообщение:
Чтение списков пакетов. Готово Построение дерева зависимостей Чтение информации о состоянии. Готово Уже установлена самая новая версия xserver-xorg-input-synaptics. . Установка программы настройки тачпада GSynaptics
Установим программу GSynaptics. Для этого наберите в консоли:
sudo apt-get install gsynapticsТеперь, если вы попробуете запустить Gsynaptics, то скорее всего получите следующее предупреждение «GSynaptics couldn’t initialize. You have to set ‘SHMConfig’ ‘true’ in xorg.conf or XF86Config to use Gsynaptics».
Это связано с тем, что необходимо вначале прописать тачпад в файле xorg.conf и установить опцию SHMConfig в значение true.
Настройка xorg.conf
Файл xorg.conf это конфигурационный файл X-сервера в Linux, он храниться в каталоге /etc/X11. Откройте файл xorg.conf, выполнив команду:
Содержание файла xorg.conf на разных компьютерах (и системах) может быть несколько различно. Файл xorg.conf состоит из разделов (секций), которые могут идти в любом порядке. Формат секций имеет следующий вид:
Section "Имя секции" Элементы Опции . EndSectionНам нужно прописать наш тачпад в файле xorg.conf. Для этого добавьте в файл xorg.conf следующие строки:
Section "InputDevice" Identifier "Synaptics Touchpad" Driver "synaptics" Option "SendCoreEvents" "true" Option "Device" "/dev/psaux" Option "Protocol" "auto-dev" Option "SHMConfig" "true" EndSectionМы определили раздел устройства тачпад с именем Synaptics Touchpad, которое использует драйвер synaptics.
После этого нужно добавить в раздел ServerLayout строку:
InputDevice "Synaptics Touchpad" "SendCoreEvents"Раздел ServerLayout может и отсутствовать в файле xorg.conf. Но добавлять его нужно аккуратно, так как в нем обобщаются разделы (секции) Screen и InputDevice. Поэтому, если вы создаете раздел ServerLayout, то должны прописать в нем ваши разделы Screen и InputDevice, иначе система не захочет загружать какой-либо драйвер. Вот пример раздела ServerLayout:
Section "ServerLayout" Identifier "Layout0" Screen 0 "Screen0" 0 0 InputDevice "Synaptics Touchpad" "SendCoreEvents" EndSectionПосле редактирования файла xorg.conf выйдите и снова войдите в систему, чтобы изменения вступили в силу.
Запуск программы GSynaptics и настройка тачпада
Выполните Система-> Администрирование-> Сенсорная панель . Запустится программа GSynaptics. Программа состоит из четырех вкладок с настройками:
- Общие. Здесь вы можете полностью отключить тачпад, а также настроить чувствительность тачпада.
- Нажатие. Включение и отключение реакции на нажатие, а также установка времени нажатия.
- Прокрутка. Настройка вертикальной и горизонтальной прокрутки при движении пальцем по тачпаду, установка скорости прокрутки.
- Acceleration. Установка скорости (чувствительности) движения курсора мыши, при использовании тачпада.
Изменение любых настроек происходит мгновенно.
How to install Synaptics touchpad driver in Linux Mint?
The hardware devices on a computer system require drivers to interact with the operating system. In other words, a driver is a computer program that provides an interface between the hardware and the operating system.
The Linux operating system installed on a laptop requires a touchpad driver, in the newer versions of Linux Mint the default touchpad driver is «libinput» which is part of xserver-xorg-input-libinput package.
In case you don’t have a touchpad driver or you are experiencing problems with the default driver then you can install or switch to another driver called «synaptics» on your systems.
In this article, I will discuss how to install a Synaptics touchpad driver in a system that uses Linux Mint.
How to know the driver which is used by input devices on Linux
Before you install a driver on your system first check if your input device is already using a driver –
grep -i "Using input driver" /var/log/Xorg.0.logThe given command will display the drivers used by all the input devices on your system.
Installing Synaptics touchpad driver on Linux Mint
Now before installing a package on your system make sure the apt package repository is updated.
Use the given command to update the apt package repository –
Now run the given command to install the Synaptics touchpad driver on your Linux Mint system. You can also use this command on other debian based Linux distributions such as Ubuntu, Kali Linux, etc-
sudo apt install xserver-xorg-input-synapticsPress y and then enter if it asks for your confirmation.
Once it gets installed reboot your system or log out from the current session and log in again.
If you have multiple drivers for the touchpad then Synaptics will take priority.
How to remove Synaptics touchpad driver from Linux Mint
Now if you want to get back to your default driver or want to remove the Synaptics driver from your system then use the given command in your terminal –
sudo apt remove xserver-xorg-input-synapticsPress y and then enter if it asks for your confirmation.
Run the given command to remove any unused dependencies from your system –
Conclusion
So now we hope you have successfully set up the touchpad driver on your Linux Mint system. If you have a query or feedback then write us in the comments below.
Linux Mint Forums
Touchpad not working after OS setup [SOLVED]
Forum rules
Before you post please read how to get help. Topics in this forum are automatically closed 6 months after creation.
Touchpad not working after OS setup [SOLVED]
Post by aldi » Tue Jan 26, 2021 12:53 pm
Hi everyone! Extreme newbie here.
I just installed Linux Mint 20.1 Cinnamon 64bit on an Acer Aspire 5 A515-56. The touchpad never worked during the installation, but an external mouse does. Any idea why this is happening? I have done the pertinent googling and reading, but everything seems to be specific to each laptop model and I’m quite lost. The option «Enable touchpad» under «Mouse and Touchpad» is enabled, and when I launch the Driver Manager it states «Your computer does not need any additional drivers». Below is the result for what I guess is the drivers in use info (again, super newbie, sorry!). The computer is new and didn’t have any OS before this.
aldi@mylo:~$ grep -i "Using input driver" /var/log/Xorg.0.log [ 5.053] (II) Using input driver 'libinput' for 'Acer Wireless Radio Control' [ 5.110] (II) Using input driver 'libinput' for 'Power Button' [ 5.130] (II) Using input driver 'libinput' for 'Sleep Button' [ 5.166] (II) Using input driver 'libinput' for 'PixArt USB Optical Mouse' [ 5.242] (II) Using input driver 'libinput' for 'HD User Facing: HD User Facing' [ 5.294] (II) Using input driver 'libinput' for 'AT Translated Set 2 keyboard' [ 5.310] (II) Using input driver 'libinput' for 'Acer WMI hotkeys'System: Kernel: 5.4.0-58-generic x86_64 bits: 64 compiler: gcc v: 9.3.0 Desktop: Cinnamon 4.8.5 wm: muffin 4.8.0 dm: LightDM 1.30.0 Distro: Linux Mint 20.1 Ulyssa base: Ubuntu 20.04 focal Machine: Type: Laptop System: Acer product: Aspire A515-56 v: V1.04 serial: Mobo: TGL model: Iris_TL v: V1.04 serial: UEFI: Insyde v: 1.04 date: 11/02/2020 Battery: ID-1: BAT1 charge: 16.2 Wh condition: 46.6/47.9 Wh (97%) volts: 10.9/11.4 model: Murata AP18C4K type: Li-ion serial: status: Discharging CPU: Topology: Quad Core model: 11th Gen Intel Core i5-1135G7 bits: 64 type: MT MCP arch: Tiger Lake rev: 1 L2 cache: 8192 KiB flags: avx avx2 lm nx pae sse sse2 sse3 sse4_1 sse4_2 ssse3 vmx bogomips: 38707 Speed: 1221 MHz min/max: 400/4200 MHz Core speeds (MHz): 1: 1202 2: 1239 3: 1201 4: 1198 5: 1203 6: 1207 7: 1255 8: 1204 Graphics: Device-1: Intel vendor: Acer Incorporated ALI driver: N/A bus ID: 0000:00:02.0 chip ID: 8086:9a49 Display: x11 server: X.Org 1.20.8 driver: fbdev unloaded: modesetting,vesa resolution: 1920x1080~77Hz OpenGL: renderer: llvmpipe (LLVM 10.0.0 256 bits) v: 3.3 Mesa 20.0.8 compat-v: 3.1 direct render: Yes Audio: Device-1: Intel vendor: Acer Incorporated ALI driver: sof-audio-pci bus ID: 0000:00:1f.3 chip ID: 8086:a0c8 Sound Server: ALSA v: k5.4.0-58-generic Network: Device-1: Intel driver: iwlwifi v: kernel port: 4000 bus ID: 0000:00:14.3 chip ID: 8086:a0f0 IF: wlp0s20f3 state: up mac: Device-2: Realtek RTL8111/8168/8411 PCI Express Gigabit Ethernet vendor: Acer Incorporated ALI driver: r8169 v: kernel port: 3000 bus ID: 0000:01:00.0 chip ID: 10ec:8168 IF: enp1s0 state: down mac: Drives: Local Storage: total: 476.94 GiB used: 8.18 GiB (1.7%) ID-1: /dev/nvme0n1 vendor: Kingston model: OM8PCP3512F-AA size: 476.94 GiB speed: 31.6 Gb/s lanes: 4 serial: rev: ECFK52.3 scheme: GPT RAID: Hardware-1: Intel Volume Management Device NVMe RAID Controller driver: vmd v: 0.6 port: 4000 bus ID: 0000:00:0e.0 chip ID: 8086.9a0b rev: N/A Partition: ID-1: / size: 467.96 GiB used: 8.17 GiB (1.7%) fs: ext4 dev: /dev/nvme0n1p2 Sensors: System Temperatures: cpu: 27.8 C mobo: N/A Fan Speeds (RPM): N/A Repos: No active apt repos in: /etc/apt/sources.list Active apt repos in: /etc/apt/sources.list.d/official-package-repositories.list 1: deb http://packages.linuxmint.com ulyssa main upstream import backport 2: deb http://archive.ubuntu.com/ubuntu focal main restricted universe multiverse 3: deb http://archive.ubuntu.com/ubuntu focal-updates main restricted universe multiverse 4: deb http://archive.ubuntu.com/ubuntu focal-backports main restricted universe multiverse 5: deb http://security.ubuntu.com/ubuntu/ focal-security main restricted universe multiverse 6: deb http://archive.canonical.com/ubuntu/ focal partner Info: Processes: 244 Uptime: 50m Memory: 15.44 GiB used: 1.62 GiB (10.5%) Init: systemd v: 245 runlevel: 5 Compilers: gcc: 9.3.0 alt: 9 Shell: bash v: 5.0.17 running in: gnome-terminal inxi: 3.0.38