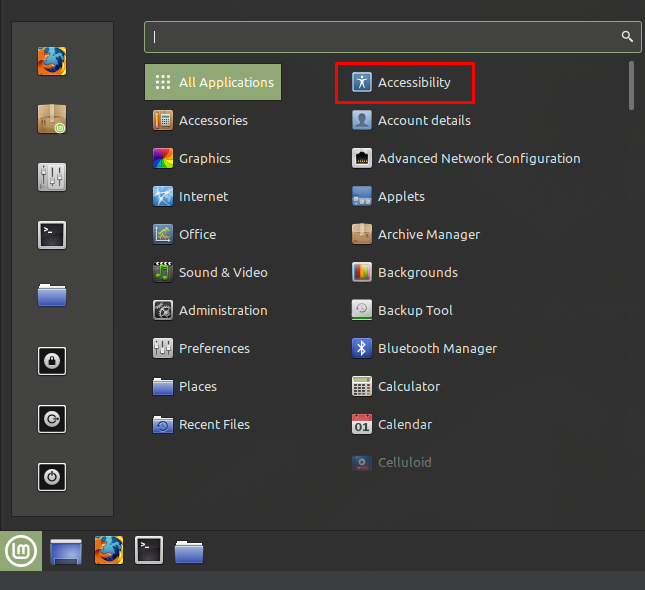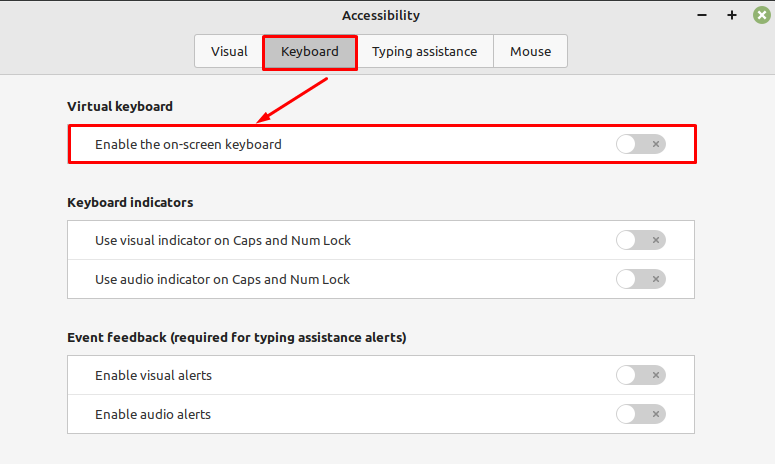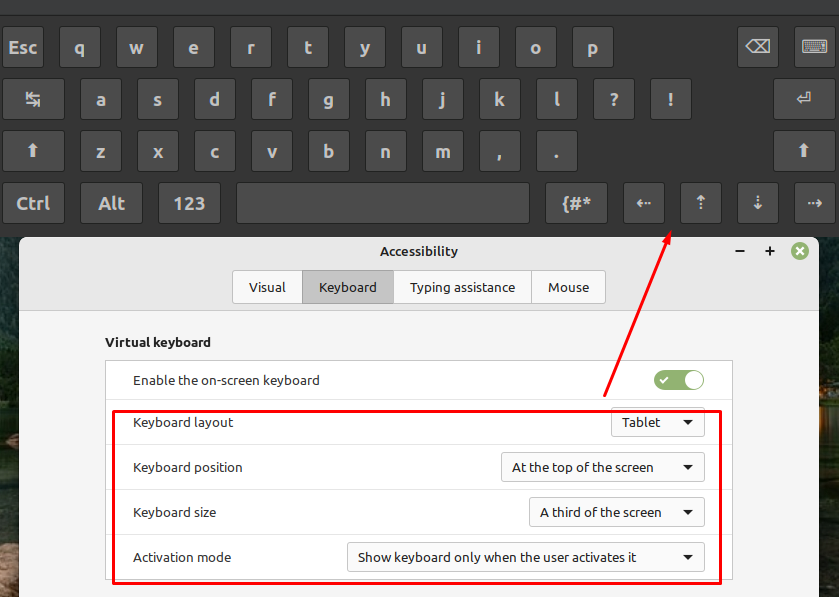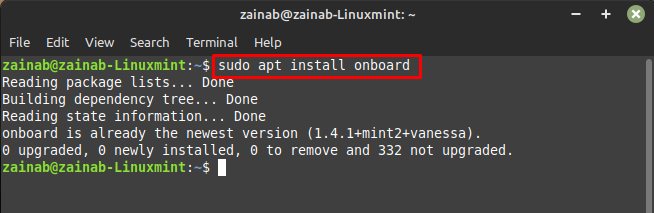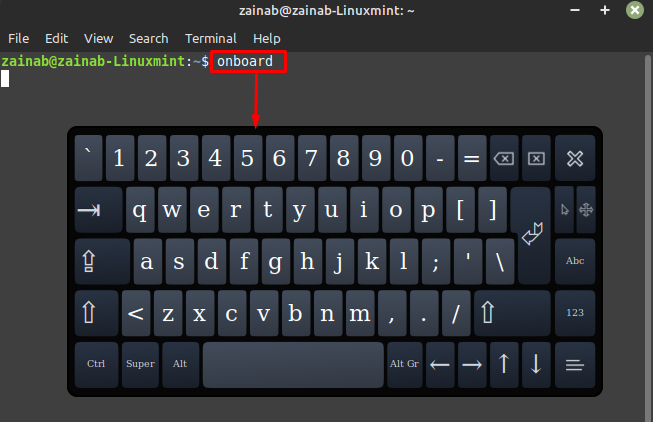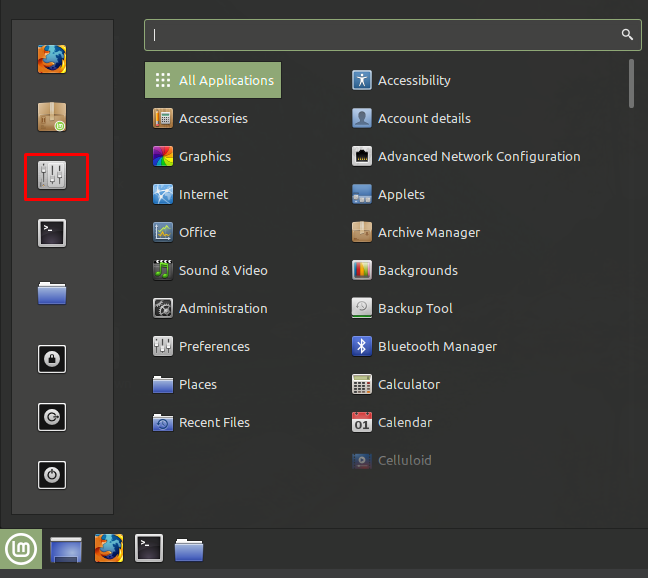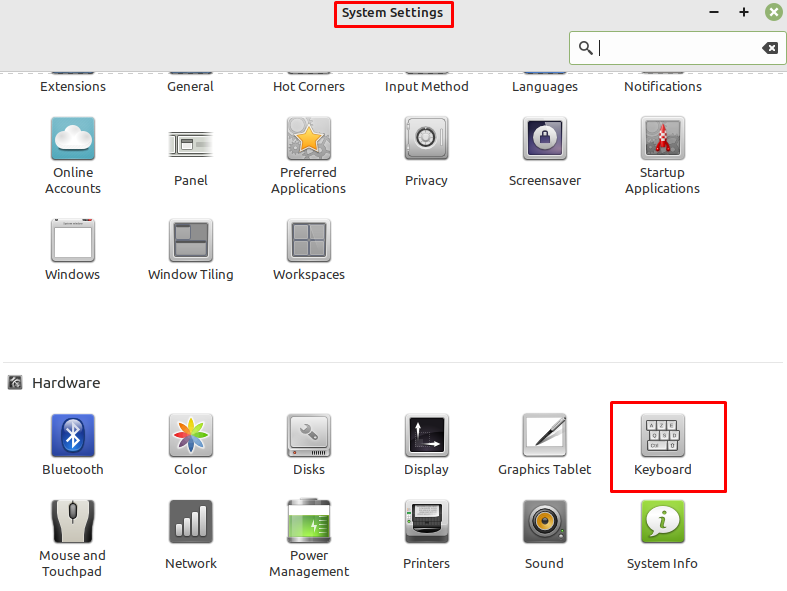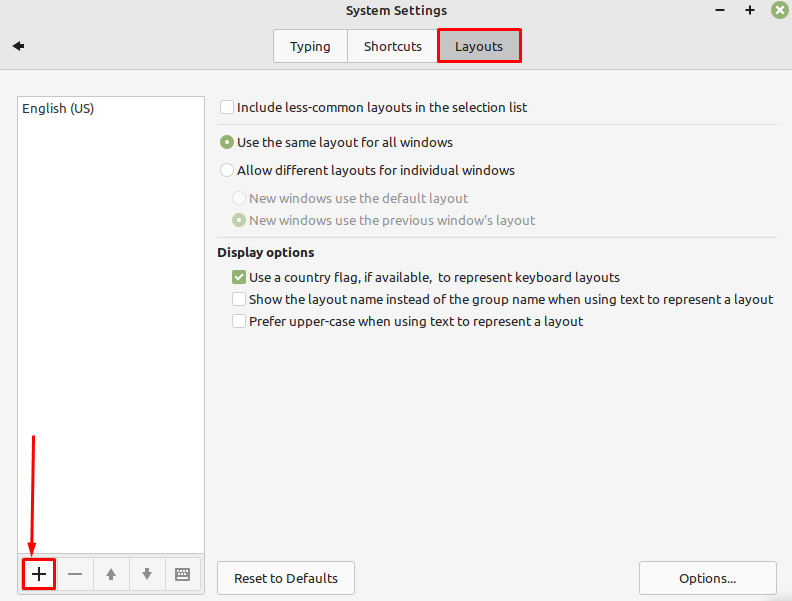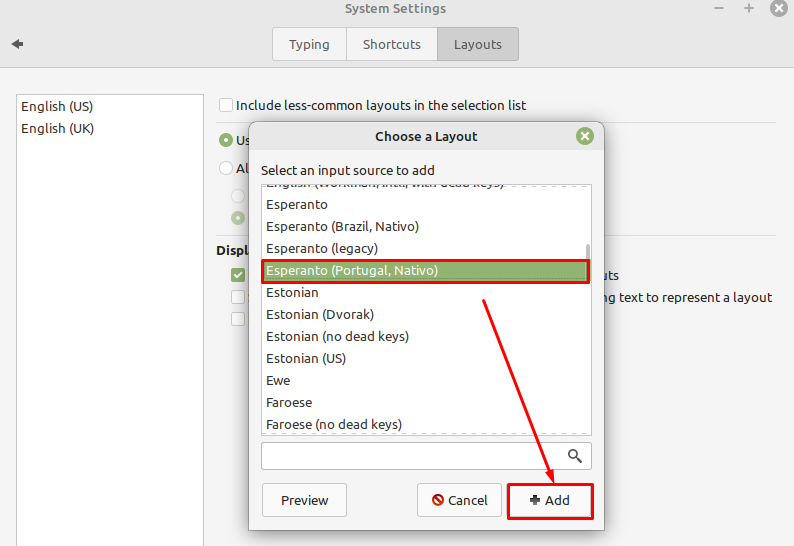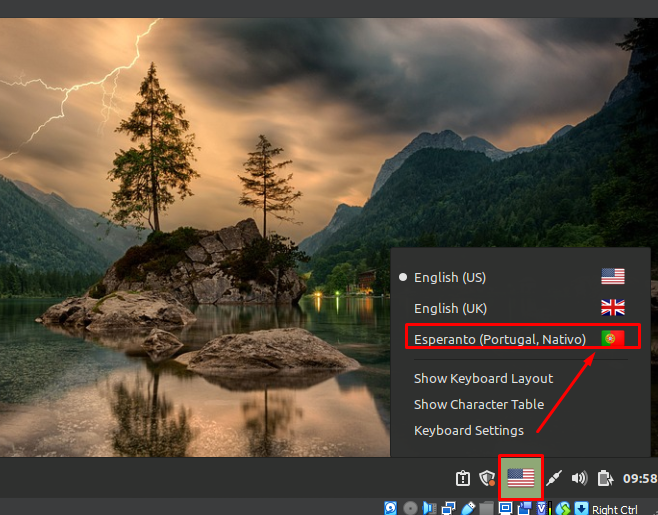- Как включить экранную клавиатуру в Linux Mint 21
- Как включить экранную клавиатуру в Linux Mint 21
- 1: Как включить экранную клавиатуру через системные настройки в Linux Mint
- 2: Как включить экранную клавиатуру через терминал в Linux Mint
- Как изменить язык клавиатуры в Linux Mint
- Нижняя граница
- Включаем NumLock при старте
- Смотрите также
- Новое в галерее
- Новые комментарии
- Комментарии
- Linux Mint: как включить экранную клавиатуру
Как включить экранную клавиатуру в Linux Mint 21
Клавиатура является одним из основных устройств, используемых для взаимодействия с системой. Разве это не раздражает, когда вы выполняете свою работу в системе Linux, и вдруг ваша клавиатура перестает работать? Или начинает подключаться и отключаться автоматически, в этом случае вас может спасти экранная клавиатура. Ищете способ включить клавиатуру в Linux Mint? Мы вас прикрыли.
Как включить экранную клавиатуру в Linux Mint 21
В Linux Mint экранная клавиатура такая же, как в планшетах и мобильных телефонах, что позволяет легко печатать. Есть разные способы включить экранную клавиатуру в Linux Mint:
1: Как включить экранную клавиатуру через системные настройки в Linux Mint
Изменение любых настроек или выполнение любой задачи из графического интерфейса в Linux Mint — это всегда удобный подход. Вам просто нужно выполнить несколько шагов, чтобы включить экранную клавиатуру:
Шаг 1: Откройте меню Linux Mint и выберите Доступность:
Шаг 2: Нажмите на вкладку «Клавиатура» и включите переключатель, чтобы Включите экранную клавиатуру:
Экранная клавиатура теперь включена, вы можете настроить и изменить настройки в соответствии со своими предпочтениями:
2: Как включить экранную клавиатуру через терминал в Linux Mint
Другой способ включения экранной клавиатуры в Linux Mint — через терминал. Для начала необходимо установить бортовую утилиту через терминал. В большинстве дистрибутивов Linux, включая Linux Mint, он предварительно установлен, но если он не установлен в вашей системе, откройте терминал, нажав Ctrl+Альт+Т и введите следующую команду:
sudo apt установить на борту
Запустите экранную клавиатуру, выполнив следующую команду:
Как изменить язык клавиатуры в Linux Mint
Существуют разные причины, по которым кто-то хочет изменить язык клавиатуры. Возможно, вы захотите ввести что-то на другом языке. В Linux легко изменить язык клавиатуры. Выполните следующие шаги, чтобы изменить настройки:
Шаг 1: Перейти к Настройки системы из меню приложения Linux Mint:
Шаг 2: прокрутите вниз и найдите Клавиатура вариант:
Шаг 3: На клавиатуре щелкните значок Макеты вкладку и нажмите на знак плюса в конце открытого окна:
Шаг 4: изменить язык клавиатуры, просто выбрав нужный язык в появившемся меню. После выбора языка нажмите кнопку Добавить кнопку, язык клавиатуры теперь должен быть изменен:
Вы можете получить доступ к языкам клавиатуры из левой нижней части экрана, как показано на рисунке ниже:
Нижняя граница
Большинство дистрибутивов Linux, включая Linux Mint, имеют встроенные специальные клавиатуры, которые можно включить в настройках системы. Вы также можете скачать стороннюю утилиту, например на борту через терминал. Приведенный выше раздел руководства поможет вам включить экранную клавиатуру в Linux Mint.
Включаем NumLock при старте
Больше всего по утрам меня когда-то раздражал выключенный по-умолчанию NumLock в Ubuntu/Xubuntu/Kubuntu и иже с ними. Если у вас в пароле к учетной записи есть цифры — вы меня поймете. При нажатии на клавиши NumPad’а фокус вдруг начинал скакать по элементам управления, словно строптивый конь.
Как оказалось, решение такой серьезной проблемы для всех, у кого есть цифровая клавиатура, оказалось очень простым. Вот тут — help.ubuntu.com/community/NumLock — есть целая страница помощи с множеством способов для различных систем.
Я же предлагаю вам довериться мне и сделать все универсально и через консоль 🙂
Для начала установим маленькую (10 Кб) утилиту numlockx, управляющую NumLock’ом:
sudo apt-get install numlockxsudo echo /usr/bin/numlockx on >> /etc/X11/xinit/xinitrcСмотрите также
- Gentoo
- GNOME
- GRUB
- Ubuntu
- Внешний вид
- Игры Linux
- Интернет и сети
- Командная строка
- Настройка Linux
- Оборудование и драйвера
- Программы Linux
- Файловая система
- Шрифты
- Общие темы
- Руководство по Ubuntu Linux для начинающих
- Elementary OS
- ArchLinux
- Команды Linux
Новое в галерее
Новые комментарии
Комментарии
Постоянная ссылка на комментарий
Постоянная ссылка на комментарий
Постоянная ссылка на комментарий
leo@leo ~ $ sudo echo /usr/bin/numlockx on >> /etc/X11/xinit/xinitrc
bash: /etc/X11/xinit/xinitrc: Отказано в доступе
Странный, странный он) Придётся всё-таки наверное руками допиливать.
Постоянная ссылка на комментарий Родительский комментарий Light
Постоянная ссылка на комментарий
прикол в том, что «/usr/bin/numlockx on» кричит суперюзер, а из потока запись в файл пытается сделать обычный юзер. При
echo /usr/bin/numlockx on | sudo tee -a /etc/X11/xinit/xinitrc
всё происходит с точностью до наоборот: крикнуть может кто угодно, а вот пишет при помощи tee уже суперпользователь (tee делает то же, что и cat, но им от имени суперпользователя можно покомандовать и в конвейере). Ключ -a просит ДОписать, а не ПЕРЕзаписать.
Постоянная ссылка на комментарий
Постоянная ссылка на комментарий
Постоянная ссылка на комментарий
Ребята, нужна помощь!
Вроде все делал по инструкции. Однако, желаемого эффекта не добился.
Прилагаю содержимое файла xinitrc:
——————————————
!/bin/sh
# /etc/X11/xinit/xinitrc
#
# global xinitrc file, used by all X sessions started by xinit (startx)
# invoke global X session script
. /etc/X11/Xsession
/usr/bin/numlockx on
——————————
Подскажите, плиз, в чем прикол?
Заранее благодарен.
Постоянная ссылка на комментарий Родительский комментарий Vittorio
Постоянная ссылка на комментарий
Постоянная ссылка на комментарий Родительский комментарий FreeUSER
Постоянная ссылка на комментарий
Постоянная ссылка на комментарий
Сработало с решеткой , но после входа в сеанс , а пароль все же пришлось вводить с алфавитно-цифровой части, что меня больше всего и возмущает. Ну пускай уже хоть так. Привычку менять придется :(((
Постоянная ссылка на комментарий
омг, почему на свете столько петухов программистов? к чему эти уродские костыли? давайте еще программу сделаем, которая будет этот скрипт подсасывать с гита, а уже потом запиливать его в автозапуск. фейспалм просто.
Постоянная ссылка на комментарий
Привет всем.
Только неделя, как перешел с винды на линух(ubuntu 18.4). Сразу убила наповал отсутствием цифровой клавиатуры. Перекопал Инет и перепробовал все советы и. ничего. Уже хотел вернуться с повинной к винде, но на прощание решил порыться в гномовских доп. настройках. И не зря! Все оказалось дл смешного просто. Там уйма настроек работы цифровой клавиатуры.
1. Приложение «Доп.настройки» > выбираем: клавиатура и мышь> дополнительные параметры раскладки>раскладка цифровой клавиатуры: ставим точку в 3-ий кружок.
2. Приложение «Доп.настройки» > выбираем: клавиатура и мышь> дополнительные параметры раскладки>разные параметры совместимости: ставим птички в 1, 2 и 14-ый квадрат.
Перезагружаемся: Shift+NumLock — цифры и операторы;
Ctrl+ NumLock — cтрелки.
Постоянная ссылка на комментарий
хспд. какие там нахер программисты. вы очем? эти существа матчасти не знают, скрипты писать не умеют, bash их приводит в ужас, shell просто убивает способность к восприятию мира, а zsh — ваще лысый черт! о чем вы вообще, когда они даже не знают как работать с клавой!
Постоянная ссылка на комментарий
Присвистывая в 2020 году твои старые записи,простая но очень полезная инфа,сразу ей воспользовался 😉
Постоянная ссылка на комментарий
Постоянная ссылка на комментарий
Попробовал на Kubuntu 22.04 этот способ. Не помогло. До этого на Ubuntu и на Mint без проблем все делал, а тут какая-то ерунда. Весь Гугл перелопатил)
Вообще очень странно, что разрабы линуксовых дистрибутивов так не любят Num Lock. Неужели нельзя этот numlockx по-умолчанию встроить! Порой просто бесит.
Linux Mint: как включить экранную клавиатуру
Если у вас возникли трудности с использованием клавиатуры, вы можете предпочесть экранную клавиатуру, которой можно управлять с помощью других устройств ввода. Хотя это не особенно полезно для большинства пользователей, он может быть важен для тех пользователей, которые в нем нуждаются.
Чтобы активировать экранную клавиатуру Linux Mint, вам нужно зайти в настройки специальных возможностей. Для этого щелкните значок Linux Mint в нижнем левом углу, затем переместите мышь вверх к «Все приложения», а затем вбок к верхней опции «Доступность».
В настройках специальных возможностей перейдите на вкладку «Клавиатура» и щелкните верхний ползунок с надписью «Включить экранную клавиатуру» в положение «Вкл.».
После включения клавиатуры появятся еще четыре варианта клавиатуры. Первый позволяет настроить раскладку клавиатуры, вы можете выбирать между «Планшет», «Сенсорный», «Полный масштаб» и «Сканирование».
«Положение клавиатуры» позволяет настроить расположение экранной клавиатуры. У вас есть выбор между его расположением вверху или внизу экрана. Параметр «Размер клавиатуры» позволяет вам настроить, какую часть экрана занимает экранная клавиатура, с возможностью выбора четверти, трети или половины вертикального пространства экрана.
Примечание. При тестировании настроек положения и размера клавиатуры выяснилось, что экранную клавиатуру необходимо выключить и снова включить, чтобы настройки вступили в силу. Также важно отметить, что размещение экранной клавиатуры в нижней части экрана заставляло ее мешать работе с элементами экрана, такими как меню «Пуск». Размещение клавиатуры в верхней части экрана позволяет надежно выделить эту часть экрана для исключительного использования экранной клавиатуры.
Параметр «Режим активации» позволяет вам выбрать, будет ли экранная клавиатура всегда активна, когда пользователь включил ее, или если клавиатура появляется только в том случае, если текстовое поле ожидает ввода.
Примечание. Некоторые приложения, такие как Google Chrome, не распознаются как ожидающие ввода, поэтому клавиатура может никогда не отображаться, если не установлено, что она всегда включена.