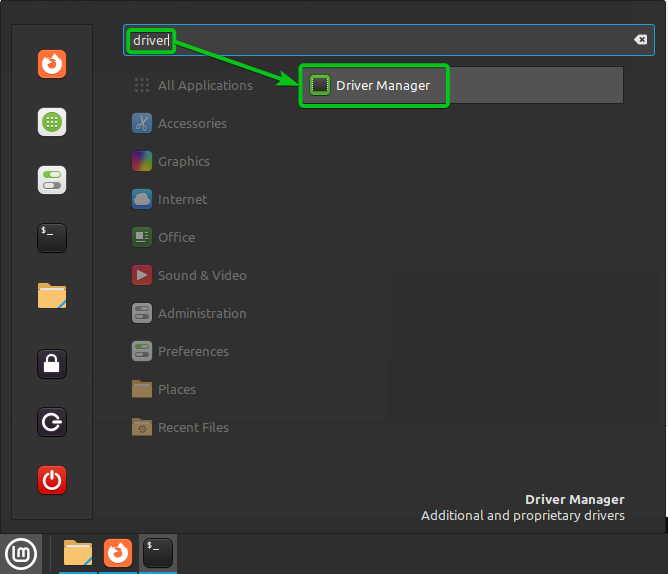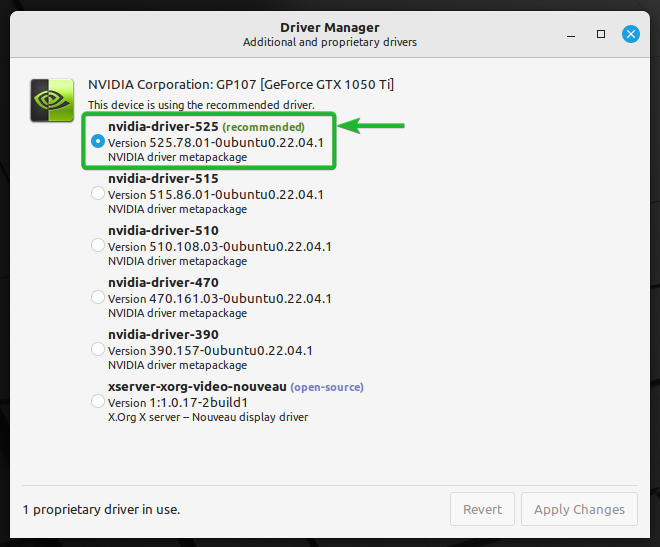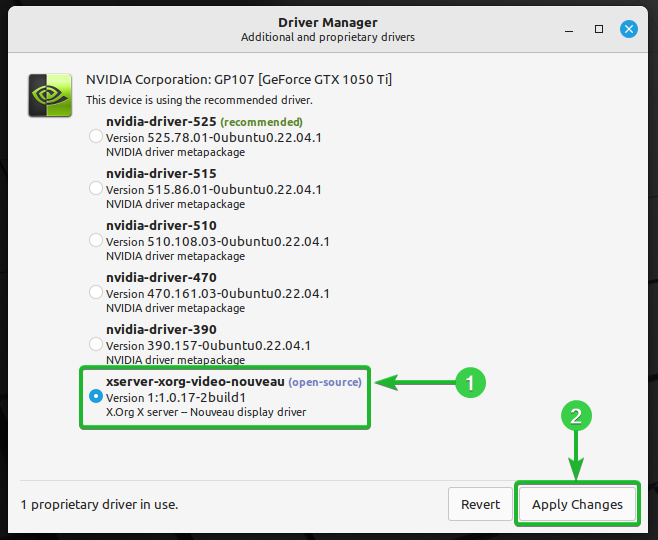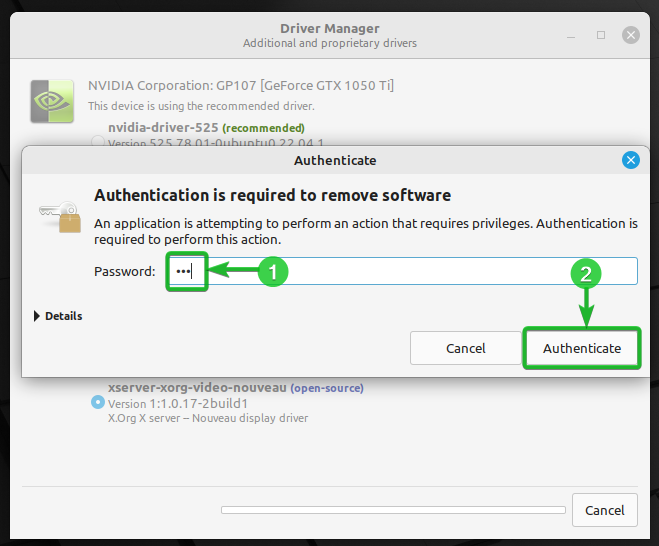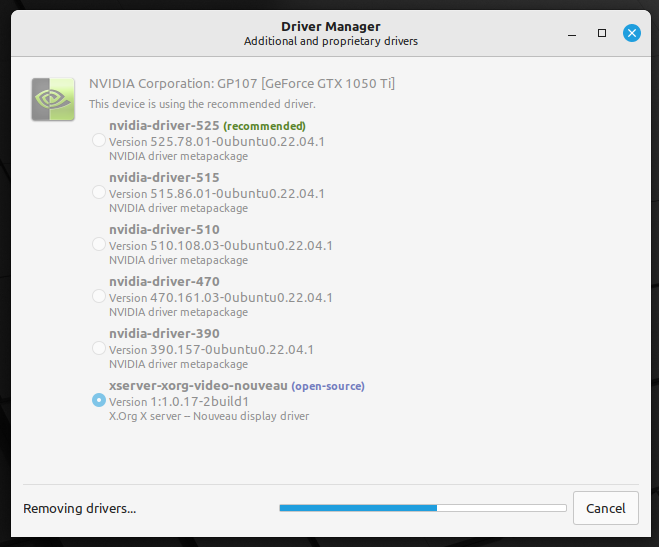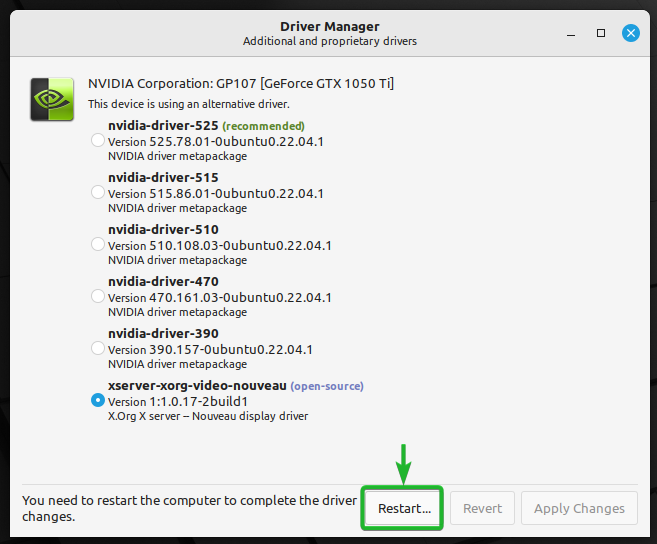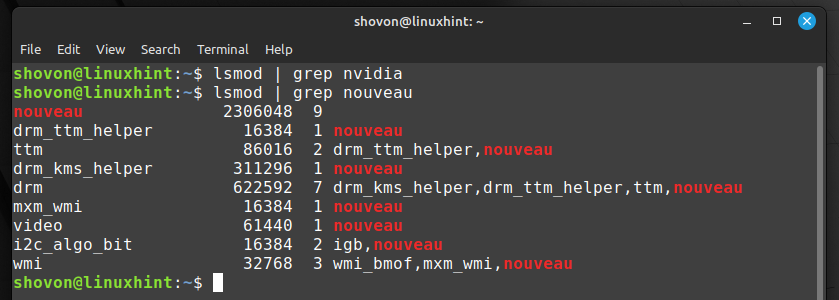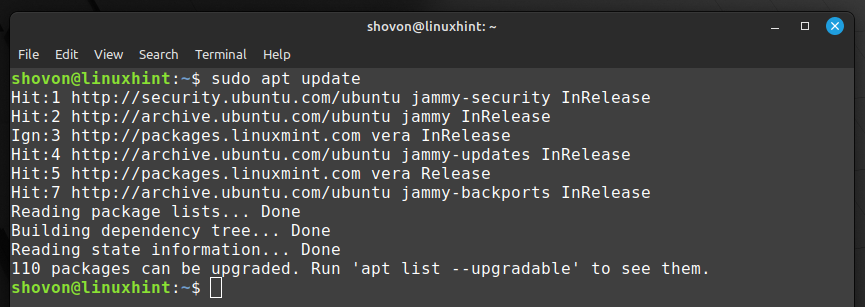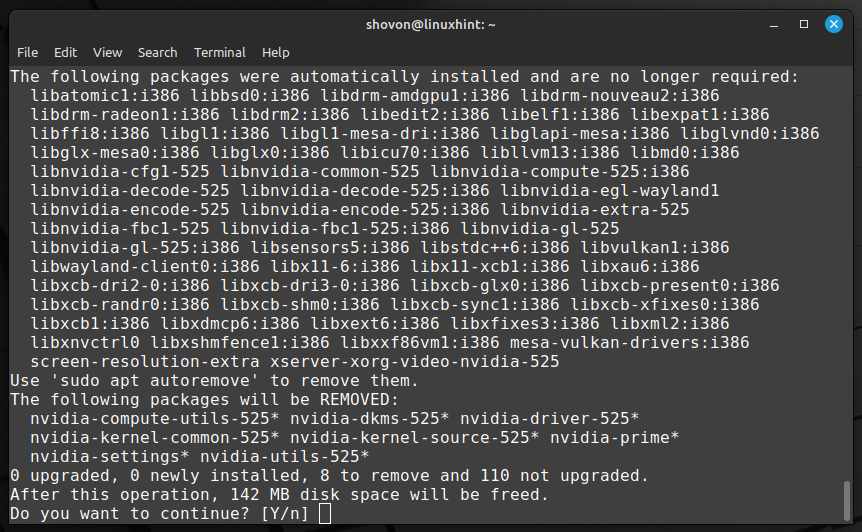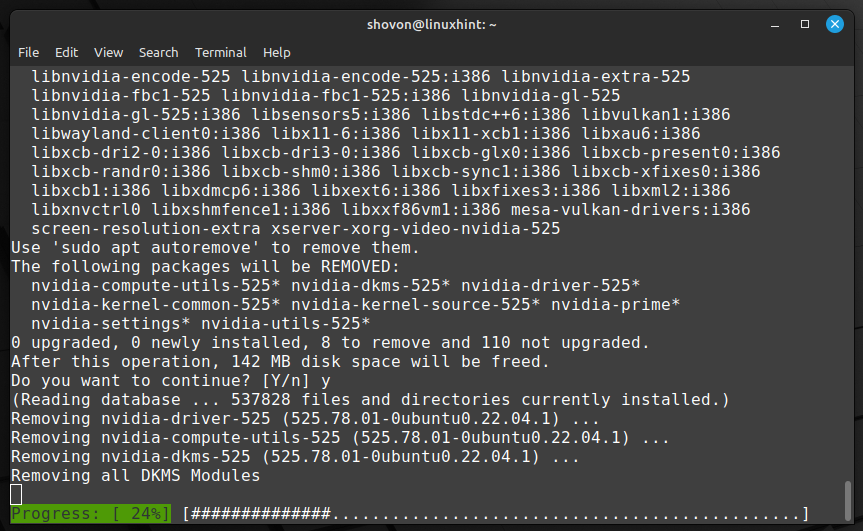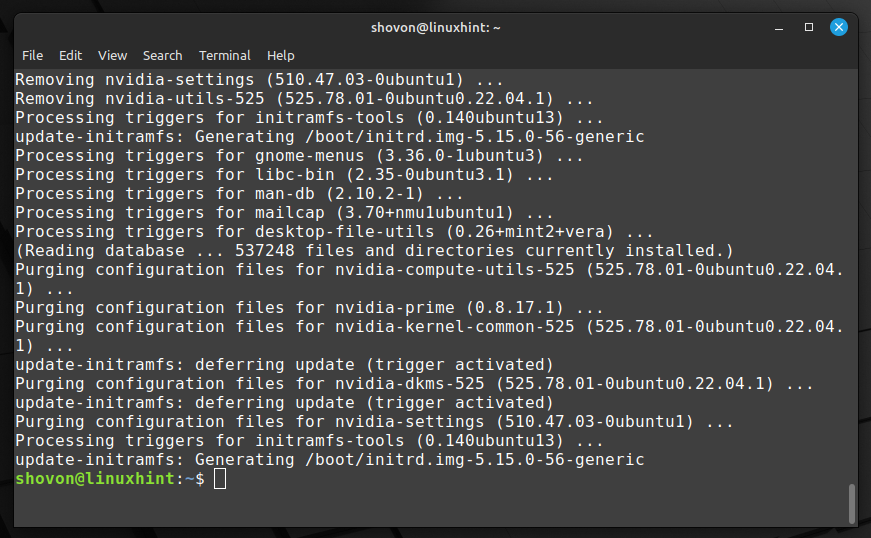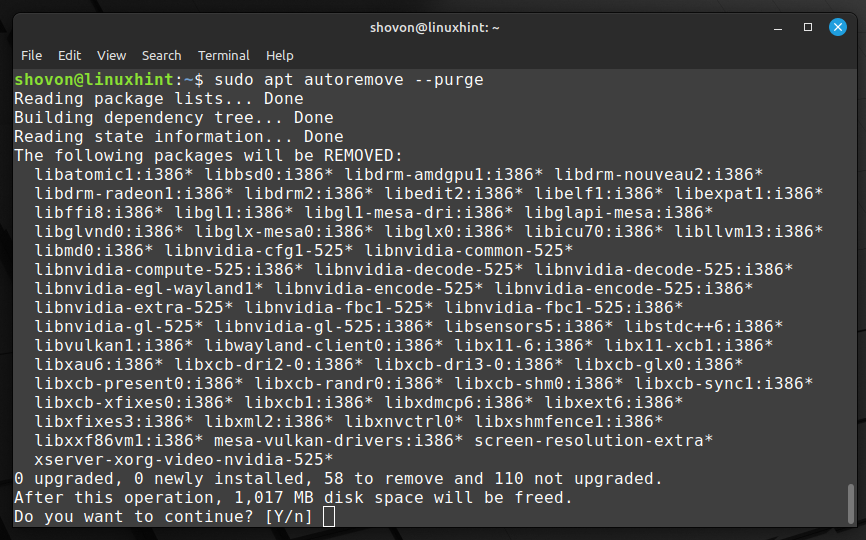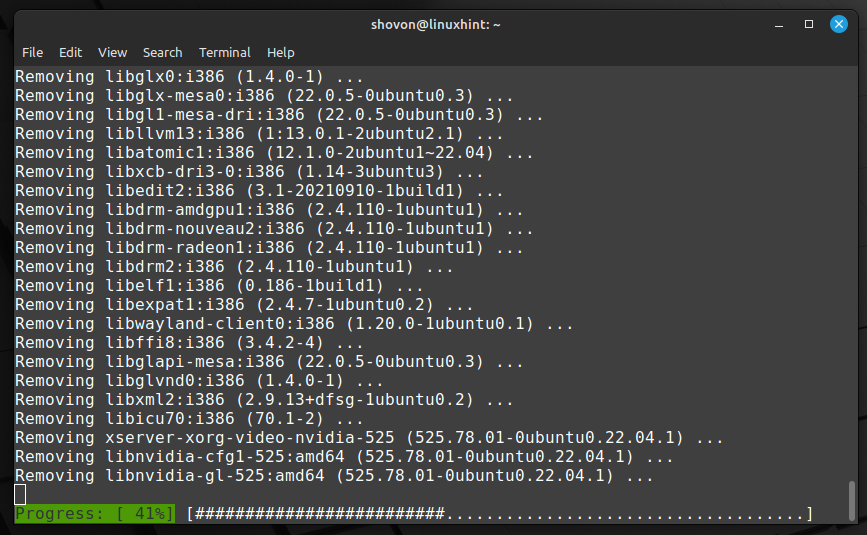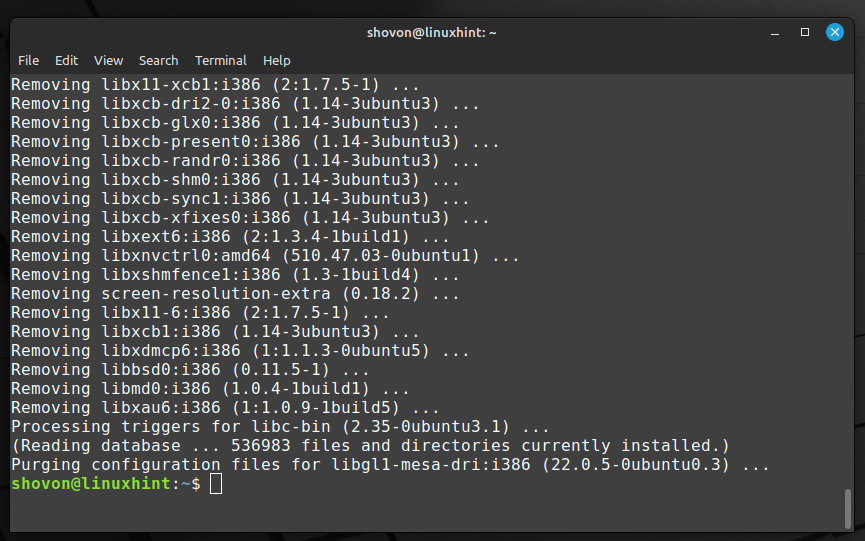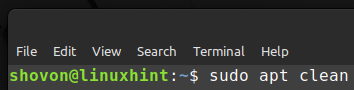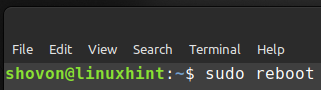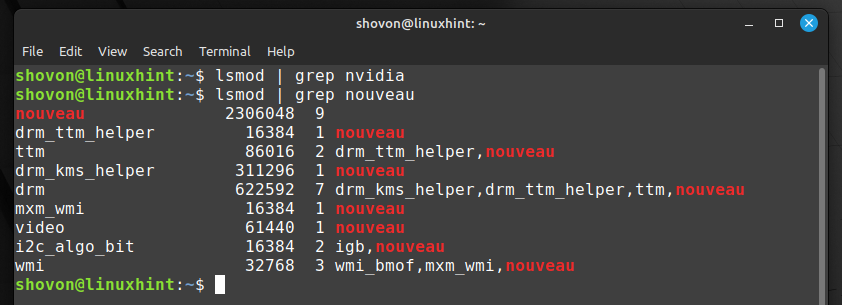- Linux Mint Forums
- Completely remove/reinstall Nvidia drivers
- Re: Completely remove/reinstall Nvidia drivers
- Re: Completely remove/reinstall Nvidia drivers
- Re: Completely remove/reinstall Nvidia drivers
- How to Clean Install the NVIDIA Drivers on Linux Mint 21
- Table of Contents:
- Uninstalling the Official NVIDIA Drivers from Linux Mint via the Graphical User Interface
- Completely Uninstalling the Official NVIDIA Drivers from Linux Mint Using the Command Line
- Re-installing/Clean Installing the Official NVIDIA Drivers on Linux Mint
- Conclusion
- About the author
- Shahriar Shovon
Linux Mint Forums
Forum rules
Before you post please read how to get help. Topics in this forum are automatically closed 6 months after creation.
Completely remove/reinstall Nvidia drivers
Post by rlwa32 » Mon Dec 04, 2017 4:32 pm
On my LM 18.1 system equipped with a GeForce 9500GS using nvidia drivers everything worked fine. The fan on the Nvidia card failed and the card was replace with a different GeForce card that also failed. Before the second card failed the driver manager was used to install the recommended drivers for that card. The system now contains a GeForce 8500GT and again driver manager was used to install the recommended drivers for that card — Nvidia-340. The system is running the 4.4 series kernel.
However, the system has begun to experience erratic problems that were not evident before the fan on the original video card failed. For example, Firefox crashes related to the video card, Virtualbox 5.1 has which previously worked flawlessly started to experience crashes, and video problems have surfaced in virtual machines where there were previously none.
I would like to completely remove any nvidia drivers/files on the system and then reinstall the recommended nvidia drivers with driver manager to eliminate the possibility that somehow remnants from the other nvidia drivers are causing the current problems.
I suspect that the first step in the process should be to use driver manager to select the nouveau driver. However, I don’t know exactly which commands to use to completely purge all nvidia related files from the system and if anything needs to be manually removed. After the system has been cleansed I assume I would use driver manager to reinstall the appropriate Nvidia drivers.
Last edited by LockBot on Wed Dec 28, 2022 7:16 am, edited 1 time in total.
Reason: Topic automatically closed 6 months after creation. New replies are no longer allowed.
kyphi Level 9
Posts: 2733 Joined: Sat Jul 09, 2011 1:14 am Location: The Hunter Valley, Australia
Re: Completely remove/reinstall Nvidia drivers
Post by kyphi » Mon Dec 04, 2017 6:54 pm
That was bad luck with the nvidia cards and I wonder what the cause might be.
The Driver Manager should be sufficient to remove or install any drivers. You can also check in Synaptic to see which nvidia driver is installed and which nvidia drivers are available.
To remove nvidia drivers completely you can use this command sudo aptitude purge ~nnvidia
My laptop uses the nouveau driver which works perfectly. My desktop uses the nvidia 387.34 driver which also works perfectly.
Generally it is good policy to stick with the driver that works without «upgrading» to later versions. Later versions particularly cater for new additions in graphics cards.
Re: Completely remove/reinstall Nvidia drivers
Post by Prsman » Mon Dec 11, 2017 8:48 pm
I would like to do this also but for a different reason. I have two apps which cause seg faults in the nvidia driver. I just installed XFCE, had Cinnamon.
Exact same problem. This is the way I want install the driver from Nvidia’s website. My current driver is from Synaptic and works great other than the seg faults.
So first go to TTY1 with ctrl + alt + F1. Then login, and use these commands. I hope this will be painless.
chmod +x -v ~/Software/NVIDIA-Linux-*.runsudo sh ~/Software/NVIDIA-Linux-*.runRe: Completely remove/reinstall Nvidia drivers
Post by Laurent85 » Tue Dec 12, 2017 9:06 am
Installing directly driver from Nvidia website this way is not recommended if you don’t want to face unexpected issues with package manager. Open a new topic regarding your problem and post inxi -Fxz command output from a terminal.
- Important Notices
- ↳ Rules & Notices
- ↳ Releases & Announcements
- ↳ Main Edition Support
- ↳ Beginner Questions
- ↳ Installation & Boot
- ↳ Software & Applications
- ↳ Hardware Support
- ↳ Graphics Cards & Monitors
- ↳ Printers & Scanners
- ↳ Storage
- ↳ Sound
- ↳ Networking
- ↳ Virtual Machines
- ↳ Desktop & Window Managers
- ↳ Cinnamon
- ↳ MATE
- ↳ Xfce
- ↳ Other topics
- ↳ Non-technical Questions
- ↳ Tutorials
- Debian Edition Support
- ↳ LMDE Forums
- ↳ Beginner Questions
- ↳ Installation & Boot
- ↳ Software & Applications
- ↳ Hardware Support
- ↳ Networking
- ↳ Tutorials
- ↳ Other Topics & Open Discussion
- ↳ LMDE Archive
- Interests
- ↳ Gaming
- ↳ Scripts & Bash
- ↳ Programming & Development
- Customization
- ↳ Themes, Icons & Wallpaper
- ↳ Compiz, Conky, Docks & Widgets
- ↳ Screenshots
- ↳ Your Artwork
- Chat
- ↳ Introduce Yourself
- ↳ Chat about Linux Mint
- ↳ Chat about Linux
- ↳ Open Chat
- ↳ Suggestions & Feedback
- International
- ↳ Translations
- ↳ Deutsch — German
- ↳ Español — Spanish
- ↳ Français — French
- ↳ Italiano — Italian
- ↳ Nederlands — Dutch
- ↳ Português — Portuguese
- ↳ Русский — Russian
- ↳ Suomi — Finnish
- ↳ Other Languages
- ↳ Čeština-Slovenčina — Czech-Slovak
- ↳ Magyar — Hungarian
- ↳ 日本語 — Japanese
- ↳ Polski — Polish
- ↳ Svenska — Swedish
- ↳ Українська — Ukrainian
Powered by phpBB® Forum Software © phpBB Limited
How to Clean Install the NVIDIA Drivers on Linux Mint 21
While installing the official NVIDIA drivers on Linux Mint 21, things may go wrong in many ways. This may result in the official NVIDIA drivers not working on your computer/laptop. Or, in the worst-case scenario, break the operating system and show you a black screen.
To solve this problem, you can try to uninstall the official NVIDIA drivers completely from your Linux Mint 21 operating system and try to install the official NVIDIA drivers again.
In this article, we will show you how to uninstall the official NVIDIA drivers from Linux Mint 21 completely using the graphical user interface and from the command line (in case you see a black screen).
Table of Contents:
Uninstalling the Official NVIDIA Drivers from Linux Mint via the Graphical User Interface
You can uninstall the official NVIDIA drivers from Linux Mint graphically using the Driver Manager app.
You can open the Driver Manager app from the Application Menu of Linux Mint 21.
In the Driver Manager app, you should see that the official NVIDIA drivers are being used.
To uninstall the official NVIDIA drivers and switch to the open-source Nouveau drivers (which you need to see the video output on your monitor), select xserver-xorg-video-nouveau (open-source) [1] and click on Apply Changes [2] .
To confirm the action, type in your login password [1] and click on Authenticate [2] .
The official NVIDIA drivers are being uninstalled. It takes a few seconds to complete.
Once the official NVIDIA drivers are uninstalled and Linux Mint 21 switches to the open-source Nouveau drivers, click on Restart… to restart your computer/laptop for the changes to take effect.
Once your computer/laptop starts, you should see that the nouveau kernel modules are used instead of the official nvidia kernel modules. So, the official NVIDIA drivers are successfully uninstalled and Linux Mint 21 is successfully switched to the open-source Nouveau drivers.
Completely Uninstalling the Official NVIDIA Drivers from Linux Mint Using the Command Line
You can completely uninstall the official NVIDIA drivers from the command line on Linux Mint 21. First, open a Terminal app on Linux Mint from the Application menu or press + + T. Then, update the APT package repository cache with the following command:
To completely remove the official NVIDIA drivers from Linux Mint, run the following command:
To confirm the uninstallation, press Y and then press .
The official NVIDIA drivers are being uninstalled. It takes a while to complete.
At this point, the official NVIDIA drivers should be uninstalled.
To remove the dependency packages of the official NVIDIA drivers, run the following command:
To confirm the action, press Y and then press .
The dependency packages of the official NVIDIA drivers are being removed. It takes a while to complete.
At this point, all the dependency packages of the official NVIDIA drivers should be removed.
Run the following command to delete all the cached NVIDIA drivers packages along with the dependency packages to save disk space:
For the changes to take effect, run the following command to restart your computer/laptop:
Once your computer/laptop starts, you should see that the nouveau kernel modules are used instead of the official nvidia kernel modules. So, the official NVIDIA drivers are uninstalled completely and Linux Mint 21 is successfully switched to the open-source Nouveau drivers.
Re-installing/Clean Installing the Official NVIDIA Drivers on Linux Mint
At this point, the official NVIDIA drivers should be completely uninstalled from Linux Mint 21. Now, you can try to install the official NVIDIA drivers on Linux Mint 21 again. If you need any assistance in installing the official NVIDIA drivers on Linux Mint 21, check the article on How to Install the NVIDIA Drivers on Linux Mint 21.
Conclusion
We showed you how to completely uninstall the official NVIDIA drivers from Linux Mint 21 using the graphical user interface and from the command line in case you see a black screen. Although, you can uninstall the official NVIDIA drivers from Linux Mint 21 graphically and from the command line, we recommend the command line method.
About the author
Shahriar Shovon
Freelancer & Linux System Administrator. Also loves Web API development with Node.js and JavaScript. I was born in Bangladesh. I am currently studying Electronics and Communication Engineering at Khulna University of Engineering & Technology (KUET), one of the demanding public engineering universities of Bangladesh.