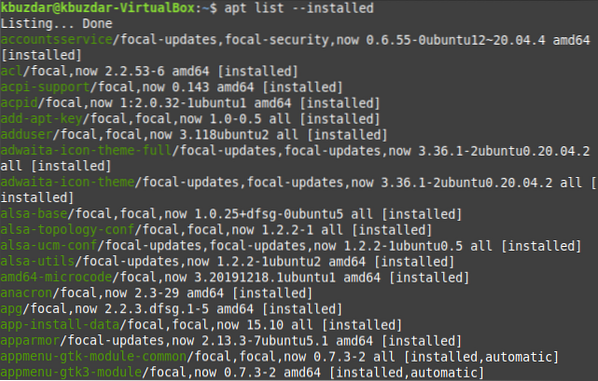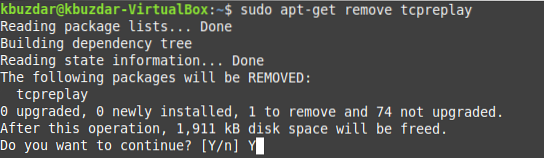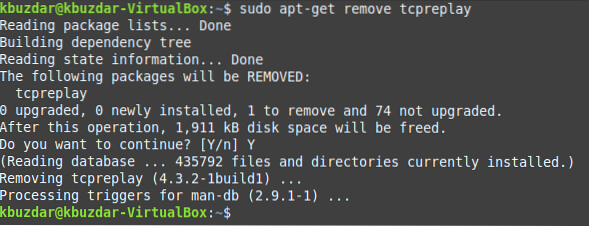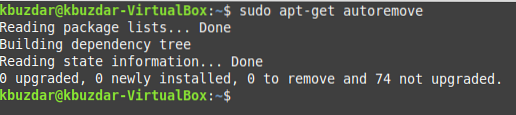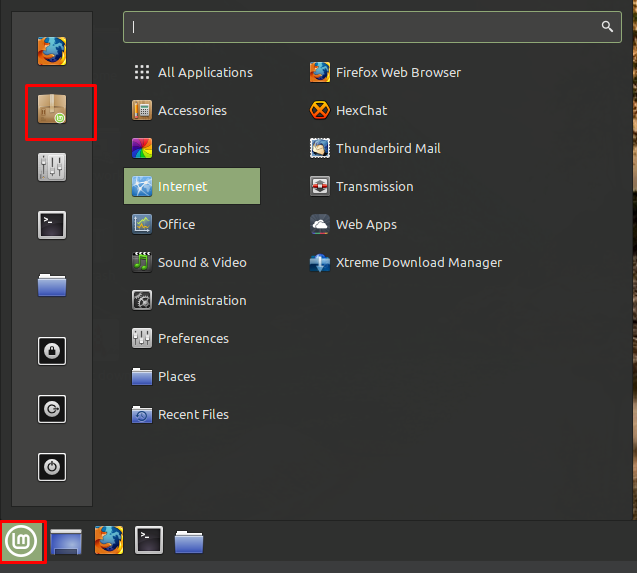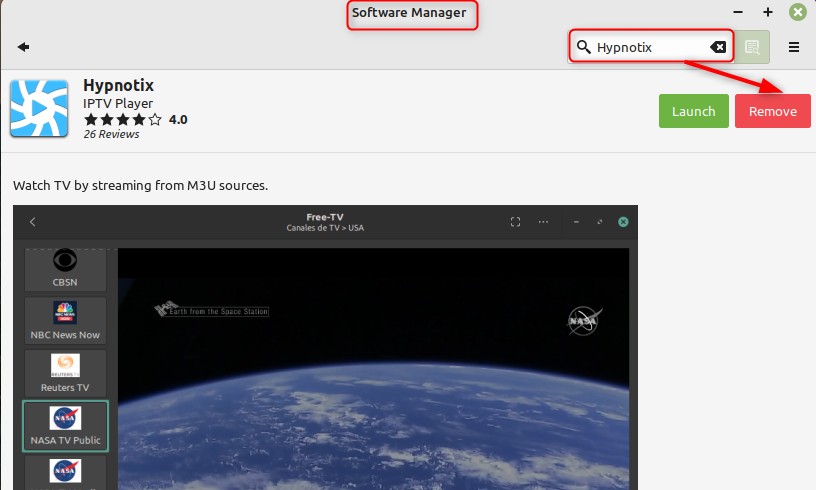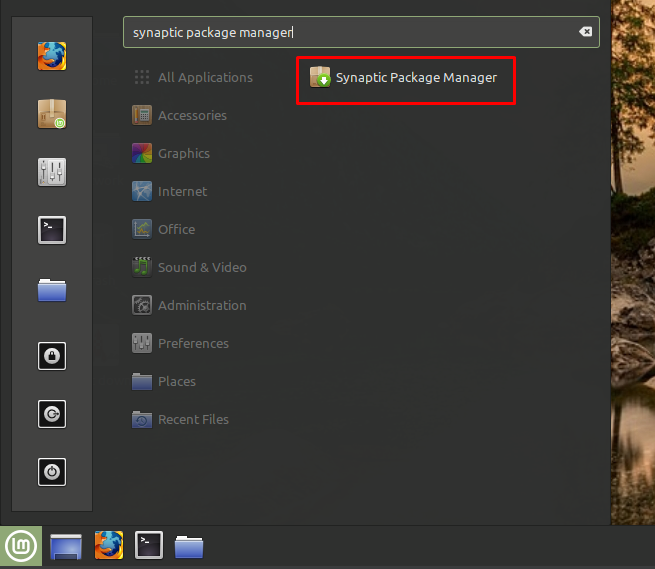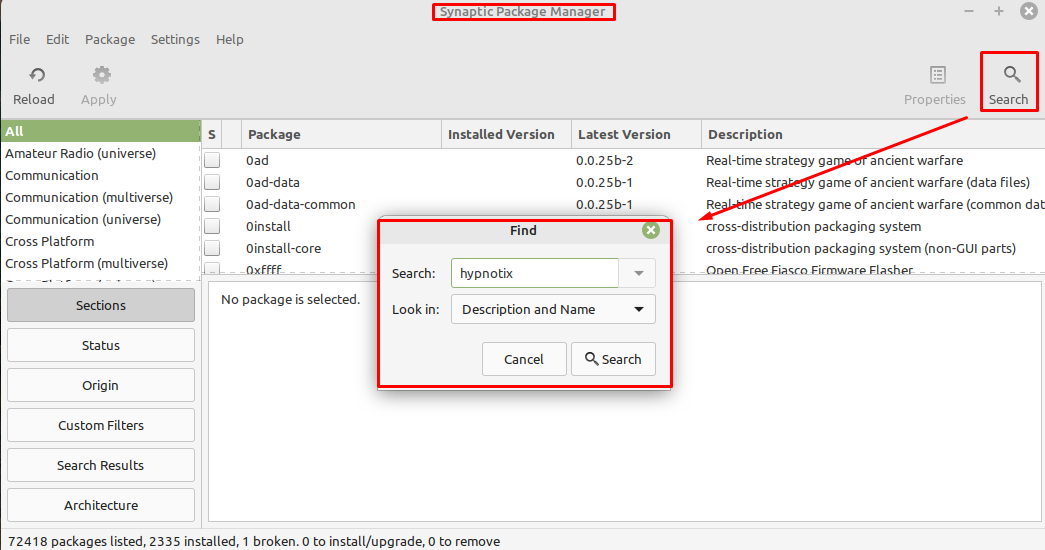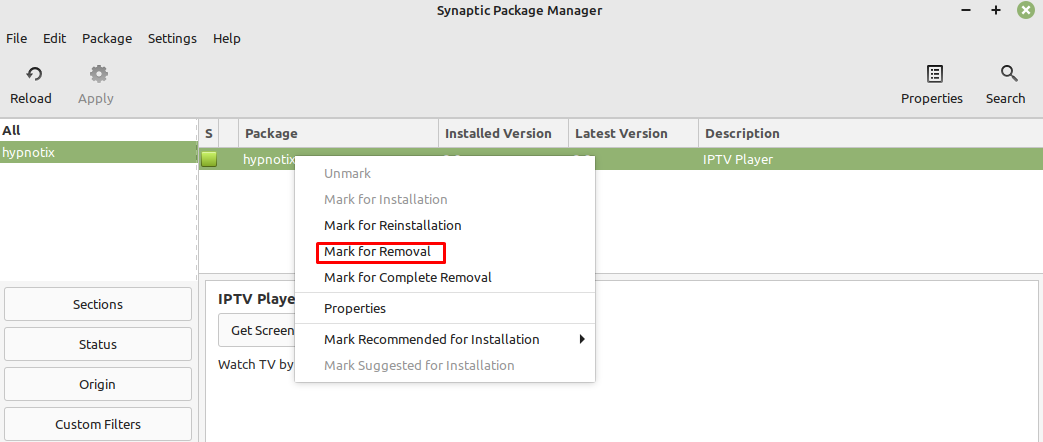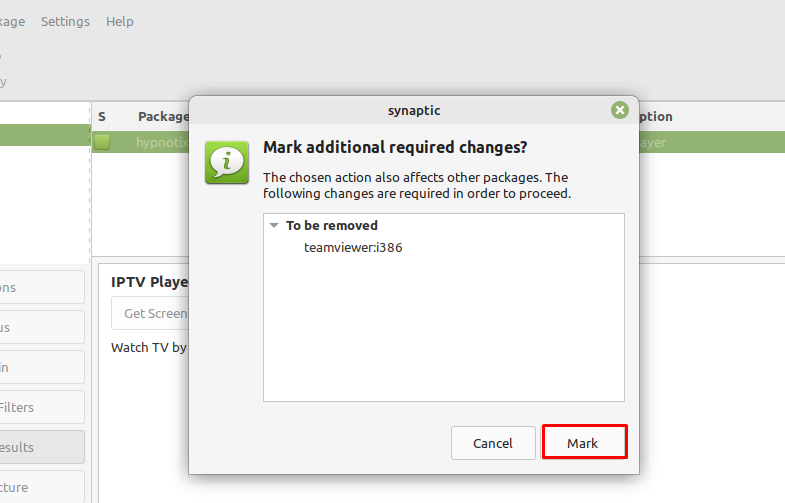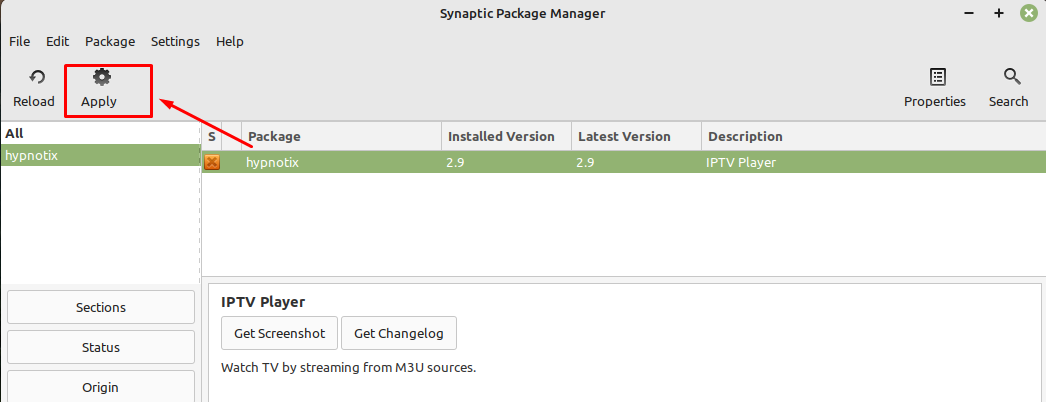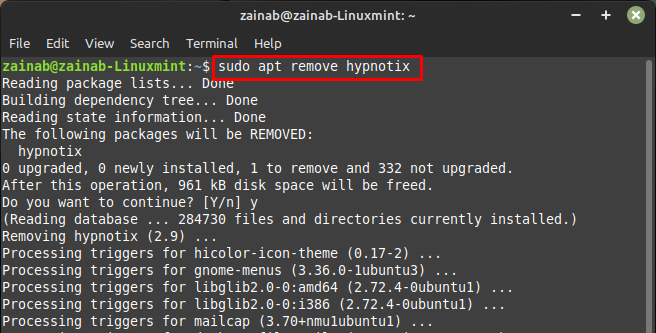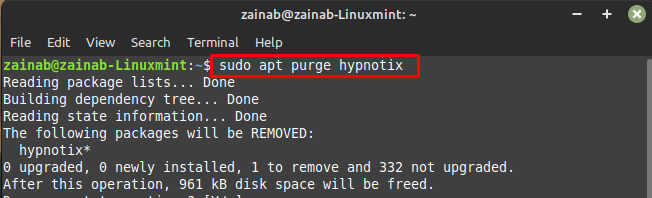- Как полностью удалить пакет в Linux Mint 20?
- Метод полного удаления пакета в Linux Mint 20:
- Шаг № 1: Перечислите все установленные пакеты в Linux Mint 20:
- Шаг # 2: удалите пакет из Linux Mint 20
- Шаг № 3: Удалите файлы конфигурации указанного пакета из Linux Mint 20
- Шаг №4: Удалите все ненужные пакеты и зависимости из Linux Mint 20
- Заключение
- apt remove и apt purge: в чем разница?
- В чем разница между apt-remove и apt-purge?
- Посмотрите, что удаляется, а что остается
- Эффект от использования apt remove или apt purge
- Итак, что использовать apt remove или apt purge?
- How to Uninstall Software in Linux Mint
- How to Uninstall Software in Linux Mint
- 1: Uninstall Software from Linux Mint Through Linux Applications Menu
- 2: Uninstall Software from Linux Mint Through Software Manager
- 3: Uninstall Software from Linux Mint Through Synaptic Package Manager
- 4: Uninstall Software in Linux Mint Through Command Line
- Conclusion
- About the author
- Zainab Rehman
Как полностью удалить пакет в Linux Mint 20?
Задача удаления установленного пакета из любой операционной системы, несомненно, может стать проблемой, если с ней обращаться неосторожно. Это потому, что всякий раз, когда вы пытаетесь удалить пакет, вы ожидаете, что он не оставит никаких следов. Другими словами, вы хотите, чтобы желаемый пакет был полностью удален. Однако такого полного удаления невозможно добиться без принятия определенных мер.
Поэтому сегодняшняя статья будет посвящена способу полного удаления пакета в Linux.
Примечание. Метод, который мы опробовали и поделились с вами в этой статье, был реализован в системе Linux Mint 20. Однако те же самые шаги можно выполнить и в Ubuntu 20.04 и Debian 10.
Метод полного удаления пакета в Linux Mint 20:
Для полного удаления пакета в Linux Mint 20 необходимо выполнить следующую серию шагов в указанном порядке:
Шаг № 1: Перечислите все установленные пакеты в Linux Mint 20:
Во-первых, вы должны знать, какой пакет вы хотите удалить. Для этого вы можете попробовать перечислить все установленные пакеты в вашей системе Linux Mint 20. Затем из этого списка вы можете легко определить, какой пакет вы хотите полностью удалить. Чтобы вывести список всех установленных пакетов в Linux Mint 20, вы должны выполнить в терминале команду, показанную ниже:
Список всех установленных пакетов в нашей системе Linux Mint 20 показан на следующем изображении:
Из этого списка вы можете удобно выбрать любой пакет, который хотите полностью удалить из своей системы Linux Mint 20. Мы удалим пакет «tcpreplay» из нашей системы Linux Mint 20, выполнив действия, указанные ниже.
Шаг # 2: удалите пакет из Linux Mint 20
Первая команда, которую мы выполним в этом отношении, просто удалит конкретный пакет без его файлов конфигурации. Для этого используется следующая команда:
sudo apt-get remove PackageName
Здесь вы можете заменить PackageName на имя соответствующего пакета, который хотите удалить. В нашем случае пакет, который мы хотели удалить, был «tcpreplay».
После выполнения этой команды вам будет предложено подтвердить свое действие, набрав «Y», а затем нажав клавишу Enter, как показано на изображении ниже. Однако, если вы хотите, чтобы процесс удаления прошел гладко, без запроса какого-либо подтверждения, вы можете использовать флаг «-y» после команды «remove».
После успешного удаления указанного пакета вы увидите на своем терминале сообщения, похожие на показанные на следующем изображении:
Шаг № 3: Удалите файлы конфигурации указанного пакета из Linux Mint 20
Когда указанный пакет был успешно удален из вашей системы Linux Mint 20, следующим шагом будет удаление его файлов конфигурации с помощью команды, показанной ниже:
sudo apt-get purge имя_пакета
Здесь вы можете заменить PackageName на имя соответствующего пакета, файлы конфигурации которого вы хотите удалить. В нашем случае файл конфигурации пакета, который мы хотели удалить, был «tcpreplay».
После того, как файлы конфигурации указанного пакета будут удалены из вашей системы Linux Mint 20, вы увидите сообщения, похожие на сообщения, показанные на следующем изображении, на вашем терминале.
Шаг №4: Удалите все ненужные пакеты и зависимости из Linux Mint 20
Наконец, последний шаг — очистить все ненужные и неиспользуемые пакеты и зависимости из вашей системы Linux Mint 20, которые были установлены вместе с указанным пакетом. После удаления пакета эти пакеты и зависимости вам больше не понадобятся. Чтобы избавиться от них, вы можете выполнить команду, показанную ниже:
Когда эта команда успешно попытается удалить все неиспользуемые пакеты и зависимости из вашей системы Linux Mint 20, вы сможете сказать, что указанный вами пакет был полностью удален.
Заключение
Сегодняшнее руководство проведет вас через процедуру полного удаления пакета в Linux Mint 20. Тот же метод можно использовать в Debian 10 или Ubuntu 20.04 система.
Мышь
Если вы хотите улучшить функции указателя мыши по умолчанию, используйте бесплатное ПО WinMouse. Он добавляет дополнительные функции, которые помогут .
Мышь
Если вы используете выделенную мышь со своим ноутбуком или настольным компьютером, но левая кнопка мыши не работает в Windows 10/8/7 по какой-то причи.
Мышь
Если вы обнаружите, что ваш курсор мыши прыгает или перемещается сам по себе, автоматически, случайным образом при вводе текста на ноутбуке или компью.
Свежие статьи об операционных системах. Множество интересных гайдов и полезных советов. Почувствуйте себя своим в мире современных технологий
apt remove и apt purge: в чем разница?
Но на различных форумах вы можете столкнуться с предложением использовать команду apt purge для полного удаления приложений. Это оставляет вас в замешательстве, потому что команда apt purge очень похожа на apt remove:
sudo apt purge package_name
Итак, почему существуют две похожие команды для удаления пакетов? В чем разница между ними? Позвольте мне объяснить вам это на нескольких примерах.
В чем разница между apt-remove и apt-purge?
И apt-remove, и apt-purge делают одно и то же, то есть удаляют пакет. Apt-purge удаляет пакет и очищает все связанные с ним файлы конфигурации. Это единственное различие между ними. Ни одна из команд не затрагивает файлы приложения в домашнем каталоге пользователя. Вы когда-нибудь удаляли приложение и устанавливали его снова и после этого замечали, что все ваши настройки на месте? Это связано с тем, что команда apt remove не удаляет файлы конфигурации.
Посмотрите, что удаляется, а что остается
Позвольте мне поделиться практическим примером удаления приложения mplayer с помощью команд apt remove и apt purge. Основное внимание уделяется наблюдению за тем, какие файлы остаются после каждой операции. Вот файлы, связанные с mplayer перед удалением.
Как видите, файлы mplayer остаются в: /etc/mplayer . Теперь, если я снова установлю mplayer и использую apt purge для удаления приложения mplayer на этот раз.
Эффект от использования apt remove или apt purge
Практический пример, который я могу придумать, это Discord. Вы устанавливаете Discord на Linux Mint файлом deb. Начните использовать его, войдя в свою учетную запись. Удалите Discord и установите его снова с помощью файла deb. Теперь, если вы запустите Discord, вы заметите, что вы уже вошли в свою учетную запись. Удивительно, нет? Но это особенность, потому что некоторые приложения, такие как Discord, VirtualBox, предоставляют вам обновления аналогичным образом. Вы удаляете текущую версию и устанавливаете более новую (даже если вы не видите этот процесс). Поскольку файлы конфигурации приложения не затрагиваются, вы снова входите в систему без дополнительных усилий. Команда apt remove дает возможность повторно использовать приложение с аналогичной конфигурацией, которую вы использовали в прошлом. Тем не менее, вы не всегда можете хотеть этого. Если вы неправильно настроили приложение и хотите начать с нуля, команда apt purge — это то что вам нужно.
Итак, что использовать apt remove или apt purge?
На мой взгляд, apt remove – это то, что вы должны использовать большую часть времени. Используйте apt purge, когда вам нужно избавиться от файлов конфигурации. В обоих случаях вам придется удалить оставшиеся файлы конфигурации из домашнего каталога пользователя и запустить apt autoremove, чтобы удалить все оставшиеся зависимости. Понимаете ли вы разницу между apt remove и apt purge? Какой из них вы предпочитаете использовать?
Средняя оценка 0 / 5. Количество оценок: 0
Оценок пока нет. Поставьте оценку первым.
How to Uninstall Software in Linux Mint
The Linux Mint is a community-based distro of Linux and is widely used by millions of users. The Linux system offers thousands of different software but what if you want to uninstall anyone without any hassle? If you have an application on your Linux system that you no longer need, you can remove it to free up your device space. There are multiple approaches for performing a single task on Linux. In this tutorial, we will explain the ways to uninstall the software in Linux Mint.
How to Uninstall Software in Linux Mint
There are different ways of uninstalling applications on Linux Mint:
1: Uninstall Software from Linux Mint Through Linux Applications Menu
The easiest and simplest method of uninstalling the application on Linux Mint is accessing it through the Linux menu. First, open the Linux Mint menu and search for the application you want to delete or uninstall from your system. Right-click on the chosen program and select Uninstall from the appeared options:
2: Uninstall Software from Linux Mint Through Software Manager
The Software Manager is present by default in the Linux Mint, you can access it to install or uninstall any application or your system. Follow the below steps to remove the software from Linux Mint via the Software Manager:
Step 1: Access the Software Manager from the Linux Mint menu:
Step 2: Search for the software name in the search bar and click on it. In our case, we will be removing “Hypnotix” from your system. After searching for the application click on and tap on the Remove button to uninstall it.
3: Uninstall Software from Linux Mint Through Synaptic Package Manager
Synaptic package in Linux Mint is used to manage, update, and remove the applications. It has multiple useful tools and is easy to use. To uninstall the software through the synaptic package manager, follow the below steps:
Step 1: Open the Linux Mint menu and search for the Synaptic Package Manager in the search field:
Step 2: Click on the search icon, and search for the application name for the removal, in our case I am searching for the Hypnotix:
Step 3: After searching you will receive the following Window with your software name, right click on it at select Mark for Removal:
Step 4: A pop-up window will appear for the confirmation, click on the Mark:
Step 5: To proceed further, click on the Apply button to finish the uninstallation process:
4: Uninstall Software in Linux Mint Through Command Line
The other approach for uninstalling the application on Linux Mint is from the command line. First, open the terminal from the Linux menu or press Ctrl + Alt + T to open the terminal. The standard way of removing the package in the terminal is through the following command:
Here in my case, I am removing the hypnotix from my device:
For removing the application with all its configuration execute the below command:
If you have installed the package from the snap store, use the following command to remove it:
Conclusion
Linux has different ways of doing a single thing and these various methods fit for certain users.
Some ways are best for beginners, others are for advanced users. We have mentioned the four ways to uninstall the software on Linux Mint including through Software Manager, Applications Menu, Synaptic Package Manager, and Terminal. Follow the methods according to your choice and requirements and
make extra space by uninstalling the unused programs.
About the author
Zainab Rehman
I’m an author by profession. My interest in the internet world motivates me to write for Linux Hint and I’m here to share my knowledge with others.