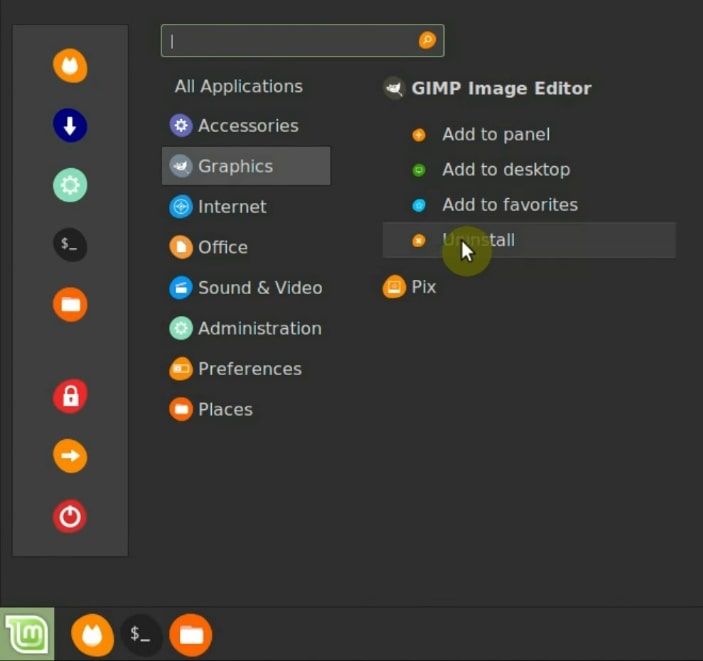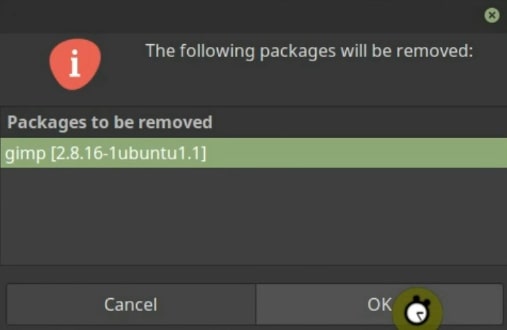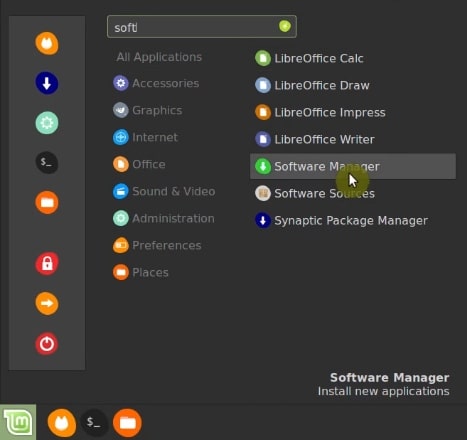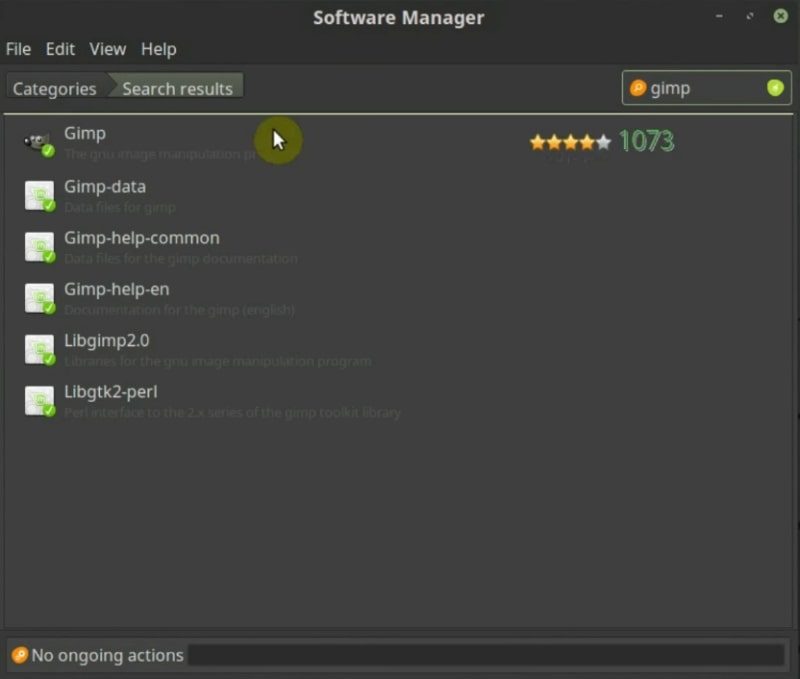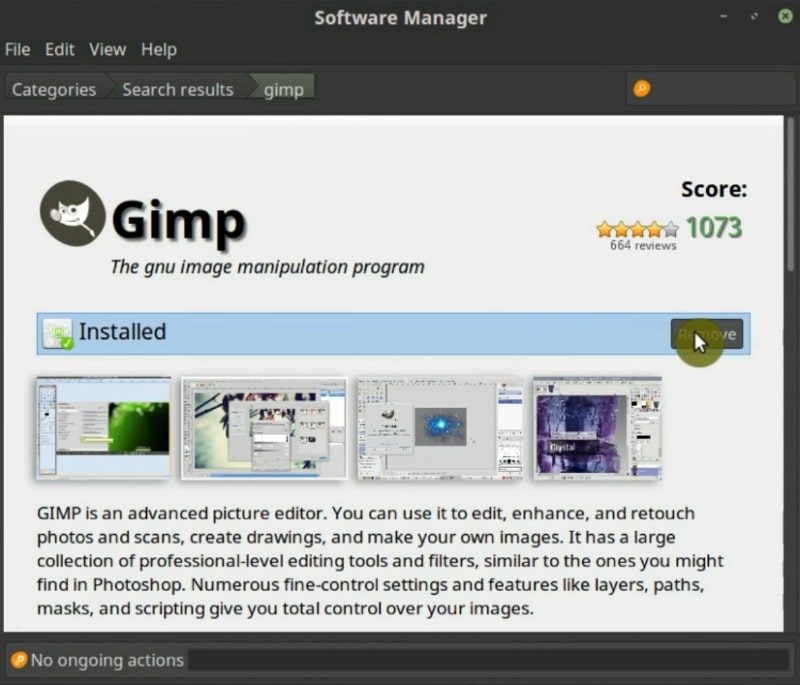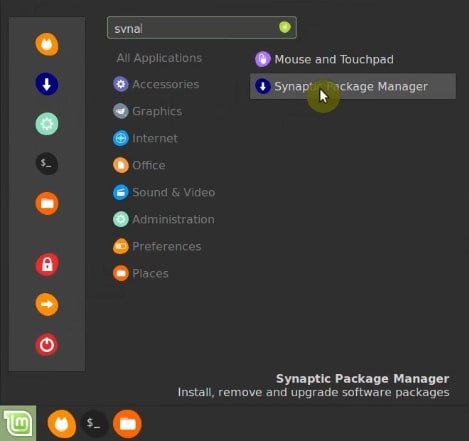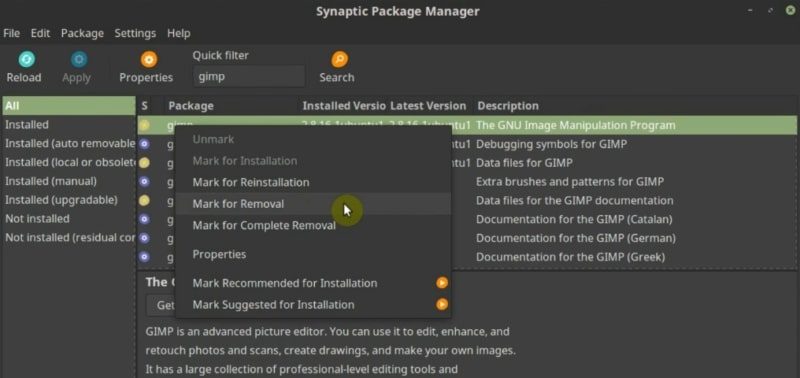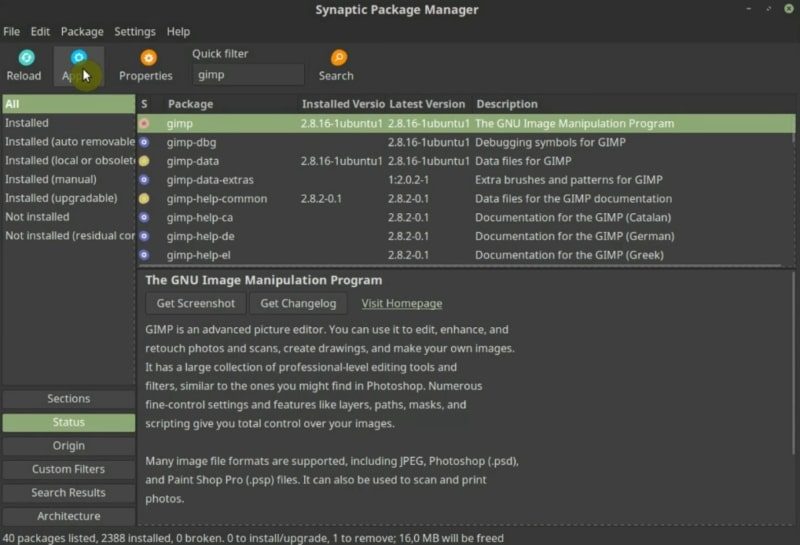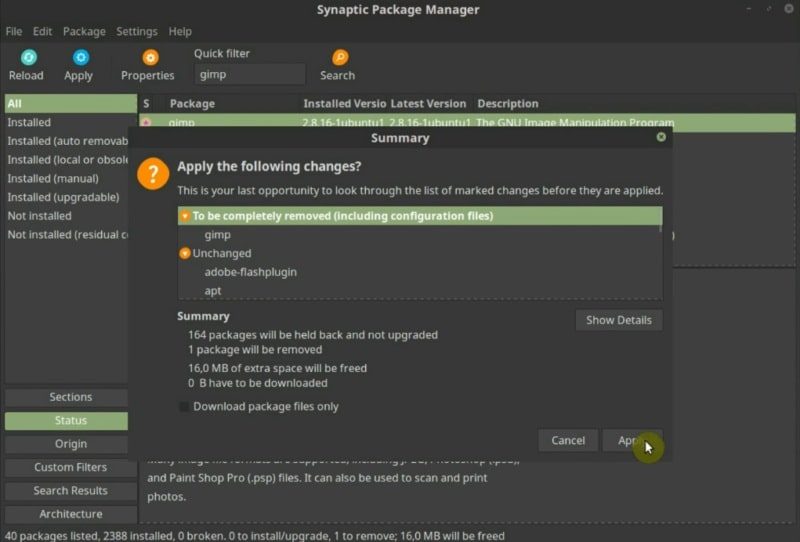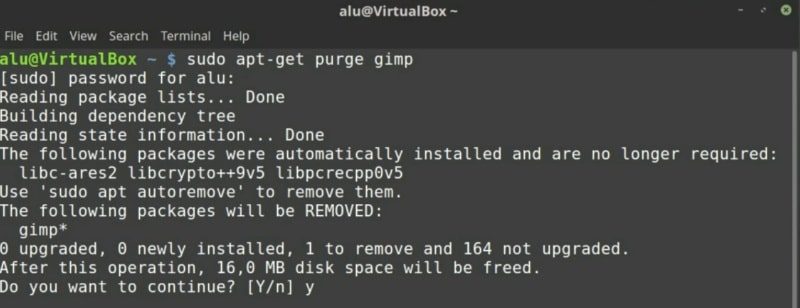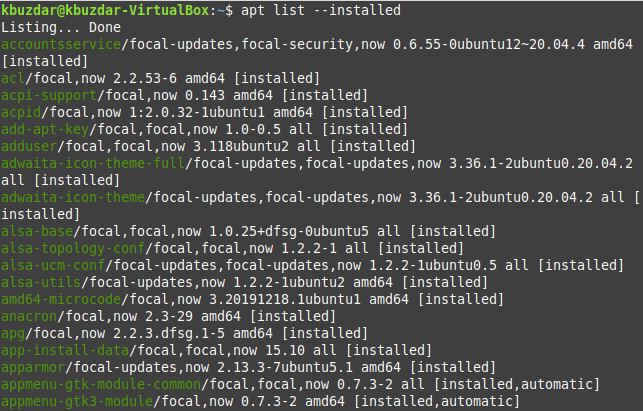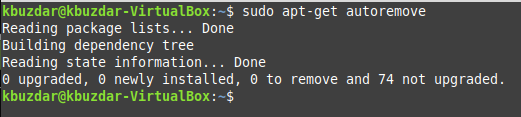- 4 Ways to Uninstall Software in Linux Mint
- VIDEO TUTORIAL
- 1. Using the right-click in the menu
- 2. Using the Software Manager
- 3. Using Synaptic package manager
- 4. Using the terminal
- Standard way
- Completely remove (advanced)
- Remove orphan packages
- Conclusion
- How do I Completely Remove a Package in Linux Mint 20?
- Method of Completely Removing a Package in Linux Mint 20:
- Step #1: List Down All the Installed Packages in Linux Mint 20:
- Step #2: Remove a Package from Linux Mint 20
- Step #3: Remove the Configuration Files of the Said Package from Linux Mint 20
- Step #4: Remove all the Irrelevant Packages and Dependencies from Linux Mint 20
- Conclusion
- About the author
- Karim Buzdar
4 Ways to Uninstall Software in Linux Mint
Usually, in Linux, there are always several ways to do one thing. For example, to install/uninstall an application, some prefer the use of the terminal, while others stick to a software manager.
It also happens there several ways to uninstall software in Linux Mint. I will show you 4 ways to do that and you will be able to pick your favorite.
- The simplest way is to right-click on an application in the main menu.
- You can uninstall an application using the software manager.
- If you use Synaptic, you can also do it from there.
- Finally, you can always go conservative and use the Linux Mint terminal.
The first two options are clearly focused on the novice user, while the last two are for more advanced users. So, let us start.
VIDEO TUTORIAL

1. Using the right-click in the menu
This is the easiest way to uninstall software in Linux Mint. This method is intended for novices and it is the simplest way. I must confess that I have been using Linux Mint for years and I did not know about this feature.
So, you have to open the Linux Mint menu and look for a program you want to uninstall. I will be uninstalling GIMP image editor as an example. You right-click on the program and you will see the option to uninstall it.
After that, you have to type your user password. Then, you need to confirm that you want to uninstall the software. After this, the program will be removed from your system.
As you can see, you can uninstall software in Linux Mint can be really quick.
By the way, if you liked this Linux Mint icons, you can read how to install them in these Linux Mint icons and themes post.
2. Using the Software Manager
The second way to uninstall software in Linux Mint is through the Software Manager. So, you open Linux Mint Software Manager.
Then, search for the program you want to uninstall. Again, I will use GIMP here.
Finally, click on the Remove button and it will start the uninstall process.
As you can see, this way requires more steps than the previous one, but it may be useful if you are testing different programs and you need to remove a program without leaving the Software Manager.
3. Using Synaptic package manager
Similarly to the previous way, you can uninstall programs on Linux Mint is by using the Synaptic package manager. Synaptic is also a software manager but it is a bit more advanced than the Linux Mint Software Manager.
So, open Synaptic from the main menu.
Next, in the search field, type the name of the program you want to remove. Again, in this case, I will remove GIMP. Select the package and right-click on it.
Here, you have two options to uninstall it:
Mark for Removal will just remove a program. Basically, it will do the same what has been done through the Linux Mint menu and through the Software Manager. The second option, Mark for Complete Removal, in addition to removing the program, will also remove all the configuration files in your /etc directory. So, this way you can keep your system clean.
Note that this uninstall does not remove the configuration files from your home directory. If you want to completely get rid of all files associated with a program, you need to remove its config files from your home directory manually. To find these files, unable “Show hidden files” in the view menu of your file manager and search for folders with the program name you want to remove. Usually, they are located right in your home or in ~/.config .
So, for complete removal, choose the Complete removal option and click on the Apply button.
Synaptic will show you a summary of what is going to be done. In my example, you can see many programs will be unchanged and only GIMP will be removed. After you click apply, GIMP will be uninstalled.
4. Using the terminal
Similarly to Synaptic way shown above, you have two options to remove software in Linux Mint using the terminal. Moreover, as you will see below, you can also remove orphan packages using the terminal.
Standard way
So, the most common and standard way is with this command:
sudo apt-get remove package_name And this will be equivalent to the simple remove option in Synaptic. That is it will remove the package but not its configuration files in /etc .
Completely remove (advanced)
However, if you want to completely remove the program you can use the command purge instead of remove .
sudo apt-get purge package_name And this will be equivalent to the Complete Removal in Synaptic — it will remove the package and the configuration files located in /etc .
Both the purge and remove commands will show you a summary of what is going to be removed. Read it carefully and confirm if you agree to remove listed packages. Be careful here because sometime purge may remove important programs as dependencies.
Remove orphan packages
Finally, using the terminal, you can also remove orphan packages using the following command.
And if you want to remove the GIMP configuration files from your home directory, you can also remove them from the command line.
Now all GIMP files are removed.
As you can see the command line way is even more advanced because you are given more flexibility and more options here. For example, we did not see any autoremove option before when we tried to remove through the Linux Mint menu, through the Software Manager, and in the Synaptic package manager.
Conclusion
In Linux, there are always different ways to do the same thing and it is nice because each of these options fits certain users. The different ways to uninstall software in Linux Mint proves it. Some are ideal for newbies whereas others are better for more powerful users.
If you know more ways to uninstall programs on Linux Mint, please leave a comment below.
If you liked this Linux Mint there, you can find how to configure it in this Linux Mint themes post. There are also a list of thing you can do after installing Linux Mint.
Average Linux UserFollow I am the founder of the Average Linux User project, which is a hobby I work on at night. During the day I am a scientist who uses computers to analyze genetic data.
How do I Completely Remove a Package in Linux Mint 20?
The task of removing an installed package from any operating system can surely be a hassle if handled carelessly. It is because whenever you attempt to remove a package, you expect it not to leave any of its traces behind. In other words, you want a clean removal of the desired package. However, such a complete removal cannot be achieved without taking certain measures.
That is why today’s article will be focused on the method of completely removing a package in Linux.
Note: The method that we have attempted and shared with you in this article has been performed on a Linux Mint 20 system. However, the very same steps can also be performed on Ubuntu 20.04 and Debian 10.
Method of Completely Removing a Package in Linux Mint 20:
For removing a package completely in Linux Mint 20, the following series of steps should be performed in the specified order:
Step #1: List Down All the Installed Packages in Linux Mint 20:
First, you should know which package you want to remove. For that, you can try listing down all the installed packages on your Linux Mint 20 system. Then from this list, you can easily figure out which package you want to remove completely. For listing down all the installed packages in Linux Mint 20, you have to execute the command shown below in the terminal:
The list of all the installed packages on our Linux Mint 20 system is shown in the following image:
From this list, you can conveniently pick any package that you want to remove completely from your Linux Mint 20 system. We will be removing the “tcpreplay” package from our Linux Mint 20 system in the steps shown below.
Step #2: Remove a Package from Linux Mint 20
The first command that we will execute in this regard will simply remove a particular package without its configuration files. For this purpose, the following command is used:
Here, you can replace PackageName with the name of the respective package that you want to remove. In our case, the package that we wanted to remove was “tcpreplay”.
Once you execute this command, you will be prompted to confirm your action by typing “Y” and then hitting the Enter key, as shown in the image below. However, if you want the removal process to go smoothly, without asking for any confirmation, then you can use the “-y” flag after the “remove” command.
When the specified package is removed successfully, you will see the messages resembling the ones shown in the following image on your terminal:
Step #3: Remove the Configuration Files of the Said Package from Linux Mint 20
When the specified package has been removed successfully from your Linux Mint 20 system, the next step is to delete its configuration files with the command shown below:
Here, you can replace PackageName with the name of the respective package which configuration files you want to remove. In our case, the package configuration files we wanted to remove was “tcpreplay”.
Once the configuration files of the specified package have been removed from your Linux Mint 20 system, you will see the messages resembling the ones shown in the following image on your terminal.
Step #4: Remove all the Irrelevant Packages and Dependencies from Linux Mint 20
Finally, the last step is to clean up all the irrelevant and unused packages and dependencies from your Linux Mint 20 system that got installed along with the specified package. After the removal of the package, you will not need those packages and dependencies anymore. To get rid of them, you can execute the command shown below:
When this command successfully attempts to remove all the unused packages and dependencies from your Linux Mint 20 system, you will be able to say that your specified package has been completely removed.
Conclusion
Today’s guide walked you through the procedure of completely removing a package in Linux Mint 20. The same method can also be used on a Debian 10 or Ubuntu 20.04 system.
About the author
Karim Buzdar
Karim Buzdar holds a degree in telecommunication engineering and holds several sysadmin certifications. As an IT engineer and technical author, he writes for various web sites. He blogs at LinuxWays.