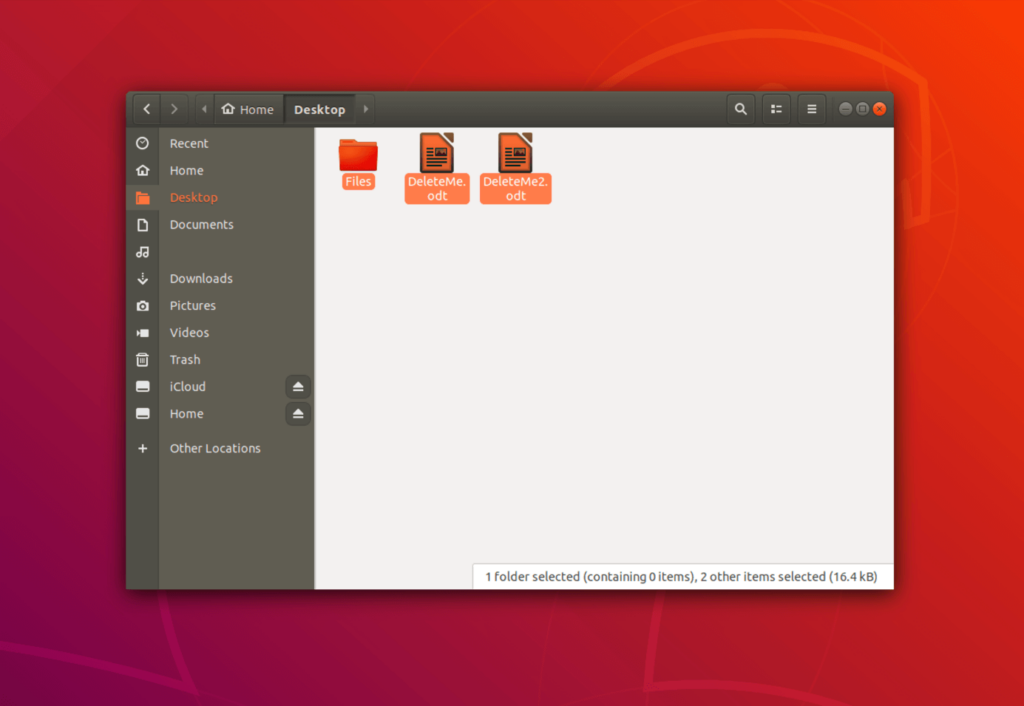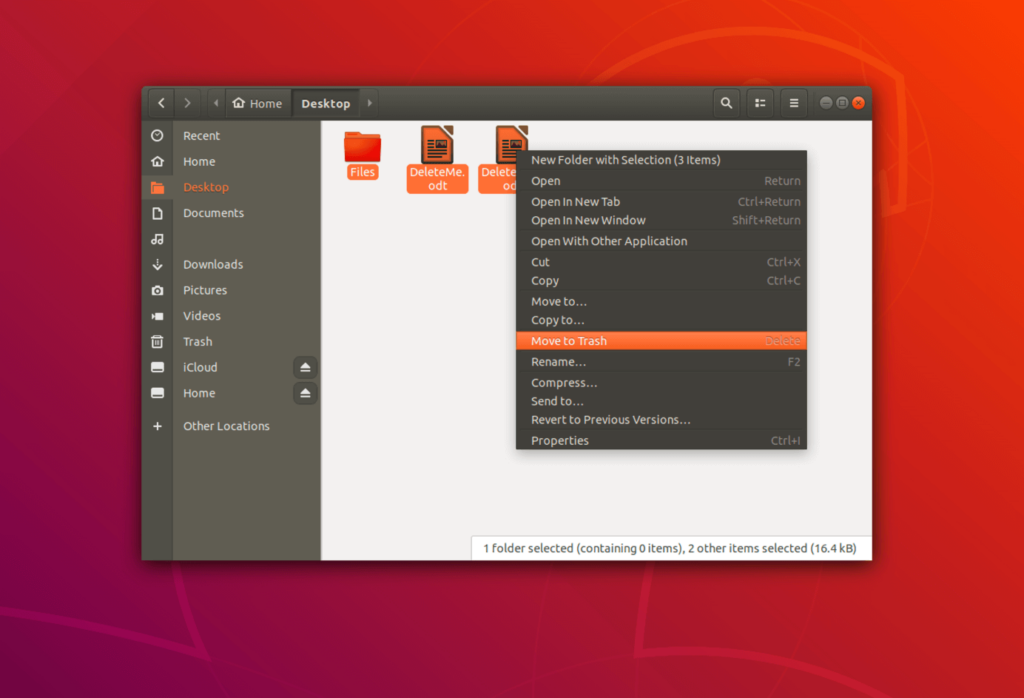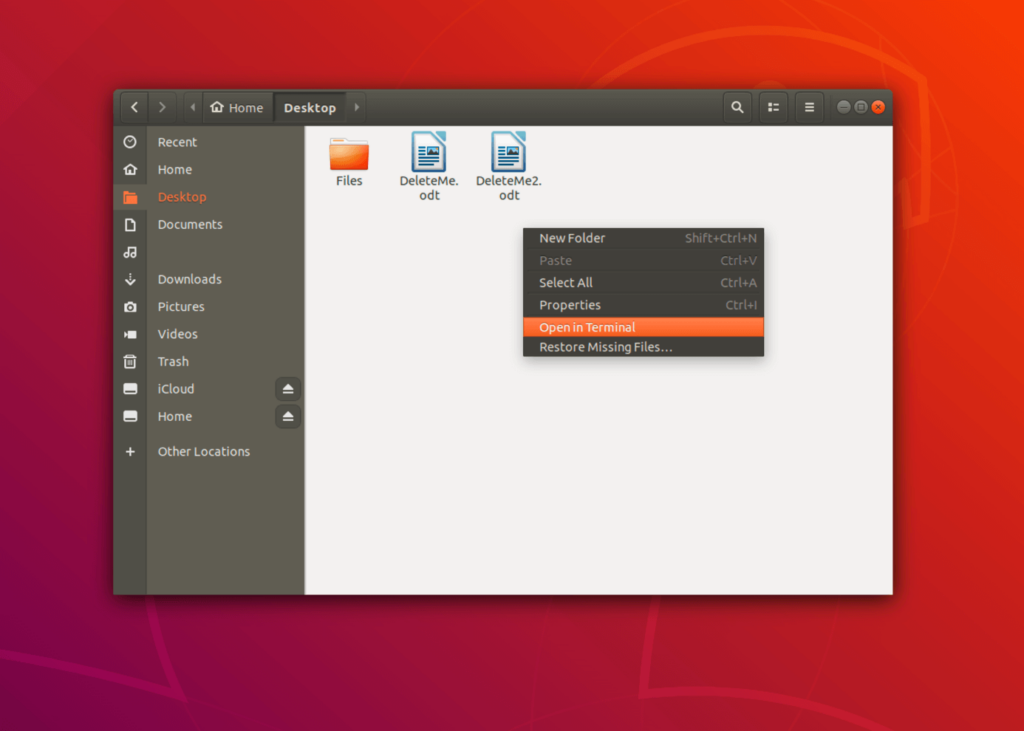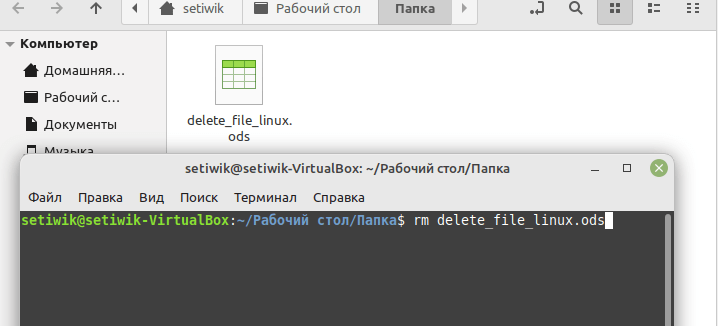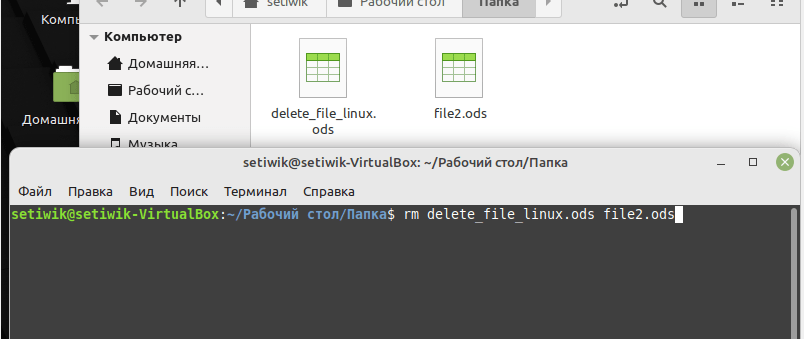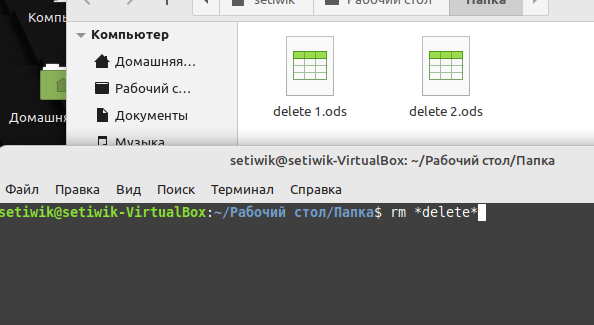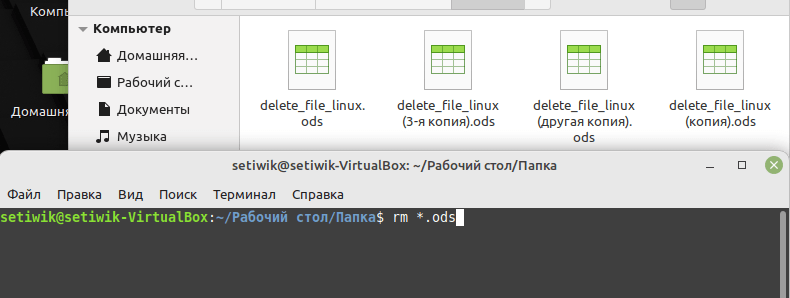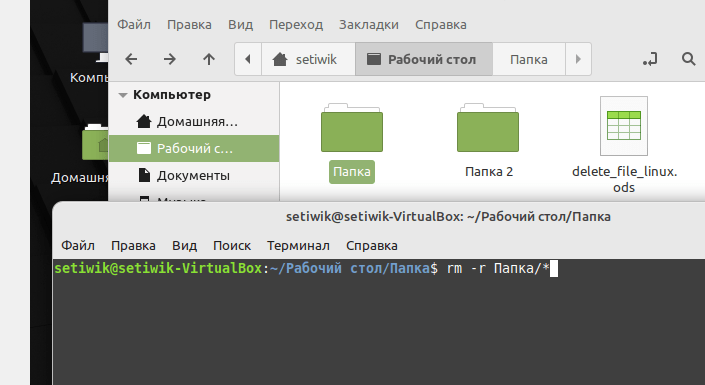- Команды Linux для работы с файлами
- 1. ls — просмотр содержимого папки
- 2. cd — изменить папку
- 3. rm — удалить файлы
- 4. rmdir — удалить папку
- 5. mv — перемещение файлов
- 6. cp — копирование файлов
- 7. mkdir — создать папку
- 8. ln — создание ссылок
- 9. chmod — изменить права
- 10. touch — создать файл
- 11. mc
- Выводы
- Как легко удалить файлы в Linux
- Удаление файлов из Linux с помощью файлового менеджера
- Удаление файлов из Linux через терминал
- Удаление файлов в Linux: особенности работы с командой «rm
- Удаление одного файла Linux
- Удаление нескольких файлов в Linux
- Удаление файлов Linux определенного формата
- Удаление определенных типов файлов
- Удалить все файлы в заданной папке
- Как удалить файл через терминал Linux
- Удаление файлов в Linux
- Выводы
Команды Linux для работы с файлами
Чтобы быть профессионалом в использовании терминала Linux, нужно научится управлять файлами через терминал. Это чуть ли не основа всего, включая редактирование конфигурационных файлов, сборку программ, администрирование и множество других вещей. Просмотр содержимого папок, переход между папками, создание и удаление файлов — это необходимая база, для удобной работы в терминале.
В этой статье мы рассмотрим самые часто используемые команды Linux для работы с файлами и каталогами, после их освоения терминал больше не будет казаться таким непонятным и объемлемым. Вот какие команды будут нас сегодня интересовать:
- ls — список файлов в директории;
- cd — переход между директориями;
- rm — удалить файл;
- rmdir — удалить папку;
- mv — переместить файл;
- cp — скопировать файл;
- mkdir — создать папку;
- ln — создать ссылку;
- chmod — изменить права файла;
- touch — создать пустой файл.
А теперь перейдем к подробному рассмотрению всех этих команд.
1. ls — просмотр содержимого папки
Команда ls позволяет вывести список файлов заданной папки, по умолчанию, будет выведен список файлов текущей папки:
Вы можете вывести список файлов из всех подкаталогов рекурсивно, для этого используйте опцию -R:
Чтобы вывести список файлов нужной папки, вы можете передать ее адрес утилите, например, /home:
Чтобы получить больше информации и вывести все имена файлов в виде списка используйте опцию -l:
2. cd — изменить папку
Команда cd позволяет изменить текущую папку на другую. По умолчанию, текущей считается домашняя папка, например, cd Desktop меняет папку на рабочий стол, если вы выполните ее из домашнего каталога:
Вы также можете указать полный путь к папке:
Команда cd .. переходит в папку, которая находится выше на одну в файловой системе:
Вы также можете вернуться в предыдущую рабочую папку:
3. rm — удалить файлы
Команда rm позволяет удалить файл. Будьте очень осторожны с ней, она не будет спрашивать подтверждения:
Например, rm file удалит файл с именем file, который находится в текущей папке. Как и в предыдущих вариантах, вы можете указать полный путь к файлу linux. Например:
Если вы хотите удалить папку, то нужно использовать опцию -r. Она включает рекурсивное удаление всех файлов и папок на всех уровнях вложенности:
Будьте осторожны, потому что эта команда удаляет файлы безвозвратно.
4. rmdir — удалить папку
Команда rmdir позволяет удалить пустую папку. Например, команда rmdir directory удалит папку directory, которая находится в текущей папке:
Если вам нужно удалить папку с файлами, то нужно использовать утилиту rm вместе с опцией -r.
5. mv — перемещение файлов
Команда mv перемещает файл в новое место. Она также может использоваться для переименования файлов. Например, mv file newfile переименует файл file в newfile:
Чтобы переместить файл в другую папку нужно указать путь к ней, например, переместим файл file в папку /home/user/tmp/
6. cp — копирование файлов
Эта cp и mv — это похожие команды linux для работы с файлами. Они работают аналогичным образом, только исходный файл остается на своем месте.
Вы также можете рекурсивно скопировать всю папку с помощью команды cp -r. Эта команда скопирует всю папку вместе со всеми файлами и вложенными папками в новое место. Например, скопируем папку /etc/:
7. mkdir — создать папку
Команда mkdir позволяет создать новую папку mkdir test создаст папку в текущем каталоге:
Если нужно создать папку в другом каталоге, укажите полный путь к нему:
8. ln — создание ссылок
Утилита ln позволяет создавать жесткие и символические ссылки на файлы или папки. Для создания символической ссылки используется опция -s. Например, вы создадим ссылку на папку с загрузками:
ln -s /home/user/Downloads/ /home/user/test/
Для создания жесткой ссылки никаких опций задавать не нужно:
ln /home/user/Downloads/ /home/user/test/
9. chmod — изменить права
chmod позволяет изменить права доступа к файлам. Например, chmod +x script.sh добавляет флаг исполняемости к файлу script.sh:
Чтобы убрать флаг исполняемый используйте опцию -x:
Подробнее о том, как работают разрешения для файлов смотрите в статье права доступа к файлам в Linux.
10. touch — создать файл
Команда touch создает пустой файл. Например, touch file создаст пустой файл в текущей папке с именем file:
Для создания файлов через терминал существует еще несколько команд, они рассмотрены в статье как создать файл в linux.
11. mc
Работа с файлами Linux через терминал может выполняться не только с помощью обычных консольных команд, каждая из которых выполняет только определенное действие. Вы можете использовать полнофункциональный файловый менеджер с псевдографическим интерфейсом на основе ncurses. Midnight Commander — это файловый менеджер, который можно использовать прямо в терминале. Для установки mc в Ubuntu выполните:
После завершения установки достаточно выполнить команду mc:
Используйте клавиши со стрелками для перемещения по файлах, Tab для перехода на другую панель, Alt+1 для просмотра справки и Alt+2 для вывода меню:
Если терминальное окружение поддерживает мышь, то вы можете ее использовать в Midnight Commander.
Выводы
В этой статье мы рассмотрели как выполняется работа с файлами и каталогами в linux, с помощью терминала. Когда вы освоите все эти команды, вы сможете сделать большинство основных действий в терминале. А как часто вы пользуетесь терминалом? Используете его для работы с файлами? Напишите в комментариях!
Обнаружили ошибку в тексте? Сообщите мне об этом. Выделите текст с ошибкой и нажмите Ctrl+Enter.
Как легко удалить файлы в Linux
В Linux вы можете удалить отдельные файлы, несколько файлов или целые каталоги. Однако этот процесс несколько отличается от привычной Windows. Мы покажем вам различные способы как легко удалить файлы в Linux.
Удаление файлов из Linux с помощью файлового менеджера
В зависимости от среды рабочего стола, вы можете найти в своей системе Nautilus, Dolphin или другие файловые менеджеры для Linux. С помощью этих стандартных файловых менеджеров вы можете удалять файлы в Linux всего за несколько шагов.
1. Через файловый менеджер зайдите в файлы, которые вы хотите удалить.
2. Удерживая нажатой левую кнопку мыши, отметьте файлы, которые нужно удалить.
3. Щелчок правой кнопкой мыши на одном из файлов вызовет контекстное меню. В зависимости от среды рабочего стола вы найдете опцию «Отправить в корзину«, «Удалить файлы» или «Удалить«.
Совет: Для удаления файлов в Linux вместо контекстного меню можно использовать клавишу «Delete«.
Удаление файлов из Linux через терминал
Учитывая большое количество команд в терминале Linux, следует ожидать, что командная строка также может быть использована для удаления файлов Linux.
1. Откройте файловый менеджер и найдите файлы, которые вы хотите удалить. Вы также можете использовать команду «cd /путь/к/папке» для перехода к файлам непосредственно из терминала.
2. Или войдите в папку, далее щелкните правой кнопкой мыши на окне, чтобы открыть контекстное меню. Выберите «Открыть в терминале«.
3. С помощью команды «rm» (сокращение от remove) вы можете удалить один или несколько файлов из Linux.
Удаление файлов в Linux: особенности работы с командой «rm
В зависимости от того, хотите ли вы удалить один или несколько файлов Linux или непосредственно все файлы определенного типа. Вам придется использовать команду «rm» следующими способами:
Удаление одного файла Linux
С помощью команды «rm«, за которой следует имя файла, отдельные файлы могут быть быстро и легко удалены с помощью терминала.
Удаление нескольких файлов в Linux
Чтобы удалить несколько файлов, пропишите все имена файлов, разделенные пробелом, после команды «rm».
rm имя_файла.расширение имя_файла.расширение
Удаление файлов Linux определенного формата
Помимо удаления одного или нескольких файлов из Linux, можно удалять конкретные файлы с определенным именем:
Удаление определенных типов файлов
Если в папке находятся файлы разных типов и вы хотите удалить все файлы с определенным расширением (например, .pdf, .ods или .doc), введите следующее после команды «rm»:
В этом случае все файлы с расширением .ods будут удалены.
Удалить все файлы в заданной папке
Если вы хотите удалить файлы и вложенные папки из определенной папки, введите в терминале следующую команду:
В этом случае будут удалены все файлы в папке «Папка», но не сама папка. Также можно удалить каталог Linux, включая все содержащиеся в нем файлы.
Ну вот и все, теперь вы можете удалить файл в терминале Linux.
Как удалить файл через терминал Linux
Эта небольшая заметка ориентирована на совсем начинающих. Сегодня мы рассмотрим как удалить файл linux через терминал. Для более опытных пользователей это элементарная задача, но новичкам надо с чего-то начинать. Знать как работать с файлами в консоли очень важно.
К тому же удаление из консоли дает много преимуществ и большую гибкость. Например, с помощью специальной команды вы можете полностью стереть файл с жесткого диска, так что его уже ни за что невозможно будет восстановить или одной командой с помощью специальных символов, условий или регулярных выражений удалить сотни ненужных файлов в одном каталоге или подкаталогох соответствующих определенному критерию.
В Linux для удаления файлов предусмотрена стандартная утилита rm. Как и все остальные, стандартные утилиты в имени rm тоже заложена определенная идея. Это сокращение от английского слова Remove.
Удаление файлов в Linux
Чтобы удалить файл linux достаточно передать в параметрах команде адрес файла в файловой системе:
Чтобы удалить все файлы, начинающиеся на слово file можно использовать специальный символ *, означает любой символ в любом количестве:
Эта команда удаления файла в linux должна использоваться очень осторожно, чтобы не удалить ничего лишнего. В утилите есть опция -i, которая заставляет программу спрашивать пользователя перед тем, как удалить файл linux:
rm: удалить пустой обычный файл «/home/user/file»?
Если файлов очень много, вы уверены в правильности команды и отвечать каждый раз y неудобно, есть противоположная опция — f. Будут удалены все файлы без вопросов:
Для удаления директорий, вместе с файлами и поддиректориями используется опция -R, например:
Будет удалено все что находиться в папке dir, и эта папка. Только будьте бдительны, чтобы не получился знаменитый патч Бармина:
Не стоит выполнять эту команду в своей системе, как видите, она удаляет все файлы в файловой системе Linux.
Удаление файла в linux также возможно с помощью утилиты find. Общий синтаксис find:
find папка критерий действие
Например, мы хотим удалить файл linux по имени:
find . -type f -name «file» -exec rm -f <> \;
Будут найдены все файлы с именем file в текущей папке и для них вызвана команда rm -f. Можно не вызывать стороннюю утилиту, а использовать действие delete:
find . -type f -name «file» -delete
Удалить все файлы в текущей директории, соответствующие определенному регулярному выражению:
find . -regex ‘\./[a-f0-9\-]\.bak’ — delete
Или удалить файлы старше определенного строка, может быть полезно для удаления старых логов:
find /path/to/files* -mtime +5 -exec rm <> \;
Будет выполнено удаление файлов через терминал все файлы в папке старше 5-ти дней.
Чтобы полностью стереть файл, без возможности восстановления используйте команду shred. Во время удаления файлов с помощью утилиты rm удаляется только ссылка на файл, само же содержимой файла по-прежнему находиться на диске, пока система не перезапишет его новыми данными, а пока этого не случится файл можно легко восстановить. Принцип действия утилиты такой — после удаления файла, его место на диске несколько раз перезаписывается.
Опцией -n — можно указать количество перезаписей диска, по умолчанию используется 3. А если указать опцию -z программа при последней перезаписи запишет все нулями чтобы скрыть, уничтожение файла.
Выводы
Вот и все. Теперь вы знаете как удалить файл в Ubuntu, как видите, делать это не так уж сложно. Если у вас остались вопросы, пишите в комментариях!
Обнаружили ошибку в тексте? Сообщите мне об этом. Выделите текст с ошибкой и нажмите Ctrl+Enter.