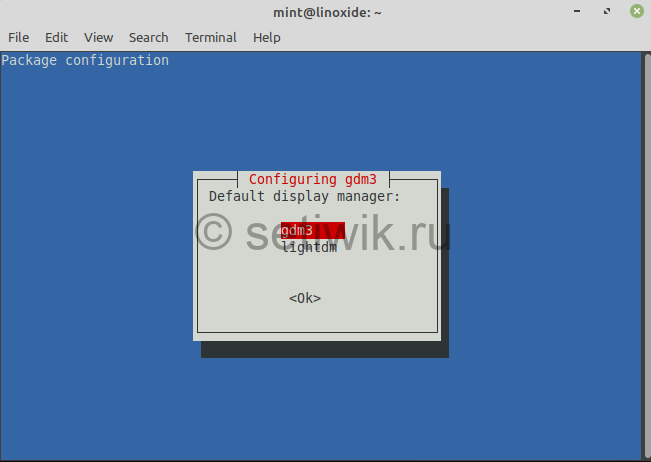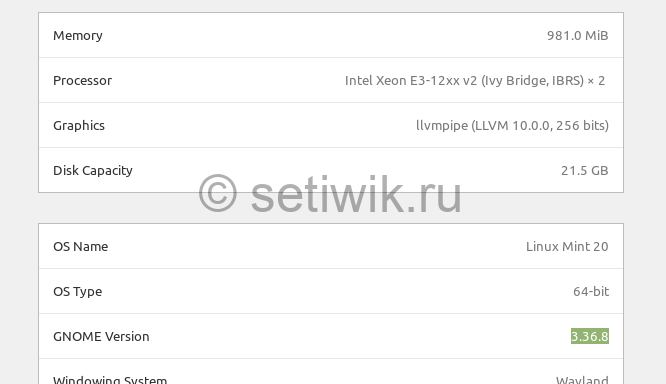- How can I remove Gnome Desktop Environment without messing Unity DE? (Ubuntu 16.04)
- 5 Answers 5
- Как снести GNOME?
- Как удалить оболочку GNOME из Ubuntu 20.04 LTS, чтобы установить другую среду рабочего стола с нуля?
- 2 ответа
- Как установить GNOME на Linux Mint 20
- Что мы имеем:
- 1) Установите GNOME на Linux MINT с помощью команды apt
- 2. Установите Gnome Desktop с помощью tasksel
- Удалить среду GNOME с Linux Mint
- Заключение
How can I remove Gnome Desktop Environment without messing Unity DE? (Ubuntu 16.04)
I need to get rid of the GNOME Desktop Environment which has been installed by default when I updated my pc from 15.10 to 16.04. After a while, I found myself not only with GNOME DE, but also with Cinnamon alongside (in the login screen, I could choose at least five or six DE!) Now I am using Unity, and I’m happy with that, and I successfully uninstalled Cinnamon, but now I’m afraid that after uninstalling GNOME I will mess up the Unity DE, since I see many packages running in unity with the packagename starting with gnome-. Would someone mind to help me? Thx in advance
5 Answers 5
To be honest it would be better to back up for files and all config files in the Home folder and do a fresh install of Ubunutu.
Start by running this command:
Uninstall just ubuntu-gnome-desktop
sudo apt-get remove ubuntu-gnome-desktop sudo apt-get remove gnome-shell This will remove just the ubuntu-gnome-desktop package itself.
Uninstall ubuntu-gnome-desktop and it’s dependencies
sudo apt-get remove --auto-remove ubuntu-gnome-desktop This will remove the ubuntu-gnome-desktop package and any other dependant packages which are no longer needed.
Purging your config/data too
If you also want to delete your local/config files for ubuntu-gnome-desktop then this will work.
Caution! Purged config/data can not be restored by reinstalling the package.
sudo apt-get purge ubuntu-gnome-desktop Or similarly, like this ubuntu-gnome-desktop
sudo apt-get purge --auto-remove ubuntu-gnome-desktop to remove extra packages and dependencies no longer needed on your system.
You might (or might not, depending on if gdm was removed already) need to use these commands to change your login screen back to Unity’s default (which is lightDM) run
Hit enter at the prompt and then select lightdm from the options. After that you can remove gdm with
sudo apt-get install ubuntu-desktop sudo apt-get install unity Done it, the gnome-ubuntu-desktop wasn’t inside my pc already, but when I tried to log out and then checked the ubuntu logo (unity de by default) I still saw that I could choose between 4 total DE: Unity, Gnome, Gnome (Compiz), Gnome(Meta-something now I can’t remember). Can you still help me?
When I try this I have a problem: I can’t login to ubuntu. I solved this problem when I change my default desktop environment from gnome to unity.
My problem was memory consuming of gnome hence removed it by this answer then reboot the system to stop the related process. The memory usage reduced by approximately 4.2GB of ram.
You can see all Gnome package list by :
apt list --installed | grep gnome then remove your arbitary package by :
or remove all packages by:
sudo apt-get remove $(apt list --installed "gnome*" 2>/dev/null | awk -F'/' 'NR>1') I also like the user interface of Unity desktop environment, so try these beautiful steps.
Step 1 : This will remove all gnome related things.
sudo apt-get remove nautilus nautilus-* gnome-power-manager gnome-screensaver gnome-termina* gnome-pane* gnome-applet* gnome-bluetooth gnome-desktop* gnome-sessio* gnome-user* gnome-shell-common zeitgeist-core libzeitgeist* gnome-control-center gnome-screenshot gnome* && sudo apt-get autoremove Step 2 : This will remove all snap applications, if you don’t do this step then you will see that there are 2 same apps some app (like 2 system-monitors, 2 terminals, 2 calculators etc) after installing unity. so run bellow code without any worry.
sudo apt autoremove --purge snapd Step 3 : Now connect your system to a WI-FI to install Unity .
sudo apt install ubuntu-unity-desktop Step 4 : After successful installation, reboot your system. You may have a problem that tap to click not working after replacing Gnome with Unity. If so then run below code to solve that problem..
sudo apt install xserver-xorg-input-synaptics Now reboot your system and Login again.
Как снести GNOME?
Как удалить гном так, чтобы от него ничего не осталось?
Никак, придётся покупать новый компьютер (да-да, просто новым НЖМД не обойтись).
Средствами твоего пакетного менеджера.
Ваш КО.
Спасибо, КО. Буду пробовать.
Как удалить гном так, чтобы от него ничего не осталось?
В смысле у тебя на компьютере или вообще?
Ради разнообразия, внесу конструктив.
Каким дистрибутивом пользуешься?
Сам дебианом не пользуюсь, но по запросу «Debian remove gnome» гугл выдаёт кучу всего. Вот первая ссылка:http://www.empirion.co.uk/linux/how-to-remove-gnome-from-a-debian-install/
Никак, придётся покупать новый компьютер (да-да, просто новым НЖМД не обойтись).
старые и морально устаревшие нжмд продал со старым пк
Буду пытаться. Надеюсь, что важных это за собой не снесет. Спасибо.
Написать на экране большими красными буквами «I HATE GNOME 3!», затем обдать системный блок из огнемета и выбросить его в окно.
Чтоб удалить гном (т.е. большую часть системы), ты должен понимать многие аспекты работы системы. Если у тебя нет полного понимания, то результат удаления будет не очень. Ты поставь сначала то что тебе надо, тот же kde, удалять гном и не обязательно.
А так гном правильно удалить так
aptitude purge `dpkg --get-selections | grep gnome | cut -f 1` aptitude -f install aptitude purge `dpkg --get-selections | grep deinstall | cut -f 1` aptitude -f install Как удалить оболочку GNOME из Ubuntu 20.04 LTS, чтобы установить другую среду рабочего стола с нуля?
Я только что установил последнюю версию настольной системы Ubuntu 20.04 LTS из ubuntu-20.04-desktop-amd64.iso.
После двух дней тестирования мне совсем не понравился его графический интерфейс — оболочка GNOME.
Не помогает даже установка GNOME Flashback.
Поэтому я хочу полностью удалить оболочку GNOME со всеми ее следами из моей системы без повторной установки.
Просто хочу начать с нуля, как если бы я установил Ubuntu с минимального сетевого загрузочного ISO.
2 ответа
Единственная длинная команда для удаления оболочки GNOME ниже
sudo apt purge adwaita-icon-theme gedit-common gir1.2-gdm-1.0 \ gir1.2-gnomebluetooth-1.0 gir1.2-gnomedesktop-3.0 gir1.2-goa-1.0 \ gnome-accessibility-themes gnome-bluetooth gnome-calculator gnome-calendar \ gnome-characters gnome-control-center gnome-control-center-data \ gnome-control-center-faces gnome-desktop3-data \ gnome-font-viewer gnome-getting-started-docs gnome-getting-started-docs-ru \ gnome-initial-setup gnome-keyring gnome-keyring-pkcs11 gnome-logs \ gnome-mahjongg gnome-menus gnome-mines gnome-online-accounts \ gnome-power-manager gnome-screenshot gnome-session-bin gnome-session-canberra \ gnome-session-common gnome-settings-daemon gnome-settings-daemon-common \ gnome-shell gnome-shell-common gnome-shell-extension-appindicator \ gnome-shell-extension-desktop-icons gnome-shell-extension-ubuntu-dock \ gnome-startup-applications gnome-sudoku gnome-system-monitor gnome-terminal \ gnome-terminal-data gnome-themes-extra gnome-themes-extra-data gnome-todo \ gnome-todo-common gnome-user-docs gnome-user-docs-ru gnome-video-effects \ language-pack-gnome-en language-pack-gnome-en-base language-pack-gnome-ru \ language-pack-gnome-ru-base language-selector-gnome libgail18 libgail18 \ libgail-common libgail-common libgnome-autoar-0-0 libgnome-bluetooth13 \ libgnome-desktop-3-19 libgnome-games-support-1-3 libgnome-games-support-common \ libgnomekbd8 libgnomekbd-common libgnome-menu-3-0 libgnome-todo libgoa-1.0-0b \ libgoa-1.0-common libpam-gnome-keyring libsoup-gnome2.4-1 libsoup-gnome2.4-1 \ nautilus-extension-gnome-terminal pinentry-gnome3 yaru-theme-gnome-shell sudo apt autopurge Примечание: если вы ранее установили рабочий стол Vanilla GNOME вручную, sudo apt install vanilla-gnome-desktop и / или рабочий стол Ubuntu GNOME на sudo apt install ubuntu-gnome-desktop и / или GNOME FlashBack от sudo apt install gnome-flashback gnome-panel и / или полный GNOME от sudo apt install gnome — необходимо выполнить дополнительные команды удаления ниже:
sudo apt purge adwaita-icon-theme geogebra-gnome gir1.2-gtd-1.0 \ gnome-accessibility-profiles gnome-applets-data gnome-audio gnome-backgrounds \ gnome-cards-data gnome-common gnome-desktop-testing gnome-dvb-daemon \ gnome-exe-thumbnailer gnome-extra-icons gnome-flashback-common \ gnome-humility-icon-theme gnome-hwp-support gnome-icon-theme \ gnome-icon-theme-gartoon gnome-icon-theme-gartoon-redux \ gnome-icon-theme-gperfection2 gnome-icon-theme-nuovo gnome-icon-theme-suede \ gnome-icon-theme-yasis gnome-mime-data gnome-nds-thumbnailer \ gnome-packagekit-data gnome-panel-control gnome-panel-data \ gnome-pkg-tools gnome-recipes-data gnome-remote-desktop gnome-settings-daemon-dev \ gnome-shell-pomodoro-data gnome-software-common gnome-software-doc \ gnome-theme-gilouche gnome-video-effects-extra gnome-video-effects-frei0r \ guile-gnome2-dev guile-gnome2-glib libgnome-autoar-doc libgnomecanvas2-common \ libgnomecanvas2-doc libgnomecanvasmm-2.6-doc libgnome-panel-doc libgnome-todo-dev \ libopenrawgnome7:amd64 libopenrawgnome-dev libreoffice-gnome libxine2-gnome:amd64 \ nautilus-sendto pidgin-gnome-keyring plymouth-theme-ubuntu-gnome-logo \ plymouth-theme-ubuntu-gnome-text ubuntu-gnome-wallpapers \ ubuntu-gnome-wallpapers-trusty ubuntu-gnome-wallpapers-utopic \ ubuntu-gnome-wallpapers-xenial ubuntu-gnome-wallpapers-yakkety sudo apt autopurge Затем можно установить любую интересующую среду рабочего стола с помощью таких команд, как:
- Корица — sudo apt install cinnamon-desktop-environment
- KDE как в Kubuntu — sudo apt install kubuntu-desktop^
- MATE как в Ubuntu MATE — sudo apt install ubuntu-mate-desktop^
- Единство — sudo apt install ubuntu-unity-desktop
- Xfce как в Xubuntu — sudo apt install xubuntu-desktop^
затем перезагрузитесь, выберите вновь установленный сеанс рабочего стола и войдите в него.
Примечание: этот метод применим и для Ubuntu 20.10.
Как установить GNOME на Linux Mint 20
Установка дополнительной среды рабочего стола позволяет получить больше пользовательского опыта без установки другого дистрибутива Linux.
Gnome — это среда рабочего стола по умолчанию для многих дистрибутивов Linux. Gnome основан на GTK+ и обновляется каждые 6 месяцев.
Linux Mint по умолчанию имеет среду рабочего стола Cinnamon, MATE или Xfce. Cinnamon и Mate — это тоже что и GNOME с кодовой базой GNOME 3 и GNOME 2 соответственно.
В этой статье я расскажу, как установить рабочий стол GNOME 3 (gnome-shell) в вашем Linux Mint 20.
Что мы имеем:
1) Установите GNOME на Linux MINT с помощью команды apt
Во-первых, вам нужно обновить все пакеты в системе Linux Mint. Для этого откройте терминал и выполните следующую команду:
Теперь установите все пакеты, которые имеют новые версии:
Для установки среды Gnome необходимо установить gnome-session и gdm3. Используйте команду apt для их установки.
$ sudo apt install gnome-session gdm3-y
Когда появится окно информации просто примите его. Нажмите кнопку ОК.
Далее появится новая подсказка. Выберите либо gdm3, либо lightdm.
Gdm3 — это GNOME display manager, который обеспечивает графический вход в систему и обрабатывает аутентификацию пользователя. Он использует минимальную версию gnome-shell, благодаря которой вы установите сеанс GNOME3.
lightdm — это кросс-настольный дисплейный менеджер, который очень легкий. А так же поддерживает различные технологии отображения.
Установка всех зависимостей и пакетов может занять некоторое время. Когда все закончится, перезагрузите систему.
Когда появится экран входа в систему, выберите Gnome и введите свой пароль.
Ваш рабочий стол должен быть изменен, как показано на рисунке ниже.
Чтобы проверить версию Gnome требуется:
Из репозитория была установлена версия Gnome 3.36.8.
Чтобы проверить версию с терминала, введите:
2. Установите Gnome Desktop с помощью tasksel
Альтернативный способ установки Gnome — это использование tasksel. Если tasksel не установлен в вашей системе, сначала установите его с помощью:
Теперь, чтобы установить Ubuntu desktop (gnome 3), введите команду:
$ sudo tasksel install ubuntu-desktop
Удалить среду GNOME с Linux Mint
Если вы хотите удалить GNOME из Mint 20, тогда сделайте следующее.
- Войдите в другую среду рабочего стола. Если не изменить среду рабочего стола, то удалить GNOME не получится.
- Для удаления GNOME выполните следующую команду.
$ sudo apt purge gnome-сессия gdm3-y
$ sudo apt autoremove-y
Заключение
Многие дистрибутивы Linux, такие как Ubuntu, Fedora, Debian, POP OS, по умолчанию используют GNOME. Вы можете легко установить Gnome, если он не поставляется вместе с дистрибутивом.
В этой статье вы узнали, как установить Gnome на Mint Linux 20.
Пожалуйста, если вы найдете ошибки или неточности в тексте, сообщите пожалуйста мне. Используя форму комментария ниже.