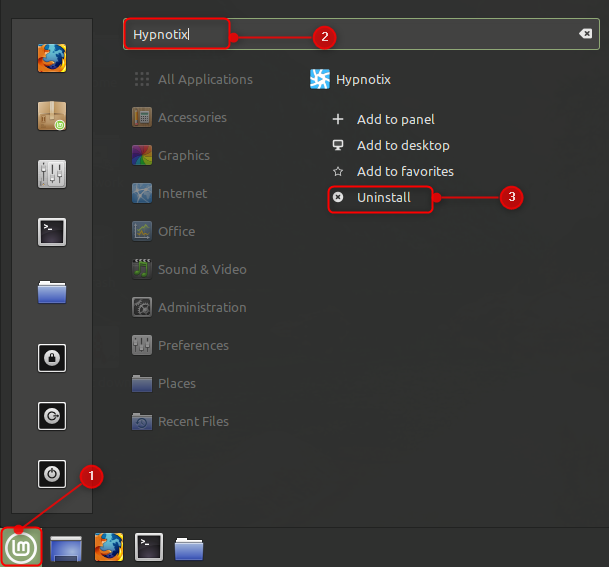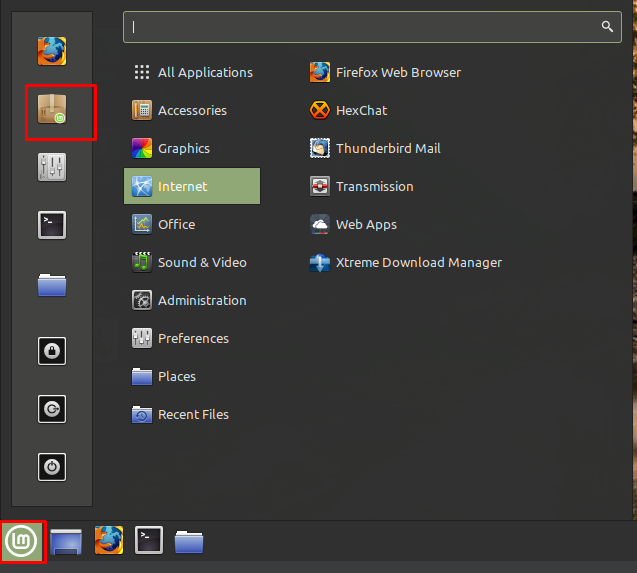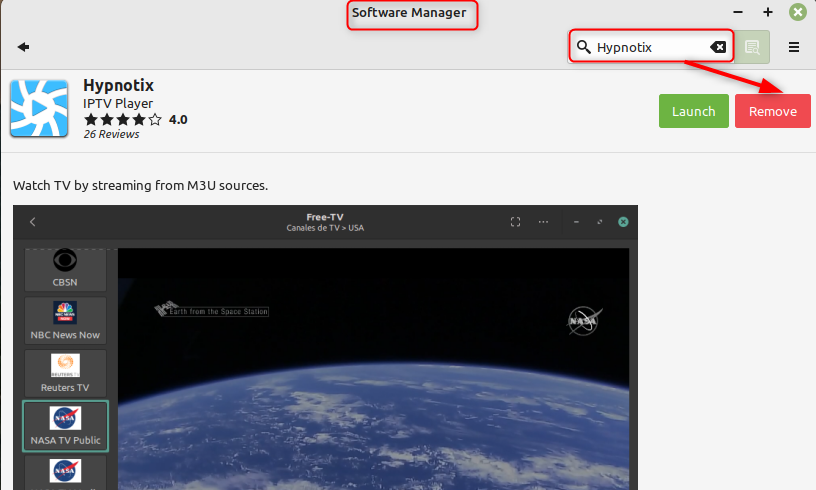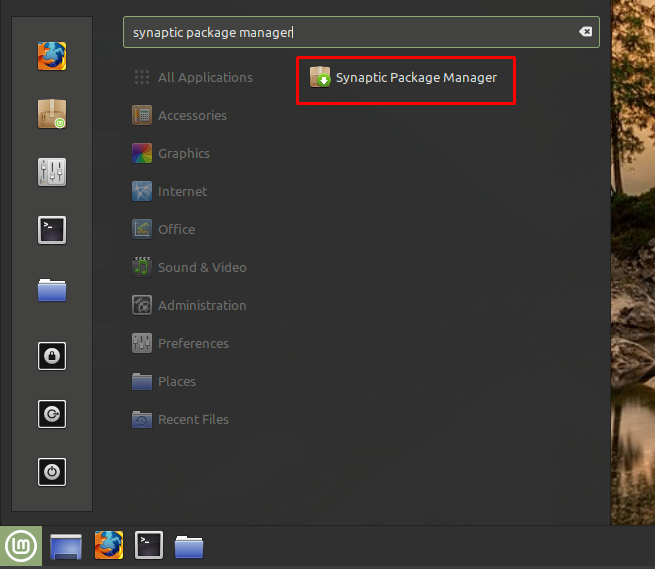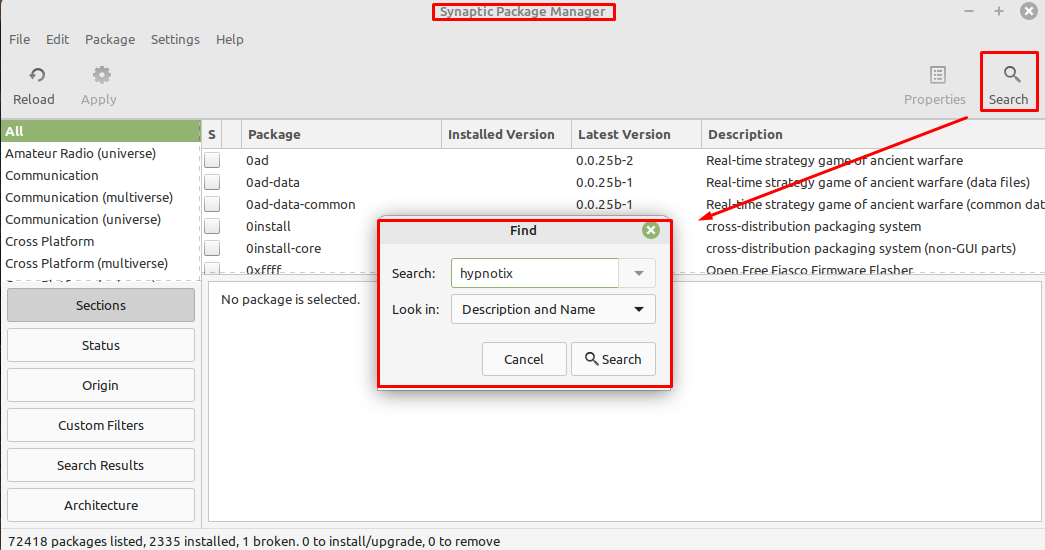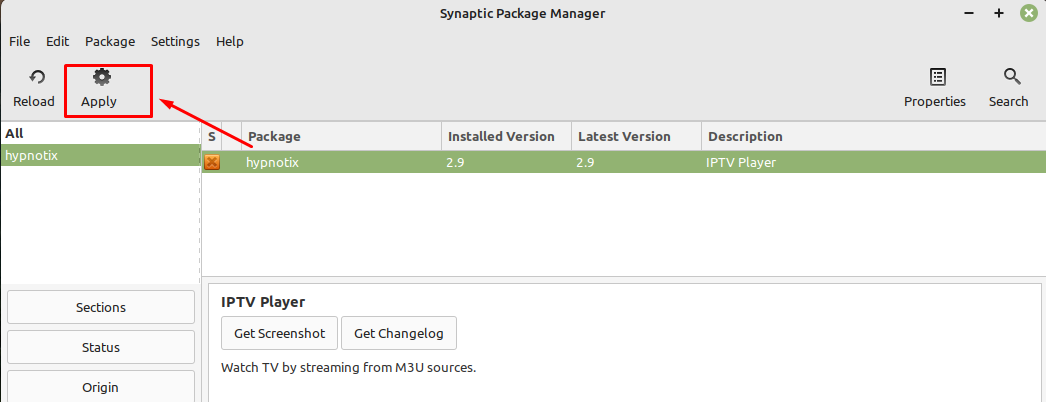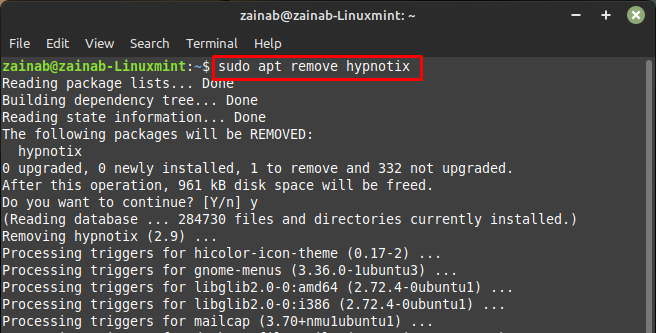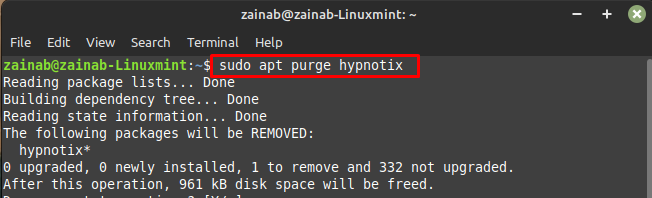- Как удалить программное обеспечение в Linux Mint
- Как удалить программное обеспечение в Linux Mint
- 1. Удаление программного обеспечения из Linux Mint через меню приложений Linux.
- 2. Удаление программного обеспечения из Linux Mint с помощью диспетчера программного обеспечения.
- 3. Удаление программного обеспечения из Linux Mint через менеджер пакетов Synaptic.
- 4. Удаление программного обеспечения в Linux Mint через командную строку
- Заключение
- Установка и удаление программ в Linux Mint
- Linux. Как удалить приложение?
- Установка программы FileZilla в Linux Mint
- Удаление программ в Linux Mint
- Установка и удаление приложений в Linux Mint с поддержкой терминала
- Установка FileZilla с помощью терминала Linux Mint
- Устранение программы FileZilla с помощью терминала Linux Mint
- Удаление приложения с хранением персональных настроек в Linux Mint
- Полная деинсталляция в Linux Mint
- Удаление программ в Linux Mint без пакетного менеджера
Как удалить программное обеспечение в Linux Mint
Linux Mint — это дистрибутив Linux, созданный сообществом и широко используемый миллионами пользователей. Система Linux предлагает тысячи различных программ, но что, если вы хотите удалить кого-либо без каких-либо хлопот? Если в вашей системе Linux есть приложение, которое вам больше не нужно, вы можете удалить его, чтобы освободить место на устройстве. Существует несколько подходов к выполнению одной задачи в Linux. В этом руководстве мы объясним способы удаления программного обеспечения в Linux Mint.
Как удалить программное обеспечение в Linux Mint
Существуют разные способы удаления приложений в Linux Mint:
- Через меню приложений Linux
- Использование менеджера программного обеспечения Linux Mint
- Использование диспетчера пакетов Synaptic
- Использование командной строки
1. Удаление программного обеспечения из Linux Mint через меню приложений Linux.
Самый простой и простой способ удалить приложение в Linux Mint — получить к нему доступ через меню Linux. Сначала откройте меню Linux Mint и найдите приложение, которое вы хотите удалить или удалить из вашей системы. Щелкните правой кнопкой мыши выбранную программу и выберите
2. Удаление программного обеспечения из Linux Mint с помощью диспетчера программного обеспечения.
Диспетчер программного обеспечения присутствует в Linux Mint по умолчанию, вы можете получить к нему доступ для установки или удаления любого приложения или вашей системы. Выполните следующие шаги, чтобы удалить программное обеспечение из Linux Mint с помощью диспетчера программного обеспечения:
Шаг 1: Получите доступ к диспетчеру программного обеспечения из меню Linux Mint:
Шаг 2: Найдите название программы в строке поиска и нажмите на нее. В нашем случае мы удалим «Hypnotix» из вашей системы. После поиска приложения нажмите и коснитесь значка Удалять кнопку, чтобы удалить его.
3. Удаление программного обеспечения из Linux Mint через менеджер пакетов Synaptic.
Пакет Synaptic в Linux Mint используется для управления, обновления и удаления приложений. Он имеет множество полезных инструментов и прост в использовании. Чтобы удалить программное обеспечение с помощью менеджера пакетов synaptic, выполните следующие действия:
Шаг 1: Откройте меню Linux Mint и найдите Синаптический менеджер пакетов в поле поиска:
Шаг 2: Нажмите на значок поиска и найдите имя приложения для удаления, в нашем случае я ищу Hypnotix:
Шаг 3: После поиска вы получите следующее окно с названием вашего программного обеспечения, щелкните его правой кнопкой мыши, чтобы выбрать Отметка об удалении:
Шаг 4: Появится всплывающее окно для подтверждения, нажмите кнопку Отметка:
Шаг 5: Чтобы продолжить, нажмите кнопку Применять кнопку, чтобы завершить процесс удаления:
4. Удаление программного обеспечения в Linux Mint через командную строку
Другой подход к удалению приложения в Linux Mint — из командной строки. Сначала откройте терминал из меню Linux или нажмите Ctrl+Альт+Т чтобы открыть терминал. Стандартный способ удаления пакета в терминале — следующая команда:
В моем случае я удаляю hypnotix со своего устройства:
Для удаления приложения со всей его конфигурацией выполните следующую команду:
Если вы установили пакет из хранилища моментальных снимков, используйте следующую команду для его удаления:
Заключение
В Linux есть разные способы выполнения одной и той же задачи, и эти различные методы подходят для определенных пользователей.
Некоторые способы лучше всего подходят для новичков, другие — для продвинутых пользователей. Мы упомянули четыре способа удаления программного обеспечения в Linux Mint, в том числе с помощью Диспетчер программного обеспечения, Меню приложений, Диспетчер пакетов Synaptic, и Терминал. Следуйте методам в соответствии с вашим выбором и требованиями и
освободите дополнительное место, удалив неиспользуемые программы.
Установка и удаление программ в Linux Mint
Нынешний материал будет полезен начинающим пользователям операционной системы Linux Mint, которые не ведают, как устанавливать и удалять программы в данной системе. Здесь будет подробно рассмотрено несколько альтернатив установки и удаления приложений в Linux Mint.
Более продвинутые пользователи могут использовать другой способ: устанавливать и удалять программы с помощью терминала консоли Linux, мы его также сейчас рассмотрим.
Переходим непосредственно к описанию процесса установки программ в Linux Mint и для образца давайте установим FileZilla (это бесплатный FTP-клиент), так как по умолчанию в системе данная программа не установлена.
В свойстве операционной системы у меня выступает версия Linux Mint 18.1 со средой рабочего стола Cinnamon, все, что мы станем рассматривать ниже, Вы можете использовать и в других версиях, например в 18 или 17.3. Если у Вас иная графическая оболочка, например MATE или KDE, то у Вас будет небольшое отличие в процессе запуска менеджера прог или терминала в плане интерфейса, но сам менеджер программ везде один и запустить его можно из меню Mint.
GNU/Linux, как и любая другая операционная система, имеет много несовершенства, и один из них, является бэкендом установки приложений. Установка приложений в GNU/Linux намного легче, чем в Windows. Большинство приложений, которые вам понадобятся, можно установить нажатием одной кнопки. Отдельные, с помощью одной команды, которую вы можете скопировать и вставить из интернета. Вам не нужно беспокоиться о маркетинговом програмном обеспечении и других вещах.
Linux. Как удалить приложение?
У Linux Mint, как и у других дистрибутивов созданных на базе ядра Linux, есть похожие проблемы. Когда вы удаляете приложение, оно оставляет множество мусора на вашем компьютере, что не желательно. Так как со временем и периодическими установками и удалениями приложение, ваша система будет работать заметно медленней, а объём вашего накопителя будет заполнен данными которые вам просто не нужны.
Не всегда нам нужно только устанавливать програмки. Иногда нужно очистить систему или удалить лишние пакеты и файлы чтобы освободить пространство на диске. Удаление программ в большинстве случаев выполняется очень просто вне зависимости от дистрибутива. Но время от времени могут возникнуть сложности, например, с программами, которые сами создают множество файлов в файловой системе или програмки, установленные вручную.
В этой статье мы рассмотрим как выполняется удаление программ Linux в различных дистрибутивах, какие программы можно использовать и какие команды нужны. Остановимся на том, как полностью выслать программу, чтобы она не оставляла следов в системе.
Установка программы FileZilla в Linux Mint
Сначала, конечно же, давайте разберем процесс установки с внедрением «Менеджера программ», так как именно этот способ подходит для начинающих пользователей Linux Mint.
Для аппараты программ требуется подключение к сети Интернет.
Самое простое и похожее на Windows решение — это «Менеджер прог». Он всегда установлен по умолчанию в разных дистрибутивах Linux. На вид менеджеры приложений немного отличаться, но трудятся они одинаково. Запускаем менеджера программ, это можно сделать из меню «Mint», «Меню->Менеджер програм» или «Меню->Администрирование -> Менеджер программ».
Затем Вас попросят ввести пароль администратора (например, тот пароль, какой Вы задавали в процессе установки операционной системы, если устанавливали не Вы, то узнайте его у человека, который исполнял установку), жмем «ОК».
В итоге запустится менеджер программ.
Как видите, все программы разбиты на категории, что очень сильно упрощает поиск нужной программы, полноценный поиск также присутствует. В нашем случае мы обязаны найти программу FileZilla, она относится к категории «Интернет» и достаточно популярна, поэтому она будет в самый-самом начале. Программы, которые уже установлены в системе будут отмечены галочкой. Щелкаем двойным кликом мыши по необходимой программе.
Начнется процесс установки и займет он совсем немного времени.
Аппарат будет завершена, как появится следующее сообщение.
После чего в меню Mint появится ярлычек для запуска FileZilla.
Удаление программ в Linux Mint
А теперь давайте рассмотрим процесс устранения программ в Linux Mint с помощью менеджера программ, на примере все той же FileZilla.
Каждое приложение в Linux — это один или немного зависимых пакетов. В «Менеджере программ» вы скачиваете стандартный набор пакетов для программы.
Сейчас, когда у нас уже установлена программа FileZilla, в менеджере программ, как я уже сказал, она будет отмечена галочкой.
Для удаления мы, вдобавок как и для установки, щелкаем по ней правой кнопкой мыши. Затем жмем «Удалить».
В итоге спустя только несколько секунд программа удалится, а ее статус изменится на «Не установлено».
Установка и удаление приложений в Linux Mint с поддержкой терминала
Если говорить о терминале Linux, то это своего рода командная строка, которая очень сильно мощнее командной строки Windows. Более того, все продвинутые пользователи Linux пользуются только терминалом для установки программ, настройки системы и так далее.
Для того чтобы установить програмку в Linux Mint, используя терминал, необходимо запустить этот терминал, например из того же меню. «Меню -> Терминал» или «Меню -> Управление > Терминал».
Затем ввести необходимую команду. Для установки программ в Linux Mint можно утилизировать следующую команду
Установка FileZilla с помощью терминала Linux Mint
Чтобы установить програмку FileZilla необходимо ввести следующую команду в терминале, и нажать ввод (Enter), затем система просит ввести пароль, Вы его соответственно должны ввести и только после этого начнется установка.
Устранение программы FileZilla с помощью терминала Linux Mint
Чтобы удалить программу FileZilla заведите следующую команду. На вопрос «Хотите продолжить?» введите y (т.е. Да).
Терминал — это, даруй, самый быстрый способ удалить то или иное приложение. Главное — знать точное название пакета.
1. Обнаруживаете консоль (Ctrl+Alt+T);
2. Удалим, к примеру, программу gparted. Вводим команду: «sudo apt-get remove gprarted». «Enter».
Удаление приложения с хранением персональных настроек в Linux Mint
Чтобы удалить приложение, мы можем использовать команду apt-get , которая вдобавок используется для установки приложений, затем пишите remove (удалить) и название пакета, в нашем варианте, это vlc . Конечно, команда sudo должна быть помещена перед всем остальным для выполнения задачек суперпользователя. В итоге, мы получаем команду:
На скриншоте ниже следовательно, что удалился лишь тот пакет который был прописан (vlc).
Такой способ удаления приложения сохранит характеристики конфигурации приложения, это пригодится в том случае, если вы захотите переустановить его позже, чтобы при повторной аппарате программа уже была точно настроена так, как вам нравится. Есть еще один варианта удаления прибавлений, который полностью удалит: приложение, его данные и параметры конфигурации.
Полная деинсталляция в Linux Mint
Иногда, ваши собственные настройки – это то, что может заставить вас удалить приложение. Хранение их может быть не очень хорошей мыслью, даже если вы хотите переустановить приложение позже. В этом случае, или если вы не хотите по новой переустанавливать приложение, вы можете полностью удалить приложение вместе с его настройками конфигурации. Вам нужно станет использовать для этого команду —purge (чистка).
Таким образом, чтобы полностью выслать VLC Media Player, необходимо ввести команду:
sudo apt-get —purge remove vlc
Удаление программ в Linux Mint без пакетного менеджера
Здесь тоже есть несколько вариантов. Когда вы устанавливали программу из исходников с помощью компиляции и make install, то она разложена по всей системе. А это значивает, что вы не сможете просто зайти и удалить папку с ней, как в Windows. Вам придется использовать тот же скрипт, что вы использовали для аппараты. Откройте терминал и выполните:
cd /папка/с/исходниками
$ sudo make uninstall
Первоначальная команда переходит в папку с исходниками, вторая — удаляет программу. Если скрипта не сохранилось, то вы сможете скачать его из интернета. Иначе программу не удалить. Еще один вариант установки программ — с помощью script-a из официального сайта.
Такие программы удалить намного проще. Они устанавливаются, как правило, в одну папку, для них есть специальный каталог в файловой системе Linux. Здесь они создают новую папку, где расположены все их компданные, включая исполняемые и файлы настроек. Например, чтобы удалить браузер Google Chrome, поставленный, таким образом, нужно набрать:
sudo rm -Rf /opt/google-chrome/
Возможно, после устранения программы, вам стоит проверить папку /etc, так как там обязательно должны были остаться файлы настроек пути к книгохранилищам этой программы, исполняемым файлам и файлы сервисов. Также после удаления программ советуется делать очистку системы Linux Mint.