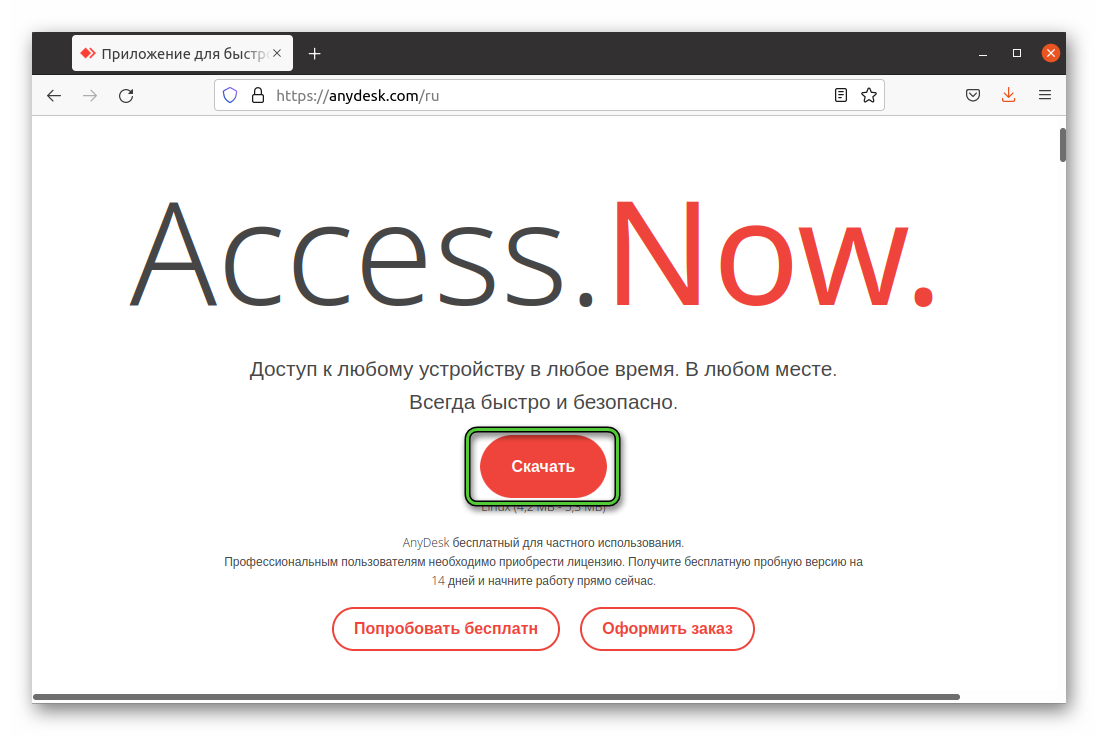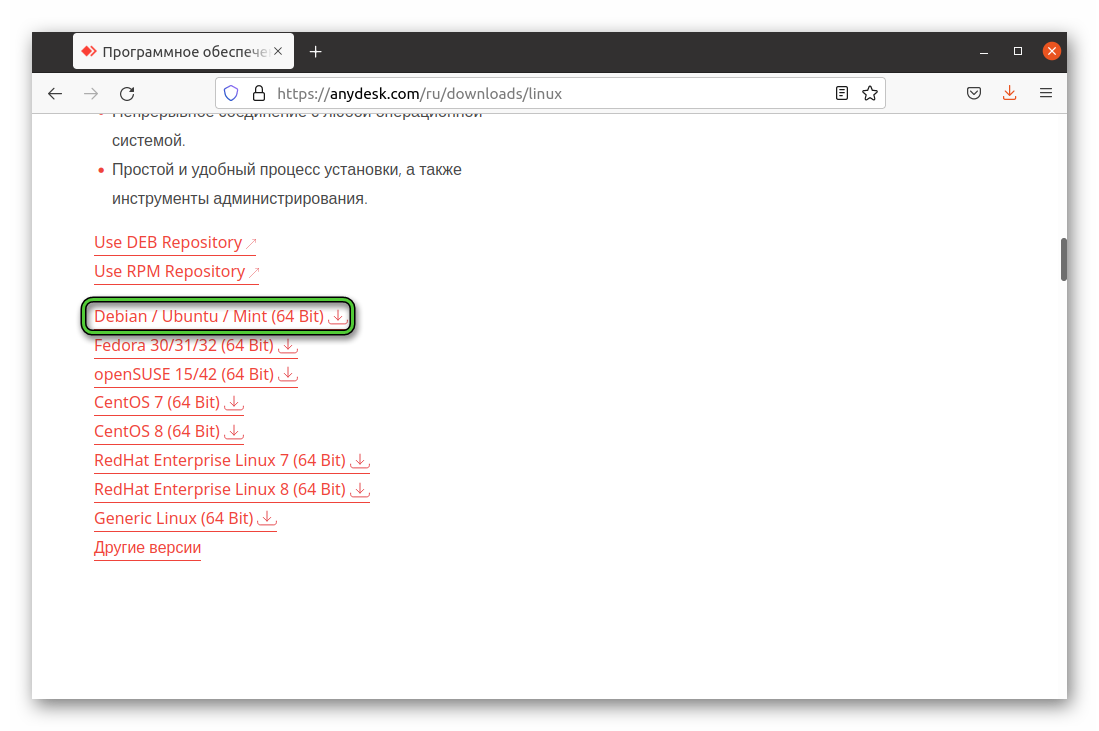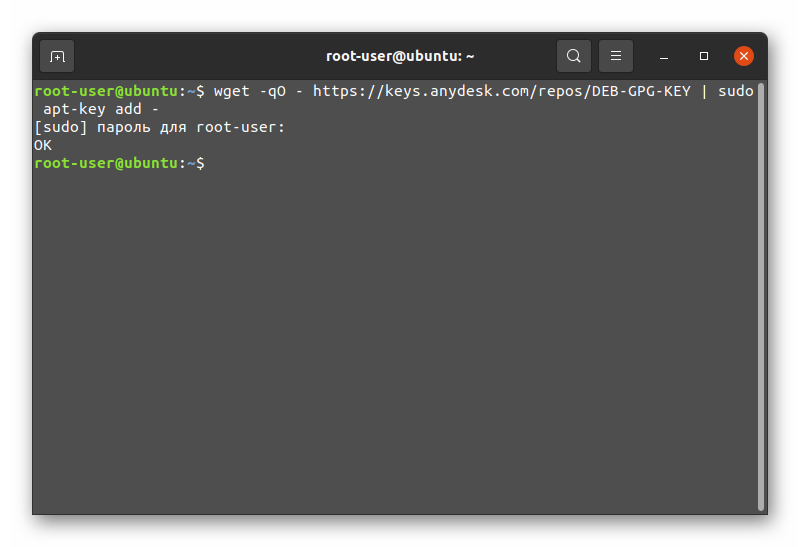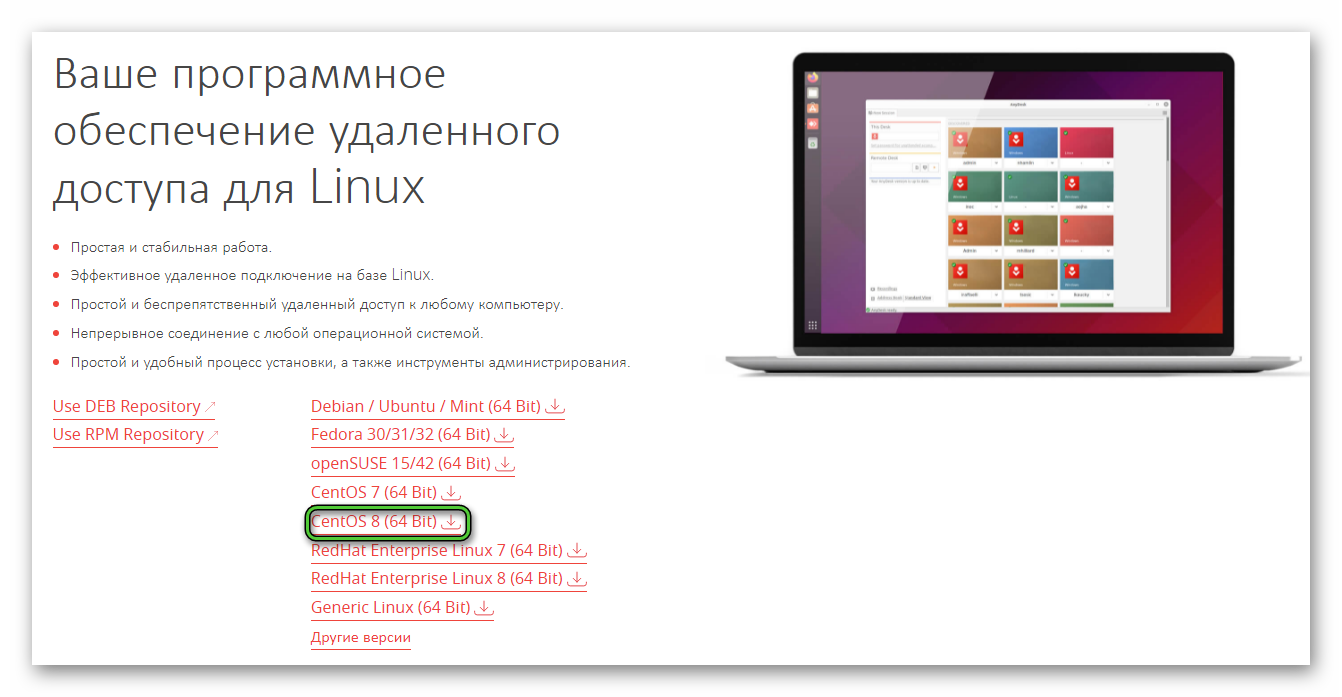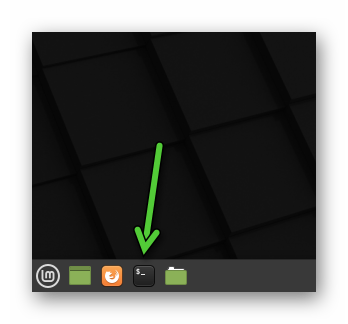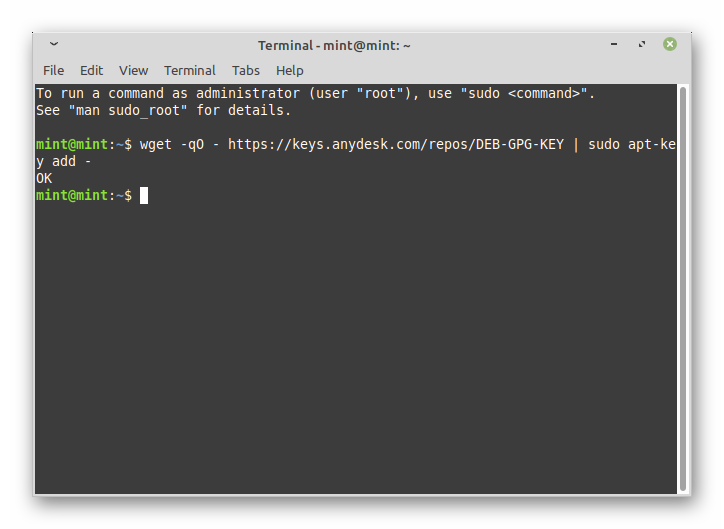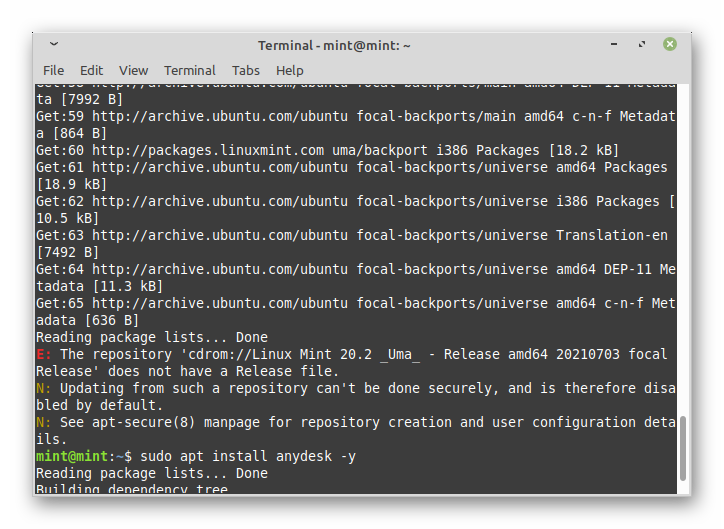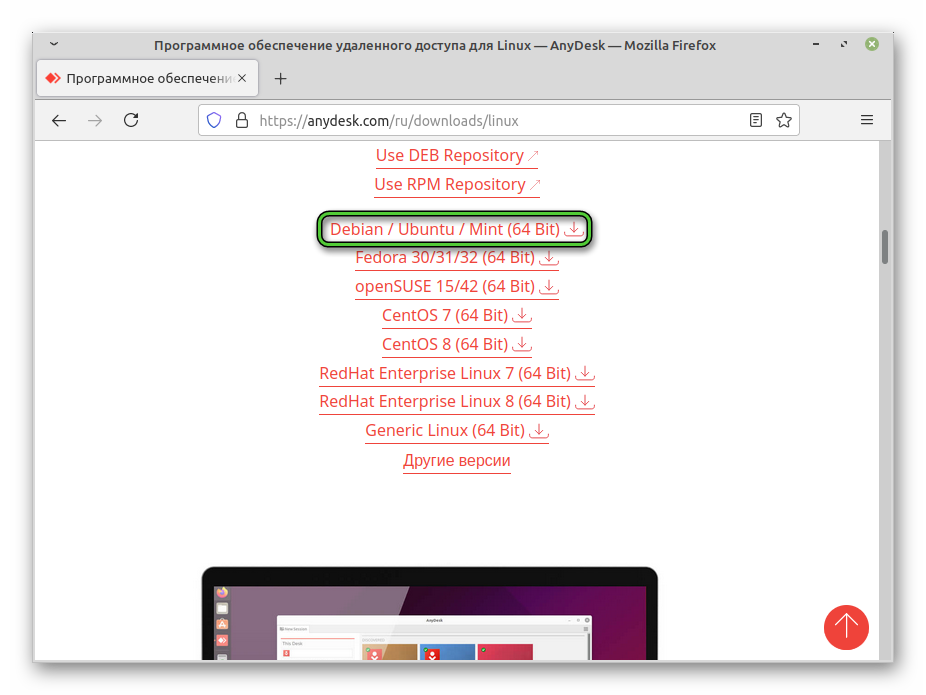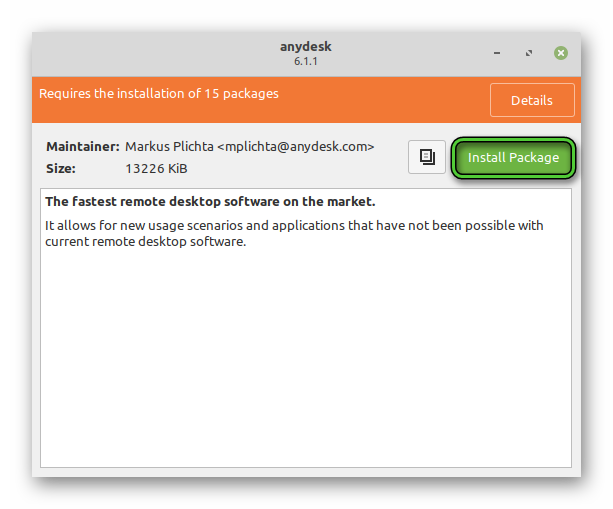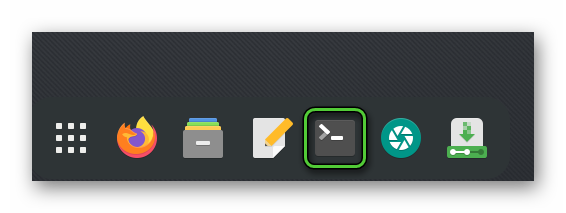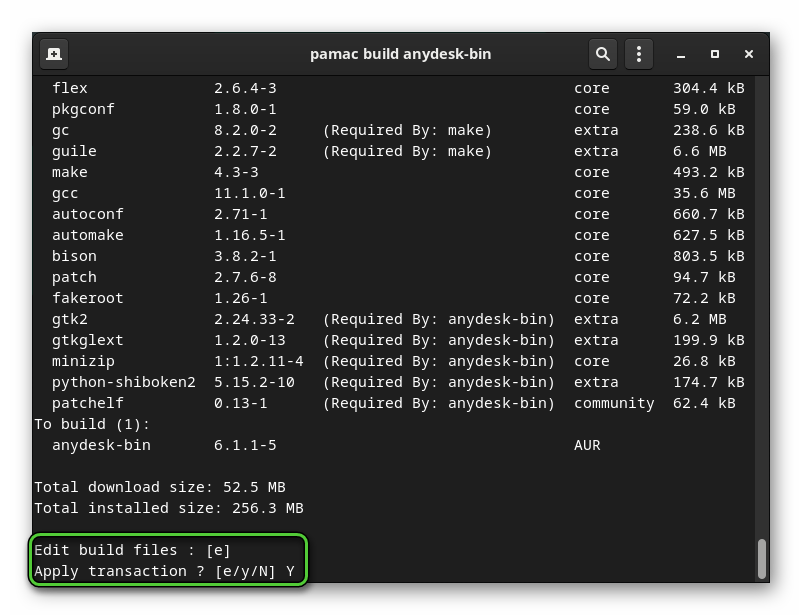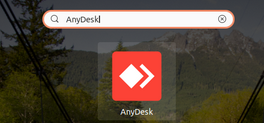- Особенности установки AnyDesk на Linux-системы
- AnyDesk для различных дистрибутивов Linux
- Особенности установки и настройки программы удаленного доступа
- Инструкция для дистрибутива Ubuntu
- Способ №1: Официальный сайт
- Способ №2: Терминал Убунту
- Инструкция для дистрибутива Debian
- Инструкция для дистрибутива CentOS
- Инструкция для дистрибутива Astra Linux
- Инструкция для дистрибутива Linux Mint
- Способ №1: Терминал Linux Mint
- Способ №2: Официальный сайт
- Инструкция для дистрибутива ALT Linux
- Инструкция для дистрибутива Manjaro Linux
- Универсальные инструкции
- Решение проблем, возникающих во время установки
- Подведение итогов
- Установка AnyDesk в Ubuntu/Debian/Mint
Особенности установки AnyDesk на Linux-системы
Операционная система Linux рассчитана по большей части для продвинутых пользователей, поэтому далеко не так популярна, если сравнивать с Windows и Mac OS. Но все популярные программы или их аналоги для нее есть. При развертывании сервера или при аналогичных задачах для администрирования не всегда нужно иметь физический доступ к компьютеру. Существует большое количество ПО для удаленного управления. Об одной из таких программ пойдет речь в рамках данной статьи. AnyDesk интересен тем, что имеет бесплатную некоммерческую версию, слабо нагружает систему и гибко настраивается. В рамках данной статьи мы разберемся с его установкой и нюансами использования. Давайте разбираться с AnyDesk Linux.
AnyDesk для различных дистрибутивов Linux
На базе операционной системы Линукс существует большое количество дистрибутивов, каждый из которых имеет свою направленность, особенности и т. д. Из-за этого не получится ограничиться одной универсальной инструкцией для загрузки АниДеска. Придется рассматривать каждый из случаев по отдельности. Пользуйтесь содержанием статьи, чтобы быстро перейти к нужному пункту.
Особенности установки и настройки программы удаленного доступа
В рамках данной статьи мы разберем инструкции по установке программы удаленного доступа AnyDesk для популярных дистрибутивов Линукса: Убунту, Дебиан, Минт, Манджаро, Астра и Альт. А также упомянем универсальные способы для установки через Терминал, которые наверняка сработают и на других системах. Но обращаться к ним стоит только тогда, когда основная инструкция по каким-то причинам не сработала, или если вашей системы нет в списке.
Инструкция для дистрибутива Ubuntu
Операционная система Убунту отличается своим стильный внешним видом, высокой стабильностью, низкой нагрузкой на ПК и дружелюбностью по отношению к пользователю. Разработчики AnyDesk официально выпустили версию своей программы специально для нее.
Существует два удобных способа установки: загрузка через официальный сайт (DEB-пакет) и использование Терминала, который еще называют командной строкой. Давайте разберемся с каждым из них более подробно.
Способ №1: Официальный сайт
На официальном сайте AnyDesk всегда можно найти актуальную версию программы для Убунту, скачать ее к себе на компьютер, а затем установить. Рассмотрим эту процедуру в пошаговом формате:
- Посещаем официальный сайт АниДеска по этой ссылке.
- Кликаем по красной кнопке «Скачать».
- На новой странице нажимаем на «Скачать прямо сейчас», а затем выбираем версию Debian / Ubuntu / Mint (64 Bit).
- Соглашаемся с загрузкой файла anydesk_xxx_amd64.deb. Но вместо xxx у вас будет номер версии программы.
- Переходим в папку, куда он был сохранен.
- Кликаем по этому файлу правой клавишей мыши.
- Выбираем опцию запуска с помощью установщика приложений.
- Активируем кнопку «Установить» в новом окне и вводим пароль root-пользователя.
- Дожидаемся окончания процедуры.
Таким вот образом получится программу AnyDesk установить. Ubuntu в этом плане очень удобный дистрибутив.
Способ №2: Терминал Убунту
Терминал является главным элементом управления в операционной системе Linux. Вместо графического интерфейса в нем используются текстовые команды. И с их помощью достаточно легко установить программу AnyDesk Ubuntu. Весь процесс включает в себя четыре простых шага.
Проще всего Терминал запустить горячими клавишами Ctrl + Alt + T . Еще его можно вызвать из меню всех приложений.
Первым делом добавляем ключ репозитория в список доверенных:
wget -qO — https://keys.anydesk.com/repos/DEB-GPG-KEY | sudo apt-key add —
Следующий шаг – подключение самого репозитория, через который будет загружаться AnyDesk:
sudo echo «deb http://deb.anydesk.com/ all main» > /etc/apt/sources.list.d/anydesk-stable.list
Теперь необходимо обновить данные приложений:
Остается только установить саму программу:
Ubuntu теперь готова к ее запуску. Сделать это можно прямиком из меню всех приложений.
Инструкция для дистрибутива Debian
Для установки AnyDesk Debian используется та же самая версия программы, которая использовалась для дистрибутива Ubuntu, поскольку они совместимы друг с другом. Из-за этого мы не будем останавливаться на способе скачивания через браузер – в нем отличия будут минимальными. Если хотите, то просто воспользуйтесь предложенной выше инструкцией.
А в этом разделе мы заострим внимание на варианте с Терминалом, ведь он будет несколько различаться. Открыть командную строку можно через Панель запуска приложений, найдя соответствующую иконку и кликнув по ней. А затем нужно выполнить ряд операций.
Сначала следует установить утилиту gnupg2, которая потребуется в процессе, и добавить GPG-ключ:
sudo apt install -y gnupg2
wget -qO — https://keys.anydesk.com/repos/DEB-GPG-KEY | sudo apt-key add —
Теперь нужно добавить сам репозиторий – из него и будет скачиваться АниДеск:
echo «deb http://deb.anydesk.com/ all main» | sudo tee /etc/apt/sources.list.d/anydesk-stable.list
Остается только начать установку:
sudo apt -y update && sudo apt -y install anydesk
Если же при выполнении этой процедуры у вас возникли сложности, то попробуйте обновить систему до последней версии. Делается все простой командой:
sudo apt update && sudo apt -y upgrade
На этом завершается установка AnyDesk на Debian.
Инструкция для дистрибутива CentOS
Скачать AnyDesk для дистрибутива Linux CentOS проще всего с официального сайта. Откройте его и кликните по центральной кнопке на странице. Затем пролистайте содержимое вниз и выберите 64-разрядную версию, отмеченную на скриншоте ниже.
Тогда пойдет скачивание rpm-пакета. Откройте его прямиком из браузера, а затем поставьте в систему.
Альтернативный вариант заключается в использовании Терминала (командной строки). Вызвать его можно комбинацией клавиш Alt + F1 , одновременно нажатых на клавиатуре.
Для начала нужно подключить подходящий репозиторий:
Следующий шаг – обновление данных:
Теперь последовательно выполняем три команды, чтобы скачать и установить АниДеск через утилиту dnf:
sudo dnf install -y redhat-lsb-core
Дожидаемся окончания процесса и запускаем AnyDesk.
Инструкция для дистрибутива Astra Linux
Астра – российская операционная система на базе ядра Линукс, но сильно модифицированного. Она ориентирована в первую очередь на использование в крупных организациях, рабочем сегменте и т. д. AnyDesk для Astra Linux получится установить с помощью DEB-пакета. Прилагаем ссылку на загрузку с официального сайта. Сохраните этот файл, запустите с помощью распаковщика и завершите процедуру.
Инструкция для дистрибутива Linux Mint
Линукс Минт построен на том же ядре, что и упомянутые ранее Ubuntu и Debian, при этом он имеет интерфейс по своему виду очень приближенный к операционной системе Windows. Как и в предыдущих случаях, существует сразу же несколько способов для загрузки АниДеска. Мы же остановимся только на двух из них: использование Терминала и DEB-пакета с официального сайта.
Способ №1: Терминал Linux Mint
Запустить Терминал можно или с помощью иконки в нижнем левом углу экрана, или горячими клавишами Ctrl + Alt + T .А теперь по очереди выполните несколько команд.
Первый шаг – добавление GPG ключа для репозитория Анидеска:
wget -qO — https://keys.anydesk.com/repos/DEB-GPG-KEY | sudo apt-key add —
Сразу же после добавляем сам репозиторий:
echo «deb http://deb.anydesk.com/ all main» | sudo tee /etc/apt/sources.list.d/anydesk-stable.list
Остается только установить само приложение:
sudo apt install anydesk -y
Способ №2: Официальный сайт
Перейдем сразу же к инструкции:
- Посещаем страницу загрузки на сайте AnyDesk.
- Кликаем по красной кнопке в центре сайта, а потом выбираем вариант Mint(64 bit).
- Скачиваем DEB-пакет и запускаем его с помощью распаковщика gdebi.
- Кликаем по зеленой кнопке установки и вводим пароль администратора (root), если система попросит.
- Завершаем данную процедуру.
Инструкция для дистрибутива ALT Linux
За создание дистрибутива Альт Линукс отвечают русскоязычные разработчики, а предназначен он в первую очередь для рабочих задач, например, развертывания рабочих станций. В подобных сценариях использования удаленное управление будет очень кстати.
AnyDesk для ALTLinux будет проще всего скачать через официальный сайт, ведь там всегда найдется актуальная версия программы. Для этого:
- Переходим по этой ссылке, чтобы открыть страницу загрузки.
- Пролистываем ее содержимое до списка доступных версий.
- Из них выбираем CentOS8 (64 Bit) и кликаем по ней.
- Сохраняем установочный пакет в формате rpm. Обязательно обратите внимание на его название.
Теперь нужно его пересобрать через Терминал. Делается это в несколько шагов.
Перемещаемся в каталог, где был сохранен файл. По умолчанию это каталог «Загрузки»:
Сразу же после обновляем информацию о пакетах:
Теперь пересобираем rpm-пакет с помощью утилиты eepm:
eepm repack ./anydesk-xxx.el8.x86_64.rpm
Причем вместо xxx вы должны указать актуальную версию программы, взяв ее из названия. Она может выглядеть, например, как 6.1.1-1.
В результате рядом с первым пакетом появится второй, с названием anydesk-xxx-alt1.repacked.with.epm.2.x86_64.rpm
Выполните его установку с помощью этой команды:
apt-get install ./anydesk-xxx-alt1.repacked.with.epm.2.x86_64.rpm
В результате программа будет установлена и готова к работе.
Инструкция для дистрибутива Manjaro Linux
В настоящий момент поставить программу AnyDesk для системы Manjaro Linux проще всего через Терминал. Для этого:
- Запустите его с помощью иконки на нижней панели.
- Выполните команду
pamac build anydesk-bin - Подождите, пока не появится строка выбора. Это может занять несколько минут.
- Нажмите английскую букву Y на клавиатуре, а потом Enter для подтверждения.
- Повторите это действие и со второй строкой выбора.
Универсальные инструкции
Большая часть дистрибутивов Linux для установки приложений использует RPM- и DEB-пакеты. И для каждого из них есть несколько универсальных команд, как скачать AnyDesk для Линукса. Вот актуальные ссылки:
Информация дана на английском языке, но в целом все понятно. Только берите во внимание, что команды следует запускать от имени root-пользователя. Например, перед apt всегда следует ставить sudo , иначе появится ошибка.
Решение проблем, возникающих во время установки
Подавляющее большинство ошибок, с которыми вы можете столкнуться во время выполнения действий из описанных инструкций, связано с тремя причинами:
- Неправильно скопированные команды для Терминала.
- Забывание про то, что действия с системой должны выполняться с root-правами, иначе возникает ошибка.
- Устаревшая версия дистрибутива, которую следует обновить.
В большинстве случаев достаточно выполнить одну команду:
sudo apt update && sudo apt -y upgrade
А потом запастись терпением, ведь процедура может сильно затянуться.
Подведение итогов
AnyDesk for Linux – хорошая программа, с помощью которой компьютером или ноутбуком можно управлять удаленно. Ее без каких-либо проблем можно установить для Убунту, Дебиан, КентОС, Астру, Минт, Альт, Манджаро и множество других дистрибутивов, которые не были упомянуты в рамках данной статьи. Надеемся, что она оказалась для вас полезной.
Установка AnyDesk в Ubuntu/Debian/Mint
В этой статье, мы покажем, как установить AnyDesk в популярных Linux дистрибутивах (Ubuntu, Debian, Mint, Alt).
Откройте консоль и обновите пакеты на вашем Linux хосте (в моем примере это Ubuntu 21.04):
Скачайте ключ репозитория Anydesk:
wget -qO — https://keys.anydesk.com/repos/DEB-GPG-KEY | sudo apt-key add –
Добавьте официальный репозиторий Anydesk в ваш список:
echo «deb http://deb.anydesk.com/ all main» | sudo tee /etc/apt/sources.list.d/anydesk-stable.list
И запустите установку anydesk:
sudo apt install anydesk –y
Для запуска приложения выполните команду:
Также можно просто скачать deb файл с сайта Anydesk и установить программу вручную, не подключая репозиторий.
https://download.anydesk.com/linux/anydesk_6.1.1-1_amd64.deb
cd ~/Downloads/
sudo dpkg -i anydesk_6.1.1-1_amd64.deb
Если AnyDesk не запускается в вашей системе Ubuntu/Debian, нужно проверить логи. Откройте терминал и выполните команду:
/usr/bin/anydesk: error while loading shared libraries: libpangox-1.0.so.0: cannot open shared object file: No such file or directory
Значит, нужно установить библиотеку libpangox (в моем случае такая ошибка встретилась на Ubuntu 21.10):
sudo apt-get install libpangox-1.0