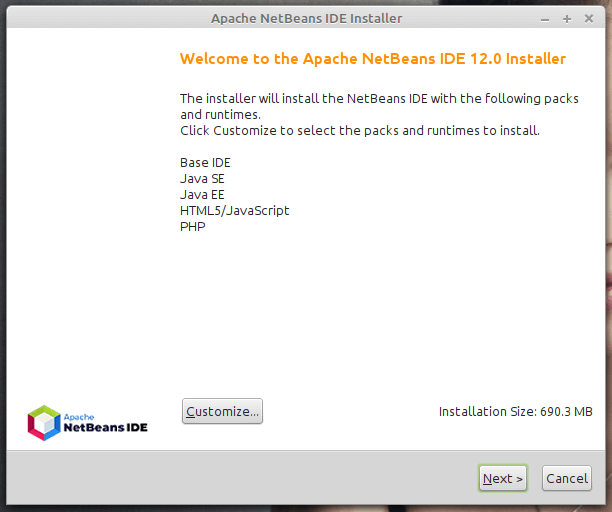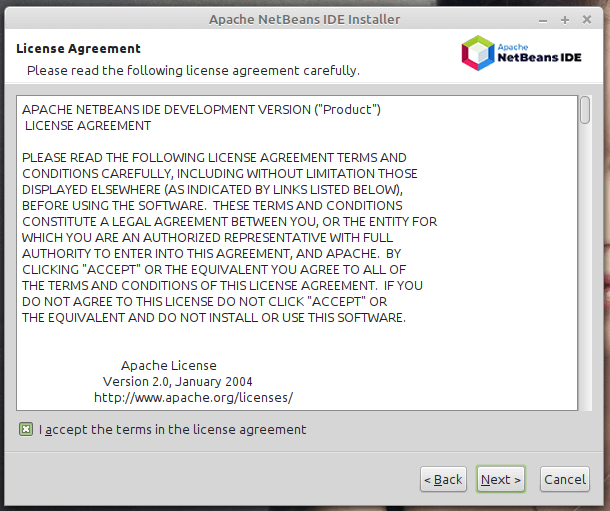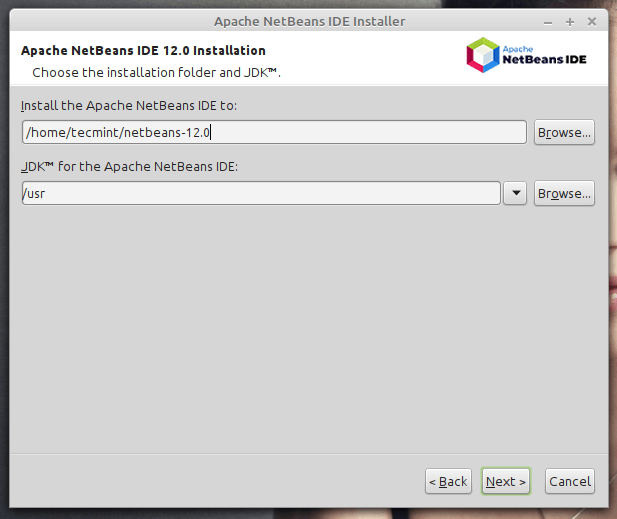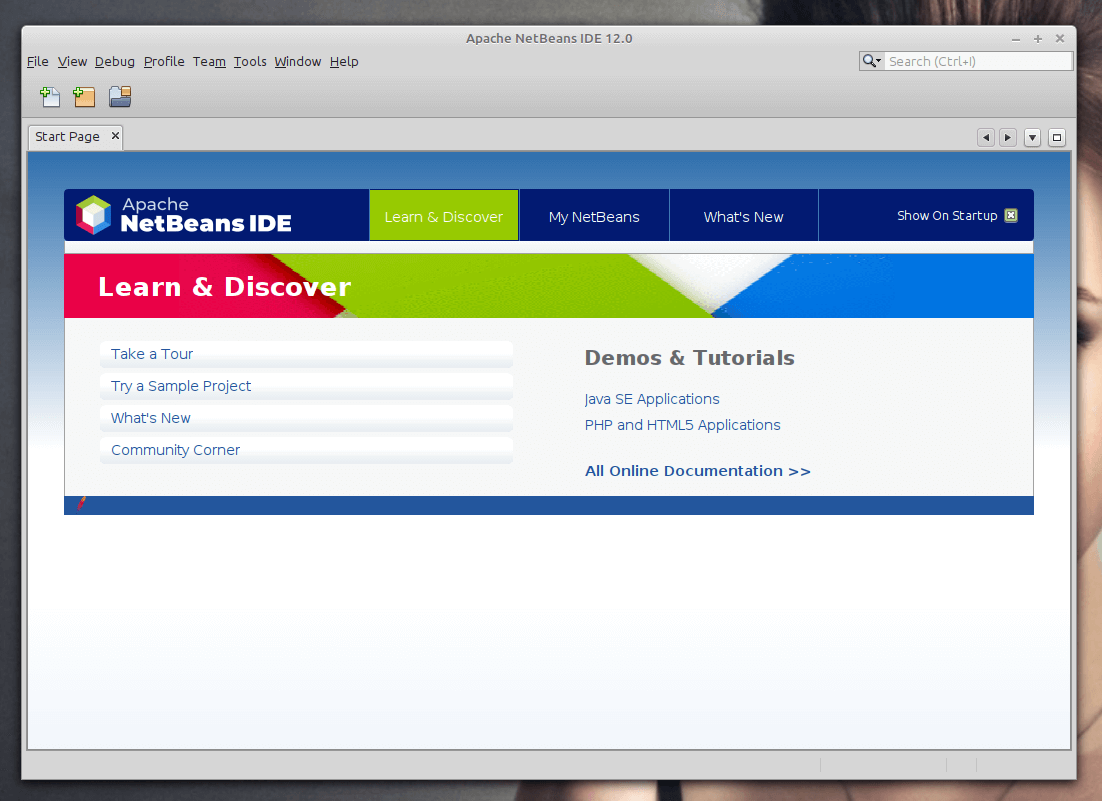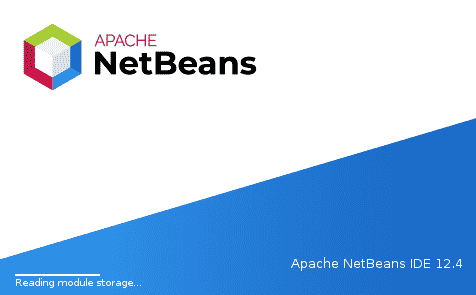- How to Install NetBeans IDE 12 in Debian, Ubuntu and Linux Mint
- NetBeans Tools and Capabilities
- Requirements:
- How to Install Latest NetBeans IDE On Ubuntu, Mint & Debian
- How to Install NetBeans Using Snap On Ubuntu, Mint & Debian
- How to Install NetBeans Using APT On Ubuntu, Mint & Debian
- Установка NetBeans в Linux
- Установка NetBeans в Ubuntu, Linux Mint, Debian
- Install NetBeans on Linux Mint 20
- Method of Installing NetBeans on Linux:
- Step # 1: Run the “Update” Command on your System:
- Step # 2: Install Java on your System:
- Step # 3: Confirm the Java Installation on your System:
- Step # 4: Install the Snap Package Manager on your System:
- Step # 5: Install NetBeans on your System:
- Step # 6: Launch NetBeans through your System’s Terminal:
- Removing NetBeans from Linux:
- Conclusion:
- Как установить Netbeans на Linux Mint 20
- Установите Netbeans на Linux Mint 20 Ulyana
- Шаг 1. Перед запуском приведенного ниже руководства важно убедиться, что ваша система обновлена, выполнив следующие apt команды в терминале:
- Шаг 2. Установка Java.
- Шаг 3. Установка Netbeans на Linux Mint 20.
- Шаг 4. Оценка Netbeans.
How to Install NetBeans IDE 12 in Debian, Ubuntu and Linux Mint
The NetBeans (also known as Apache Netbeans) is an open-source and award-winning IDE (integrated development environment) application for Windows, Linux, Solaris, and Mac. The NetBeans IDE provides a much powerful Java application framework platform that allows programmers to easily develop Java-based web applications, mobile applications, and desktops. It is one of the best IDEs for C/C++ programming, and also it provides vital tools for PHP programmers.
The IDE is the only first editor, that provides support for many languages like PHP, C/C++, XML, HTML, Groovy, Grails, Ajax, Javadoc, JavaFX, and JSP, Ruby, and Ruby on Rails.
The editor is feature-rich and provides an extensive range of tools, templates, and samples; and it’s highly extensible using community developed plugins, thus making it well suited for software development.
NetBeans Tools and Capabilities
Netbeans IDE ships with the following features that take your application development to a whole new level.
- A drag and drop GUI design tool for rapid UI development.
- A feature-rich code editor with code templates & refactoring tools.
- Integration tools such as GIT and mercurial.
- Support for the latest Java technologies.
- A rich set of community plugins.
In this article, we will show you different ways that you can use to install Apache NetBeans in Debian, Ubuntu and Linux Mint distributions. By the time of penning down this article, the latest release is Apache NetBeans 12 LTS.
On this page:
Requirements:
- A Desktop machine with a minimum of 2GB of RAM.
- The Java SE Development Kit (JDK) 8, 11 or 14 is required to install NetBeans IDE (NetBeans does not run on JDK9).
How to Install Latest NetBeans IDE On Ubuntu, Mint & Debian
1. To install the most recent stable version of NetBeans IDE 12, first, you need to install Java JDK from the default repositories as shown.
$ sudo apt update $ sudo apt install default-jdk
Next, verify the Java JDK version.
3. Now open a browser, navigate to NetBeans IDE download page and download the latest NetBeans IDE installer script (Apache-NetBeans-12.0-bin-linux-x64.sh) for your installed Linux distribution.
Alternatively, you can also download NetBeans IDE installer script in your system via wget utility, by issuing the below command.
$ wget -c https://downloads.apache.org/netbeans/netbeans/12.0/Apache-NetBeans-12.0-bin-linux-x64.sh
4. After the download completes, navigate to the directory where the NetBeans IDE installer has been downloaded and issue the below command to make the installer script executable and start installing it.
$ chmod +x Apache-NetBeans-12.0-bin-linux-x64.sh $ ./Apache-NetBeans-12.0-bin-linux-x64.sh
5. After running the installer script above, the installer “Welcome page” will show up as follows, click Next to continue (or customize your installation by clicking on Customize) to follow the installation wizard.
6. Then read and accept the terms in the license agreement, and click on Next to continue.
7. Next, select the NetBeans IDE 12.0 installation folder from the following interface, then click Next to continue.
8. Next, enable auto-updates for installed plugins via the checkbox in the following screen which shows the installation summary, and click Install to install the NetBeans IDE and runtimes.
9. When the installation is complete, click on Finish and restart the machine to enjoy NetBeans IDE.
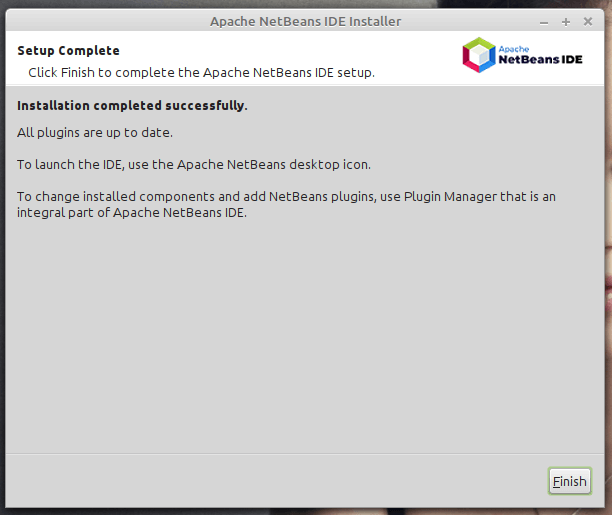
And voila! The dashboard will come into view and you can start creating a project and building your applications.
How to Install NetBeans Using Snap On Ubuntu, Mint & Debian
Installing NetBeans using a snap package manager is the most recommended way because you get to install the latest version of software packages.
To get started, update your system’s package list by running the following command:
To install Netbeans using the snap package manager, execute the command below. This downloads the NetBeans snap on your system.
$ sudo snap install netbeans --classic
Upon successful installation, you will get a confirmation that Apache NetBeans has been successfully installed.
Once installed, use the application manager to search for Netbeans as shown below. Click on the icon to launch it.
How to Install NetBeans Using APT On Ubuntu, Mint & Debian
An alternative option to using snap is using the good old APT package manager which is native across all Debian-based distributions. However, this does not install the latest version of NetBeans. As discussed earlier, Netbeans installer and snap is the recommended option if you desire to install the latest version.
Nevertheless, run the following command to install Netbeans:
$ sudo apt install netbeans
This downloads a whole bunch of packages including JDK, Java interpreter and compiler, and many other associated dependencies. When the installation is complete, again, locate NetBeans using the application manager and launch it.
Congratulations! You’ve successfully installed the latest version of NetBeans IDE 12 in your Debian/Ubuntu and Mint Linux based systems. If you have queries use the comment form below to ask any questions or share your thoughts with us.
Установка NetBeans в Linux
Для установки NetBeans у вас уже должен быть установлен JDK. Подразумевается, что вы его ставили по следующей инструкции: «Установка Java (JDK) в Linux».
Установка NetBeans в Ubuntu, Linux Mint, Debian
В стандартных репозиториях Ubuntu, Linux Mint, Debian, а также других производных дистрибутивах уже имеется NetBeans. Она может быть установлена одной командой:
sudo apt-get install netbeans
НО: такая установке имеет ряд минусов:
- устаревшая версия NetBeans
- английский язык меню и настроек NetBeans
- нельзя выбрать редакцию (какие компоненты будут присутствовать в NetBeans)
- установка openjdk как зависимости
Рекомендуется «ручная» установка NetBeans. Для этого зайдите на официальный сайт NetBeans https://netbeans.org/downloads/ и выберите одну из версий:
- Java SE
- Java EE (также включает Java SE)
- Все (самая полная версия, с включением всех поддерживаемых языков программирования)
Сохраните файл. Если у вас ещё нет, создайте директорию bin в папке текущего пользователя:
Проверьте абсолютный адрес до этой директории:
В моём случае это /home/mial/bin
У вас должно быть что-то своё.
Теперь нужно запустить в терминале скаченный файл с установщиком NetBeans Команда в общем виде:
bash путь/до/netbeans-linux.sh
В моём случае команда выглядит так:
bash Загрузки/netbeans-8.2-javase-linux.sh
Когда установщик предложит ввести папку установки и выбрать путь до JDK, то в качестве папки установки введите путь до недавно созданного каталога bin.
Например, в моём случае абсолютный путь до этой директории /home/mial/bin, тогда я ввожу /home/mial/bin/netbeans. А в качестве пути до JDK введите /opt/java/jdk1.8.0/ (при условии, что вы установили JDK по инструкции: «Установка Java (JDK) в Linux»).
После окончания установки ярлычок NetBeans сам появится на рабочем столе:
Установленный таким образом NetBeans может обновляться и в него можно установить другие модули (например, для работы с Web и PHP):
Install NetBeans on Linux Mint 20
NetBeans is one of the most widely used IDEs for the Java programming language. It allows the programmers to write Java code very efficiently while making use of the modular programming approach. The best thing about this IDE is that it can be used with multiple different operating systems including Linux, macOS, and Windows. Let us try to find out how we can have the NetBeans IDE installed on a Linux Mint 20 machine.
Method of Installing NetBeans on Linux:
For having the NetBeans IDE installed on your Linux system, you can perform the steps shown below on it:
Step # 1: Run the “Update” Command on your System:
First, you will have to go through a complete system updation process by running the following command:
$ sudo apt update
Step # 2: Install Java on your System:
Now, you need to install Java on your system with the command shown below:
$ sudo apt install –y default-jdk
Step # 3: Confirm the Java Installation on your System:
After installing Java on your system, you can verify its installation with the following command:
$ java --version
This command will list down the installed Java version on the terminal as shown in the image below:
Step # 4: Install the Snap Package Manager on your System:
We will be installing NetBeans on our system through Snap packages for which we will need the Snap Package Manager on our system which can be installed by running the following command:
$ sudo apt install snapd
Step # 5: Install NetBeans on your System:
The command for installing NetBeans on a Linux Mint 20 system with the Snap Package Manager is as follows:
$ sudo snap install netbeans --classic
After taking some time for installation, NetBeans will be installed on your system while displaying the following output on the terminal:
Step # 6: Launch NetBeans through your System’s Terminal:
Finally, we can launch NetBeans through the terminal by running the command shown below:
The NetBeans starting window is shown in the following image:
Removing NetBeans from Linux:
When you no longer need the NetBeans IDE on your Linux Mint 20 system, you can simply uninstall it by running the command shown below:
$ sudo snap remove netbeans
Conclusion:
This tutorial made the method of installing the NetBeans IDE on a Linux Mint 20 system extremely simple and easy for you. By following this tutorial correctly, you will be able to have this IDE installed on your system within five minutes. Moreover, as a bonus tip, we also shared with you the command with which you can remove this IDE from your system whenever you want.
Karim Buzdar holds a degree in telecommunication engineering and holds several sysadmin certifications including CCNA RS, SCP, and ACE. As an IT engineer and technical author, he writes for various websites.
Как установить Netbeans на Linux Mint 20


В этом руководстве мы покажем вам, как установить Netbeans на Linux Mint 20. Для тех из вас, кто не знал, NetBeans — это интегрированная среда разработки с открытым исходным кодом, которая предоставляет мощную платформу фреймов приложений, которая позволяет программистам создавать Java. сетевые приложения, мобильное и настольное программное обеспечение.
В этой статье предполагается, что у вас есть хотя бы базовые знания Linux, вы знаете, как использовать оболочку, и, что наиболее важно, вы размещаете свой сайт на собственном VPS. Установка довольно проста и предполагает, что вы работаете с учетной записью root, в противном случае вам может потребоваться добавить ‘ sudo ‘ к командам для получения привилегий root. Я покажу вам пошаговую установку Netbeans на Linux Mint 20 (Ульяна).
Установите Netbeans на Linux Mint 20 Ulyana
Шаг 1. Перед запуском приведенного ниже руководства важно убедиться, что ваша система обновлена, выполнив следующие apt команды в терминале:
Шаг 2. Установка Java.
Netbeans требует, чтобы в вашей системе была установлена Java 8 или более поздняя версия. Выполните следующую команду, чтобы установить Java:
sudo apt install default-jdk
Подтвердите установленную версию Java:
Шаг 3. Установка Netbeans на Linux Mint 20.
Выполните следующую команду, чтобы установить пакеты Snap и Netbeans:
sudo apt install snapd sudo snap install netbeans --classic
Шаг 4. Оценка Netbeans.
После успешной установки Netbeans вы можете запустить его из меню запуска приложений или запустить Netbeans с помощью следующей команды в терминале:
Поздравляю! Вы успешно установили Netbeans . Благодарим за использование этого руководства для установки последней версии Netbeans в системе Linux Mint. Для получения дополнительной помощи или полезной информации мы рекомендуем вам посетить официальный сайт Netbeans .