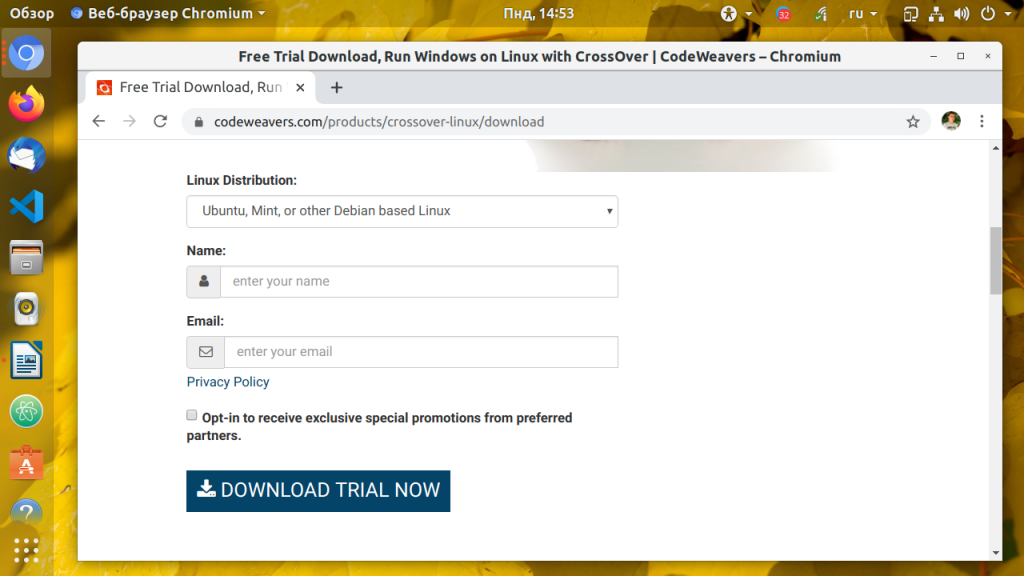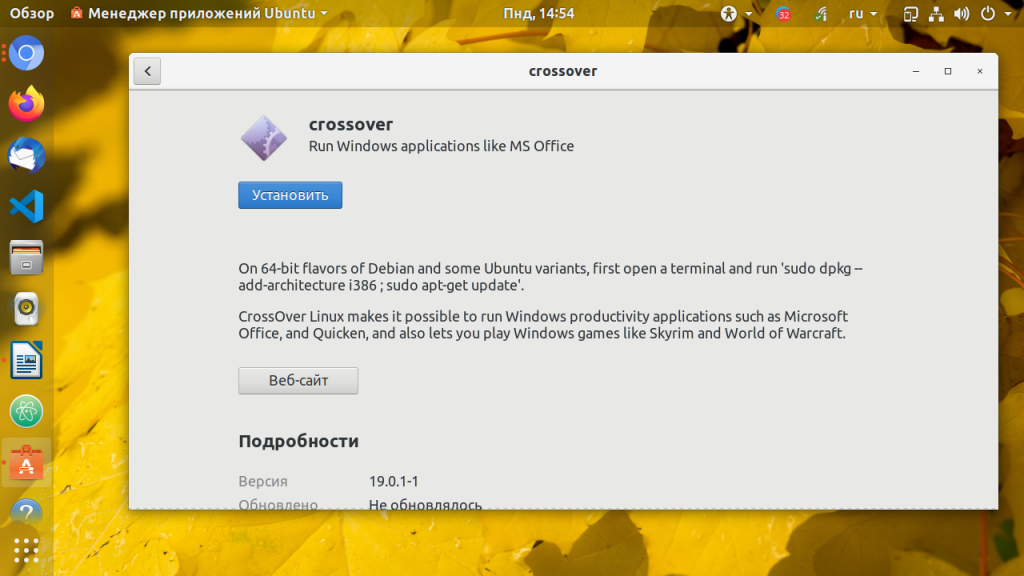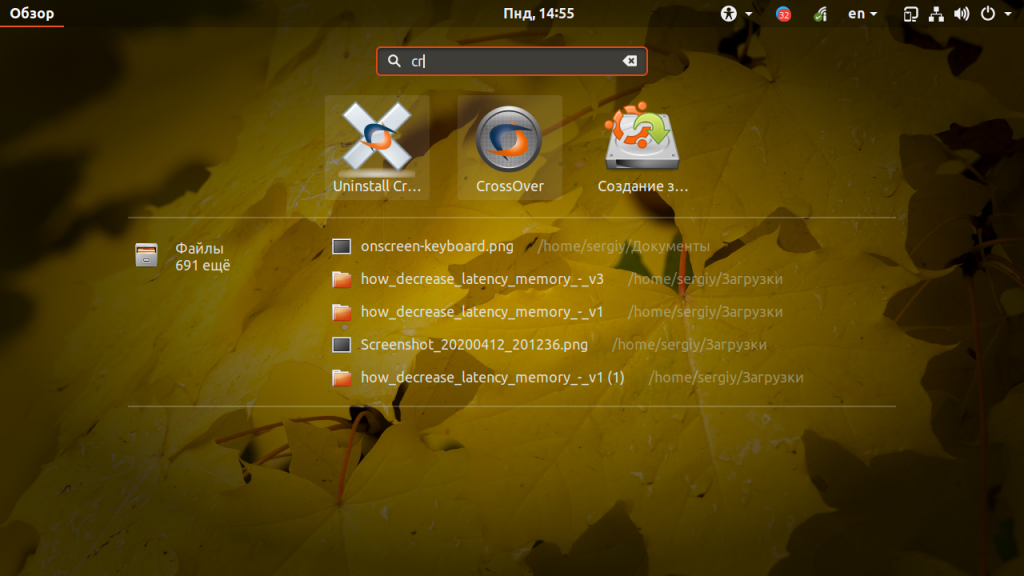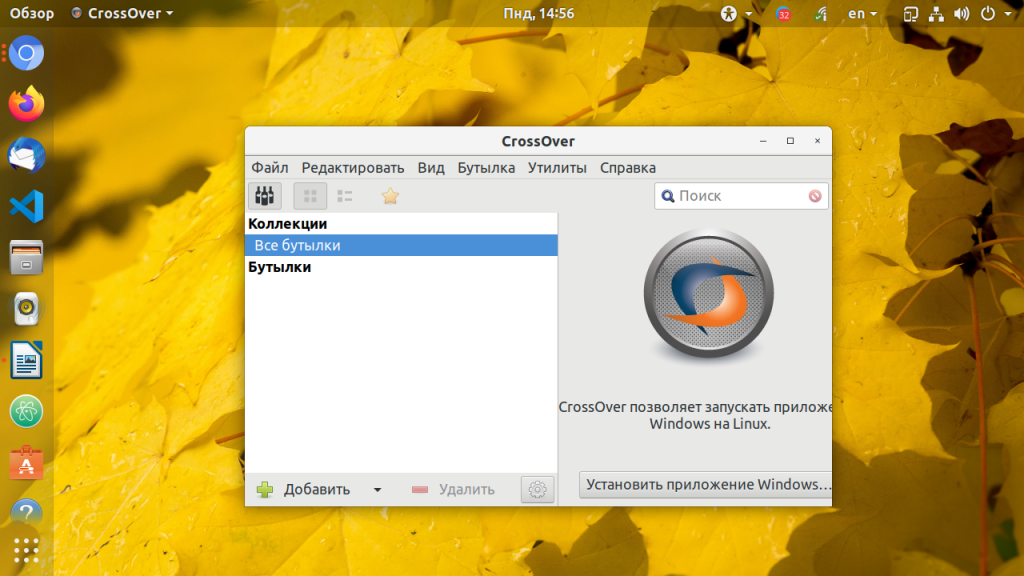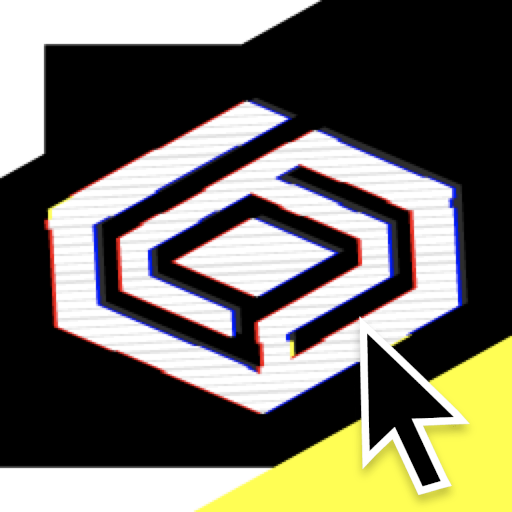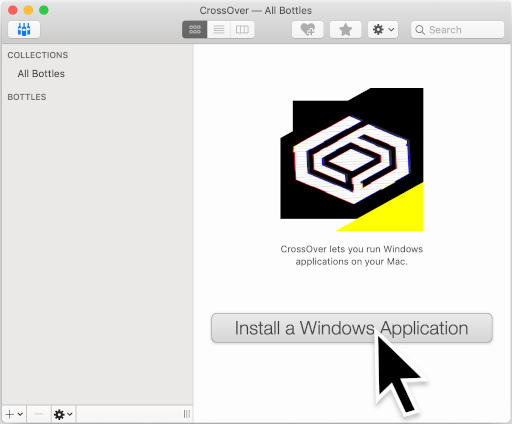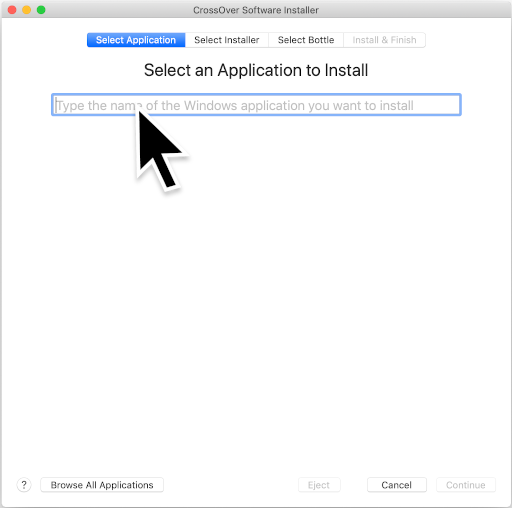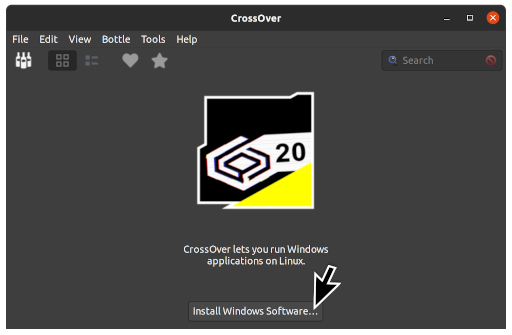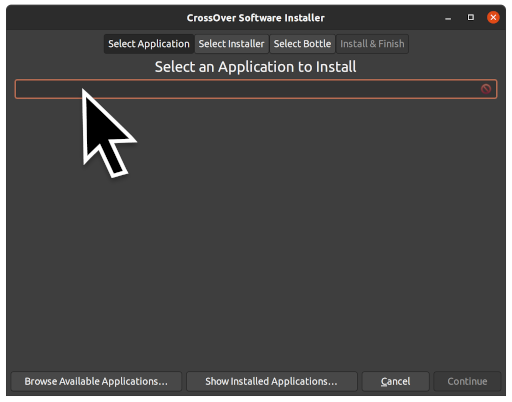- Linux Mint Forums
- installing crossover
- Re: installing crossover
- Установка Crossover в Ubuntu
- Установка Crossover в Ubuntu
- Download CrossOver and experience a world without Windows.
- CrossOver Linux 22.1.1 download is starting.
- CrossOver ChromeOS version 22.1.1 download is starting.
- CrossOver ChromeOS Install Video
- Why try CrossOver before you buy?
Linux Mint Forums
Forum rules
There are no such things as «stupid» questions. However if you think your question is a bit stupid, then this is the right place for you to post it. Please stick to easy to-the-point questions that you feel people can answer fast. For long and complicated questions prefer the other forums within the support section.
Before you post please read how to get help. Topics in this forum are automatically closed 6 months after creation.
installing crossover
Post by johnnyl » Tue Jun 14, 2011 1:56 pm
Hi folks
I am brand new to this but love it.
I went to the website for crossover and downloaded the 32 bit version. It ended up in my downloads directory as three folders. One named Debian, one named OPT and (can’t remember). I have no idea how to go any further with this installation. Any advice much appreciated but keep it simple, please! ps I was one of the first users of PC back in the early 80s. But time moves on.
Johh
Last edited by LockBot on Wed Dec 28, 2022 7:16 am, edited 1 time in total.
Reason: Topic automatically closed 6 months after creation. New replies are no longer allowed.
Re: installing crossover
Post by olligod » Tue Jun 14, 2011 3:14 pm
(I think I can speak on behalf of all of the Mint community. We like those curiuos newbies )
I am a regular user of crossover on Mint and I will try my best to help you get going, if needed.
First a word of caution: It is often better to run a «native» Mint/Ubuntu/Linux application rather than a windows app.
For example, for the very most office work, Openoffice and its offspring Libreoffice are a very good alternative.
If you are really, totally new, the learning curve may be steep but, as always, with persistence, you’ll get there.
PLEASE READ UP ON THE *HOWTOS* and Tutorials for general questions regarding Mint, and how to get around.
THE FOLKS HAVE SPENT A LOT OF LOVE creating those tutorials, her at Mint and elsewhere.
Where you can’t find help on Mint, use Ubuntu Forums! In case you didn’t know, Mint is technically an offspring of Ubuntu
and its software is fully compatible. This applies for the «main» Mint version that a newbie most likely runs.
(Just for the records: Of course there is the exception of LMDE, but any newbie will very unikely run it
as you have to more actively find it and get it)
To install the .deb package, right-click it (in the file manager) , and open it with «gdebi».
It will offer you to install it. (There may be a remote possibility that the system finds that it needs to download some library from the Internet.
Then, being online would be necessary. In that case, the system (i.e., the gdebi utility, does it all automagically).
There is a good location on any Linux system where 3rd party software typically resides: It is /opt
I don’t remember if your are asked for a location. If so, choose /opt.
You may have icons on the desktop for «Crossover Setup» and the like.
If not, the (executable) programs and utilities for crossover are typically in /opt/cxoffice/bin.
They are startable by double-clicking. cxsetup would be the first one to start.
Actual install of a windows application:
First, a word of caution: Not all windows applications run perfectly or stable on Mint via cxoffice. The company managing the underlying «wine» libraries and the commercial
«cxoffice» (named Codeweavers Inc) maintains a compatibility database. (TO get it straight out: The NEWER Internet Explorer versions are one of the WORST examples.
Better forget it and use a GOOD browser. )
Once again, I want to mention, there are LOTS of BEAUTIFUL native Linux apps for so very many purposes. Photos, Music (including CD/DVD ripping and burning), Office,
Social networking of all kinds, Internet (the «old» way, from http to ftp to ssh to sftp tp telnet to email), Games (admittedly, the latter category has Windows ahead),
Professional apps such as for CAD, Image manipulation, Web development.
SOO, it you have read until here: Here’s how to install a Windows app using cxoffice (and the underlying Wine libraries).
After starting cxsetup, you first have to create your first wine «bottle» (yes, that’s what it is called): Its own virtual simulated windows environment. Choose which version of Windows should be emulated.
Windows XP works often well in cxoffice, but there may be exceptions where even the older W98, or sometimes the newer Vista or W7 is best. Don’t worry, it does not matter as far as the features or performance is concerned: This is just relevant in what environment is created for your program to run best (sometimes found out by trial and error).
For the beginning, for a reasonably modern Windows program, choose WinXp. You may change it later
. sound strange?? Well, anything’s possible here at Mint / cxoffice
Remark: I, in fact, have a program (a localized German tax declaration program) where the forum entries told me, I need to install it in Windows XP, and then, to run it, change the «bottle»
to Windows98. And so it was! I have to run it every month and it works like a «swiss clock» (well — almost).
Once the «bottle» is created, you may go ahead, and install your software. Click yourself thru the buttons in the Setup Grahical user interface.
if successful, there may be an icon on your desktop and/or entries in the start menu.
. And if you’ve come up to here and have another question, there will be somebody to help
. NOW JUMP RIGHT IN — AND ENJOY
Установка Crossover в Ubuntu
Crossover — коммерческая надстройка над Wine от компании CodeWears. Она исправляет множество проблем и недочетов этой программы. Каждая Windows-программа устанавливается в отдельную бутылку Wine, куда также автоматически устанавливаются все необходимые для её работы библиотеки и шрифты. У программы несвободная лицензию, и для её полноценного использования надо заплатить деньги разработчикам.
Но также у программы есть тридцатидневный бесплатный период, на протяжении которого вы можете пользоваться утилитой совершенно бесплатно. В этой статье мы поговорим о том, как установить Crossover Ubuntu.
Установка Crossover в Ubuntu
Скачать установочный deb-пакет для Ubuntu можно с официального сайта CodeWears. Откройте страницу загрузки и укажите на ней свое имя и электронную почту. После этого можно нажать кнопку Download Trial Now, чтобы скачать самую последнюю версию программы.
Почти сразу начнётся загрузка, если нет — нажмите ссылку с текстом Click here.
Если у вас 64-разрядная система, перед тем как переходить к установке, нужно выполнить в терминале (вызовите его командой Ctrl+Alt+T) следующие действия, чтобы разрешить установку 32-битных программ:
sudo dpkg —add-architecture i386
Теперь можно устанавливать. Откройте полученный пакет в центре приложений и нажмите кнопку Установить:
Остаётся дождаться завершения установки. Новую программу вы найдёте в главном меню:
Также программу можно установить из консоли. Для этого откройте терминал сочетанием клавиш Ctrl+Alt+T и запустите установку:
sudo dpkg -i ~/Загрузки/crossover_*.deb
Если команда выдаст ошибку, выполните следующую команду, чтобы установить необходимые зависимости:
Чтобы удалить Crossover Ubuntu, установленный таким способом, достаточно выполнить эту команду:
sudo apt remove crossover
Теперь вы знаете, как выполняется установка Crossover Ubuntu, — утилиты для запуска Windows-программ в Linux. А как запускаете Windows-программы вы? Напишите в комментариях!
Обнаружили ошибку в тексте? Сообщите мне об этом. Выделите текст с ошибкой и нажмите Ctrl+Enter.
Download CrossOver and experience a world without Windows.
Thank you for downloading CrossOver Mac. Your free trial download should automatically begin in a few seconds.
Once your install is complete click CrossOver icon to launch CrossOver. From the CrossOver window click «Install a Windows Application» button to start application install. If at any time you are having difficulties with this process, please contact support.
CrossOver Linux 22.1.1 download is starting.
Thank you for downloading CrossOver Linux. Your free trial download should automatically begin in a few seconds.
For other Linux distribution downloads, click here.
Once your download is complete, install using the proper method for your Linux distribution, then click the CrossOver icon to launch CrossOver. From the CrossOver welcome window, you can launch Windows applications that have already been installed. Or, if you like click the «Install Windows Software» button to install an application you’d like. If at any time you are having difficulties with this process, please contact support.
CrossOver ChromeOS version 22.1.1 download is starting.
Thank you for downloading CrossOver ChromeOS. Your free trial download should automatically begin in a few seconds.
CrossOver ChromeOS Install Video
If at any time you are having difficulties with this process, please contact support.
Why try CrossOver before you buy?
Unlike an emulator that requires a full copy of the Window OS, CrossOver translates the commands your Windows application wants to use to your installed OS and back. This translation system means you don’t need to spend hours setting up Windows OS first, you can just install your Windows application directly into CrossOver and run it.
But it’s a big process to try and recreate all the Windows OS commands, and CrossOver isn’t complete yet. Many Windows applications work great, but some might have reduced functionality, or possibly not run at all. That’s why we encourage everyone to try their favorite Windows applications first in our 14-day, completely functional trial of CrossOver and see for before purchasing.
We also maintain a large Compatibility Center database of user reports, documenting how various Windows applications run in CrossOver. If your program runs under CrossOver you’re good to go with the easiest, least expensive, and friendliest Windows compatibility software out there. And even if it doesn’t, you’ve only spent a few minutes to potentially save yourself several hundred dollars and all the hassles that come with Windows.
So before you go plunking down your hard-earned money for an emulator AND a copy of Windows AND spend an entire afternoon setting it all up, give us a try!