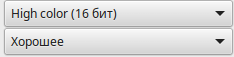- Linux mint установка rdp сервера
- Установка RDP-сервера xrdp
- Установка x11rdp
- Добавление русской раскладки клавиатуры в xUbuntu
- Удаленный рабочий стол linux mint
- 2 комментария:
- Удаленный рабочий стол linux mint
- Установка RDP-сервера xrdp
- Установка x11rdp
- Добавление русской раскладки клавиатуры в xUbuntu
- Справочная информация
- среда, 19 сентября 2018 г.
- Доступ по VNC (удалённому рабочему столу) в Linux Mint 19
Linux mint установка rdp сервера
Рассмотрим процес установки и настройки rdp сервера (xrdp, x11rdp) на ОС linux Mint, Debian, Ubuntu, для удаленного доступа из ОС Windows стандартными средствами, через удаленный рабочий стол windows. Добавление русской раскладки клавиатуры.
RDP (Remote Desktop Protocol) — Протокол удалённого рабочего стола, ипользуется для удаленного подключения и управления к рабочим столам ОС Windows. Получил большое распространение в связи с тем, что по умолчанию присуствует во всех системах Windows, причем как серверная так и клиентская часть.
Для того чтобы подключиться из window стандартным клиентом к рабочему столу linux, необходимо чтобы на linux был запущен rdp сервер.
Установка RDP-сервера xrdp
Я установил xrdp через Центр Приложений Ubuntu, набрав в поиске xrdp и нажав кнопку установить.
Можно установить и из терминала следующей командой.
Впринципе после установки доступ к Linux машине из windows, используя стандартный клиент rdp я получил.
Надо сказать, что все работало не так, как хотелось. Подключиться через модуль sesman-X11rdp неполучилось, после авторизации клиент rdp закрывался. Зато заработало через sesman-Xvnc, правдо с переодическими тормазами, также отсуствовал в раскладке клавиатуры русский язык и доставить его было невозможно.
Выход из сложившейся ситуации был найден. Пришлось собрать x11rdp.
Установка x11rdp
Установим отдельно x11rdp (RDP сервера для Linux) следующими командами.
1.Установим следующие пакеты:
sudo apt-get install subversion gcc libice-dev pkg-config zlib1g-dev cvs autoconf libtool libssl-dev libpam0g-dev libx11-dev libxfixes-dev xfonts-base
2.Извлекаем repos/main в директорию с названием x11rdp_xorg71 в текущей директории.
sudo svn co svn://server1.xrdp.org/srv/svn/repos/main/x11rdp_xorg71
3.Создаем директорию X11rdp.
sudo mkdir /usr/local/X11rdp
4.Переходим в директорию с извлеченными компанентами x11rdp.
sudo sh buildx.sh /usr/local/X11rdp
Процедура компиляции занимает довольно много времени, у меня этот процесс длился минут 20.
6.Сделаем символьные ссылки.
sudo ln -s /usr/local/X11rdp/bin/X11rdp /usr/local/bin sudo ln -s /usr/share/fonts/X11 /usr/local/X11rdp/lib/X11/fonts
7.Устанавливаем по умолчанию подключение через модуль sesman-X11rdp в окне «login to xrdp».
Для этого правим файл /etc/xrdp/xrdp.ini и ставим на первое место секцию «[xrdp0]» с sesman-X11rdp.
[globals] bitmap_cache=yes bitmap_compression=yes port=3389 crypt_level=low channel_code=1 max_bpp=24 [xrdp0] name=sesman-X11rdp lib=libxup.so username=ask password=ask ip=127.0.0.1 port=-1 xserverbpp=24 [xrdp1] name=sesman-Xvnc lib=libvnc.so username=ask password=ask ip=127.0.0.1 port=-1 .
Теперь можно пробывать подключаться по rdp. Я завел себе отдельного пользователя специально для работы по rdp. При первом входе отсуствовал русский язык. Его нужно было добавить в настройках клавиатуры. Ниже рассмотрим как это сделать на примере xUbuntu.
Добавление русской раскладки клавиатуры в xUbuntu
Открываем «Диспечер Настроек», выбираем «Клавиатура», переходим на вкладку «Раскладка».
1.»Использовать стандартные системные параметры»: снимаем галочку.
2.»Изменить параметры раскладки» выбираем: Alt+Shift.
3.»Раскладка клавиатуры»: нажимаем «добавить», выбираем раскладку: Русская.
Для удобства добавим на панель модуль переключения раскладки клавиатуры, отображающим значок с текущим выбранным языком.
Открываем «Диспечер Настроек», выбираем «Панель», переходим на вкладку «Элементы», нажимаем «плюсик», выбираем «Раскладки Клавиатуры» и «Добавить»
На этом все, rdp сервер установлен и отлично работает под ОС Linux. Комментируем, подписываемся ну и всем пока:)
Удаленный рабочий стол linux mint
В своей домашней сети у меня есть необходимость работать с удалённым рабочим столом второго компьютера. В силу определённых причин было решено отказаться от Windows и установить на управляемый компьютер OC Linux Mint. Задача удалённого управления решается в 2 этапа: включение возможности предоставления в доступ по сети рабочего стола и установка программы удалённого управления. Найти в центре управления Desktop Sharing и включить удалённый доступ:
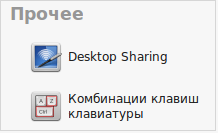
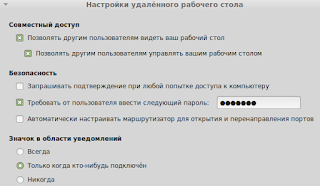
Теперь Вам осталось только создать в программе соединение, настроить его и подключиться к удалённому рабочему столу. Так как компьютер расположен в моей домашней сети, то шифрования у меня нет и оно отключено, а качество является «наилучшим» (иначе раскраска удалённого рабочего стола выглядит поистине ужасной). Смотрите ролик, как описанное выше выглядит на самом деле. P.S. Если Вы подключаетесь по IP адресу, то, возможно, будет необходимо назначить удалённому компьютеру статический адрес. Пример решения этой задачи у меня дома описан здесь.
2 комментария:
И при чем здесь RDP? RDP и VNC — совершенно разные протоколы. Что очевидно даже из настроек Реммины, показанных на скриншоте. Источник
Удаленный рабочий стол linux mint
Рассмотрим процес установки и настройки rdp сервера (xrdp, x11rdp) на ОС linux Mint, Debian, Ubuntu, для удаленного доступа из ОС Windows стандартными средствами, через удаленный рабочий стол windows. Добавление русской раскладки клавиатуры. RDP (Remote Desktop Protocol) — Протокол удалённого рабочего стола, ипользуется для удаленного подключения и управления к рабочим столам ОС Windows. Получил большое распространение в связи с тем, что по умолчанию присуствует во всех системах Windows, причем как серверная так и клиентская часть. Для того чтобы подключиться из window стандартным клиентом к рабочему столу linux, необходимо чтобы на linux был запущен rdp сервер.
Установка RDP-сервера xrdp
Я установил xrdp через Центр Приложений Ubuntu, набрав в поиске xrdp и нажав кнопку установить. Можно установить и из терминала следующей командой. Впринципе после установки доступ к Linux машине из windows, используя стандартный клиент rdp я получил. Надо сказать, что все работало не так, как хотелось. Подключиться через модуль sesman-X11rdp неполучилось, после авторизации клиент rdp закрывался. Зато заработало через sesman-Xvnc, правдо с переодическими тормазами, также отсуствовал в раскладке клавиатуры русский язык и доставить его было невозможно.
Установка x11rdp
Установим отдельно x11rdp (RDP сервера для Linux) следующими командами. 1.Установим следующие пакеты: 2.Извлекаем repos/main в директорию с названием x11rdp_xorg71 в текущей директории. 3.Создаем директорию X11rdp. 4.Переходим в директорию с извлеченными компанентами x11rdp. Процедура компиляции занимает довольно много времени, у меня этот процесс длился минут 20.
6.Сделаем символьные ссылки. 7.Устанавливаем по умолчанию подключение через модуль sesman-X11rdp в окне «login to xrdp». Для этого правим файл /etc/xrdp/xrdp.ini и ставим на первое место секцию «[xrdp0]» с sesman-X11rdp. Теперь можно пробывать подключаться по rdp. Я завел себе отдельного пользователя специально для работы по rdp. При первом входе отсуствовал русский язык. Его нужно было добавить в настройках клавиатуры. Ниже рассмотрим как это сделать на примере xUbuntu.
Добавление русской раскладки клавиатуры в xUbuntu
Открываем «Диспечер Настроек», выбираем «Клавиатура», переходим на вкладку «Раскладка». 1.»Использовать стандартные системные параметры»: снимаем галочку. 2.»Изменить параметры раскладки» выбираем: Alt+Shift.
3.»Раскладка клавиатуры»: нажимаем «добавить», выбираем раскладку: Русская. Для удобства добавим на панель модуль переключения раскладки клавиатуры, отображающим значок с текущим выбранным языком. Открываем «Диспечер Настроек», выбираем «Панель», переходим на вкладку «Элементы», нажимаем «плюсик», выбираем «Раскладки Клавиатуры» и «Добавить» На этом все, rdp сервер установлен и отлично работает под ОС Linux. Комментируем, подписываемся ну и всем пока:) 1″ :pagination=»pagination» :callback=»loadData» :options=»paginationOptions»> Источник
Справочная информация
среда, 19 сентября 2018 г.
Доступ по VNC (удалённому рабочему столу) в Linux Mint 19

– Лучше, конечно, помучиться.
(из к/ф «Белое солнце пустыни») Началось всё с того, что в настройках (далее имеется в виду графическое окружение XFCE) раздела «Сеансы и запуск» и вкладке «Автозапуск» никакого упоминания о подключении к удалённому рабочему столу не имеется, хотя в предыдущей Linux Mint 18 пункт включения был расположен между обновлением папок пользователя и сетью. 

Однако этого будет недостаточно. Как показало изучение вопроса, разработчики vino удалили из своего продукта утилиту графической настройки, поэтому настройку vino необходимо будет произвести через конфигуратор dconf-editor. Выполните в терминале команду, которая установит необходимые компоненты и запустит dconf-editor sudo apt install -y vino dconf-editor && sudo dconf-editor При запуске dconf-editor будет показано предупреждение, что вносимые изменения осуществляются вами на свой страх и риск и для продолжения необходимо нажать на кнопку «I’ll be careful» (я буду осторожен). Для выключения этого показа при последующих запусках dconf-editor снимите галочку в поле «Show this dialog next time».
После запуска графического конфигуратора системы путём последовательного перемещения «gnome – desktop» перейдите в секцию «remote-access» 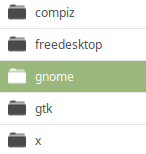
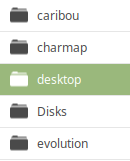






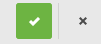

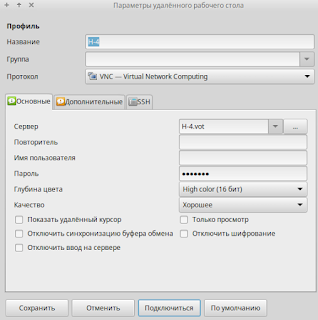

Быстрота реагирования удалённого компьютера на Ваши команды зависит от его аппаратных возможностей, степени загруженности системы, а также количества передаваемых данных по VNC. При рассмотрении вопроса об «отзывчивости» удалённой системы во многих публикациях пишут о проигрыше VNC перед RDP, но ничего лучшего для удалённого подключения к Linux с GUI лично мне встретить не удалось. С целью повышения скорости реагирования конечной системы можно попробовать «поиграться» с настройками качества отображения экрана целевого компьютера в параметрах соединения (см. окно настроек подключения Remmina): Альтернативное решение – x11vnc (подробности). Источник