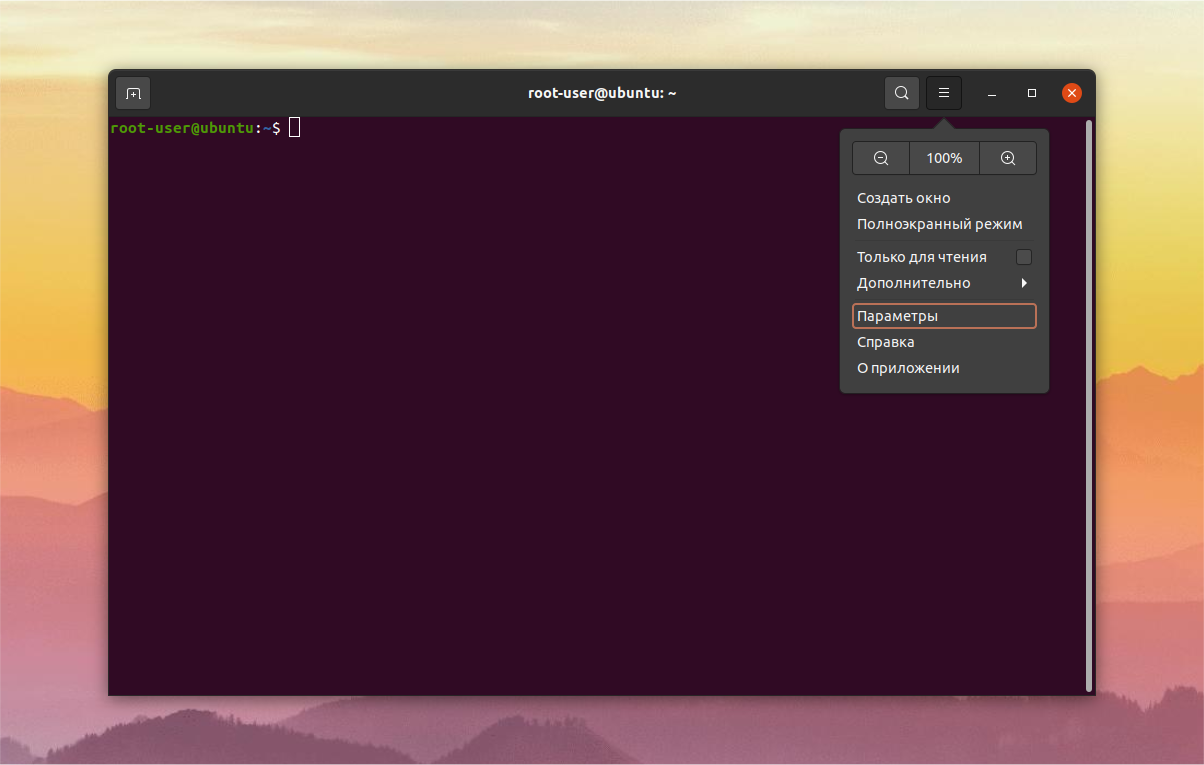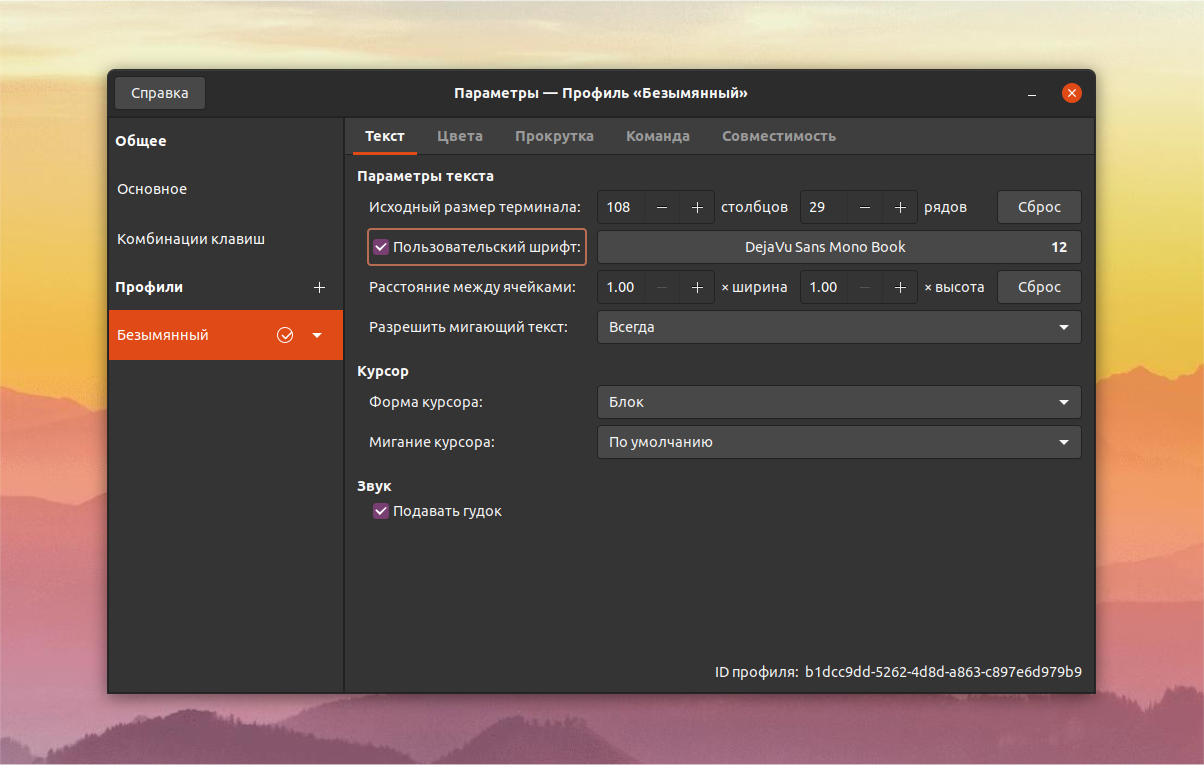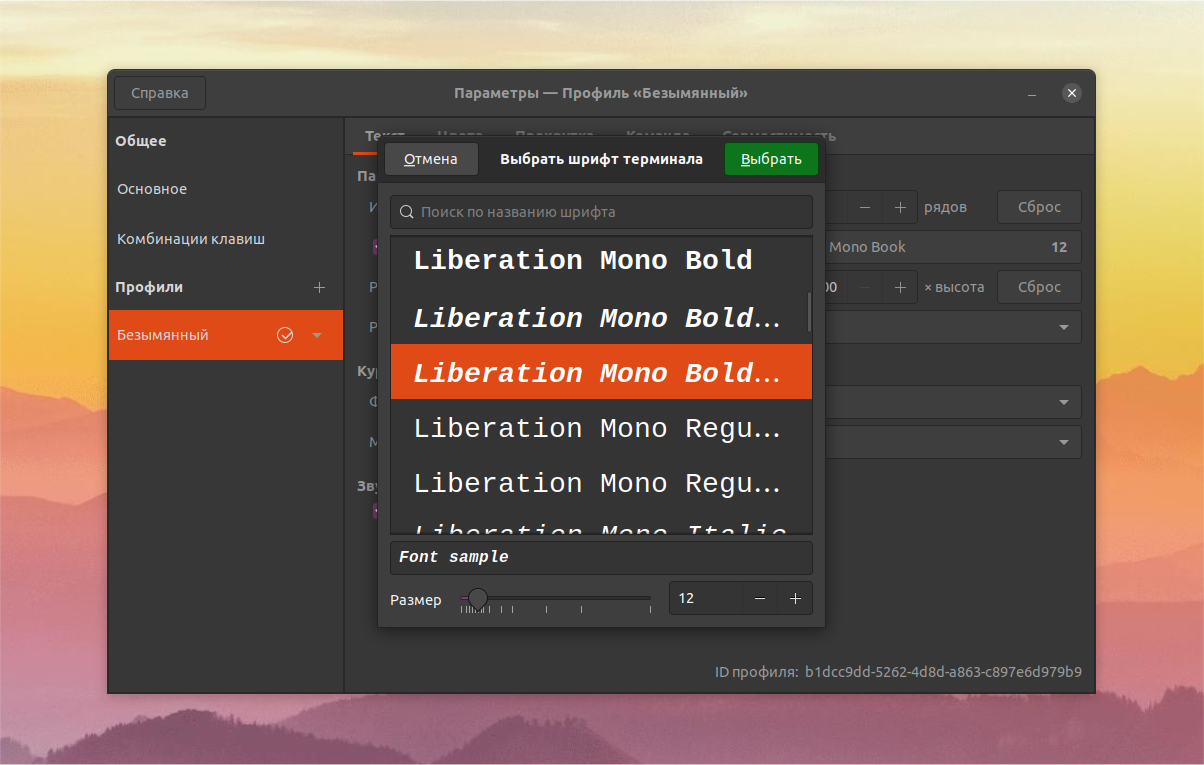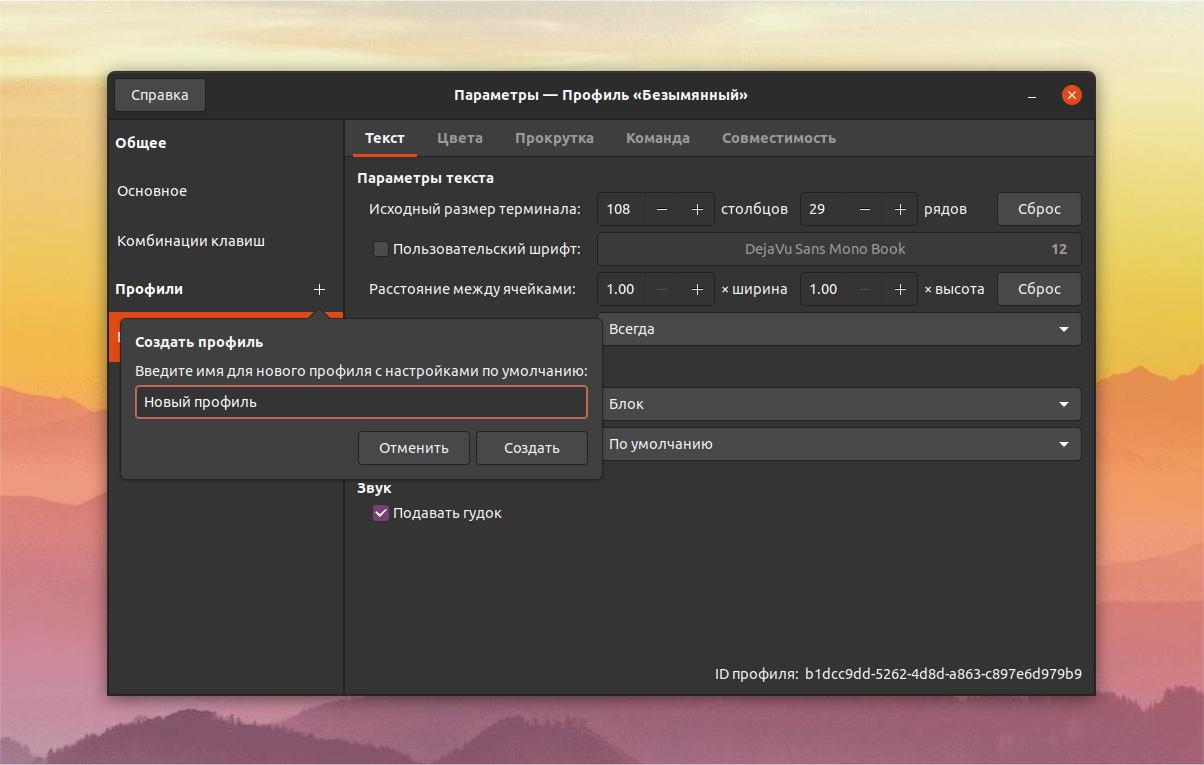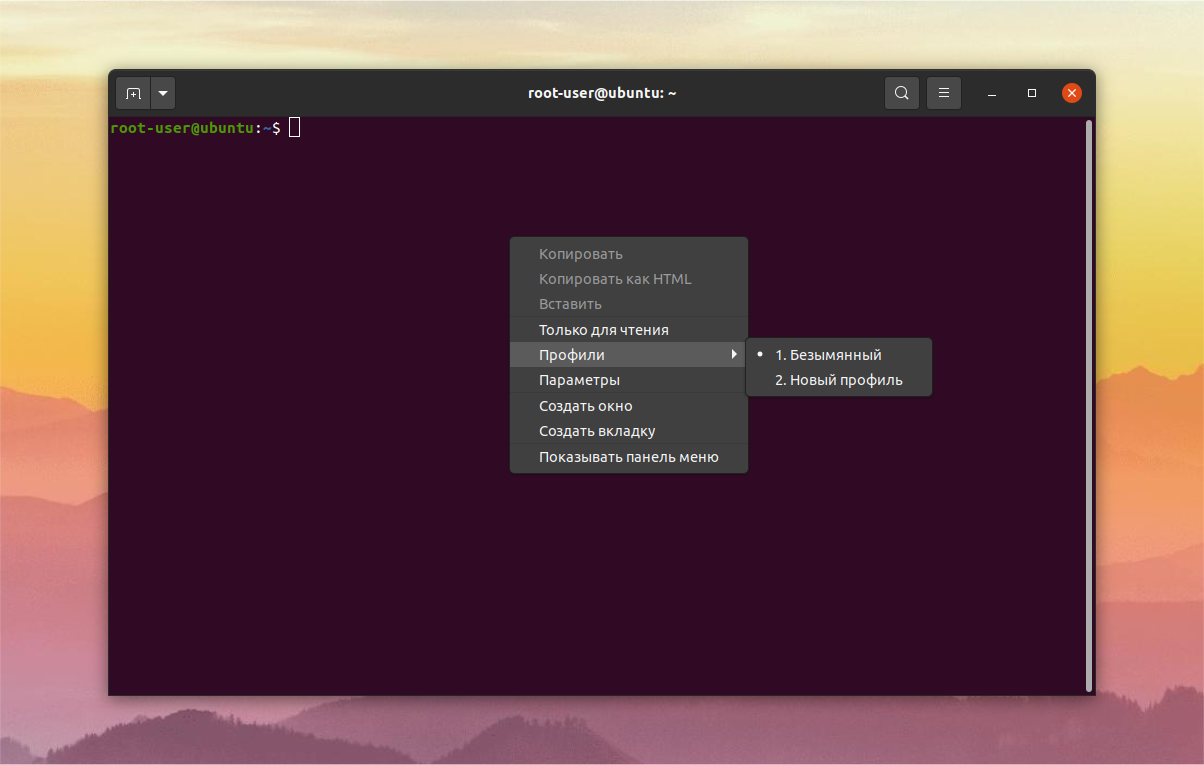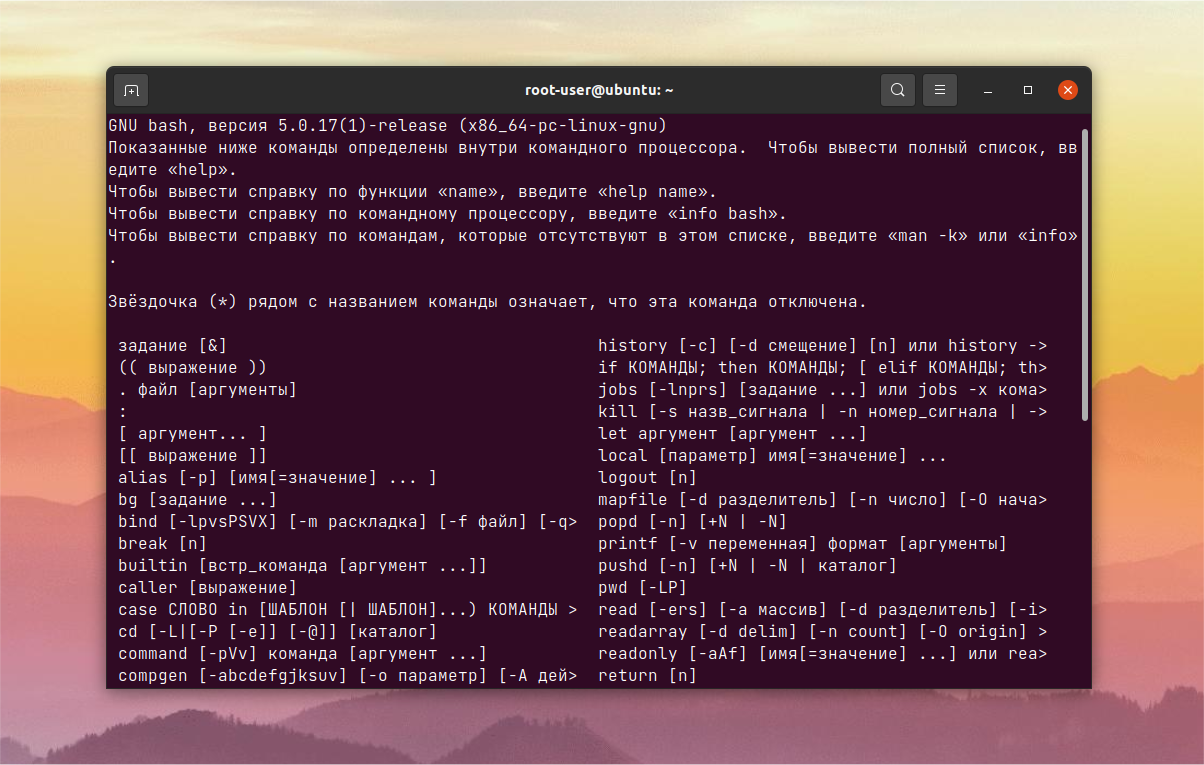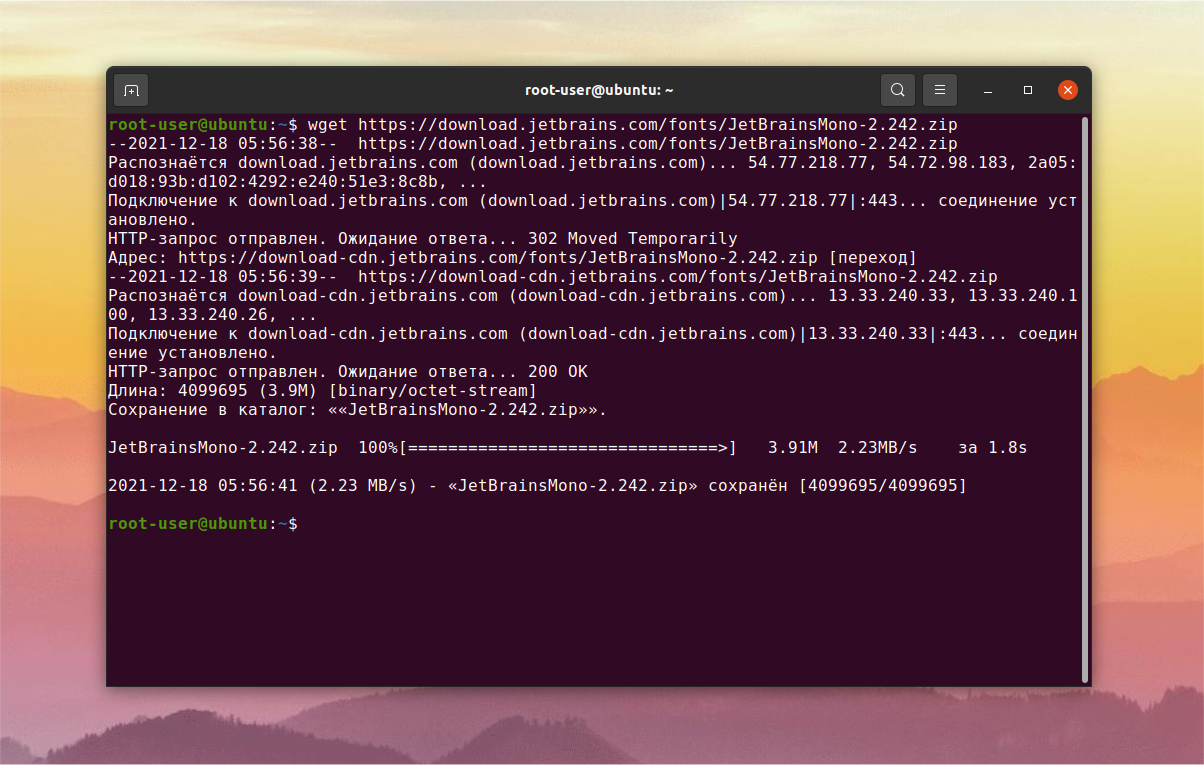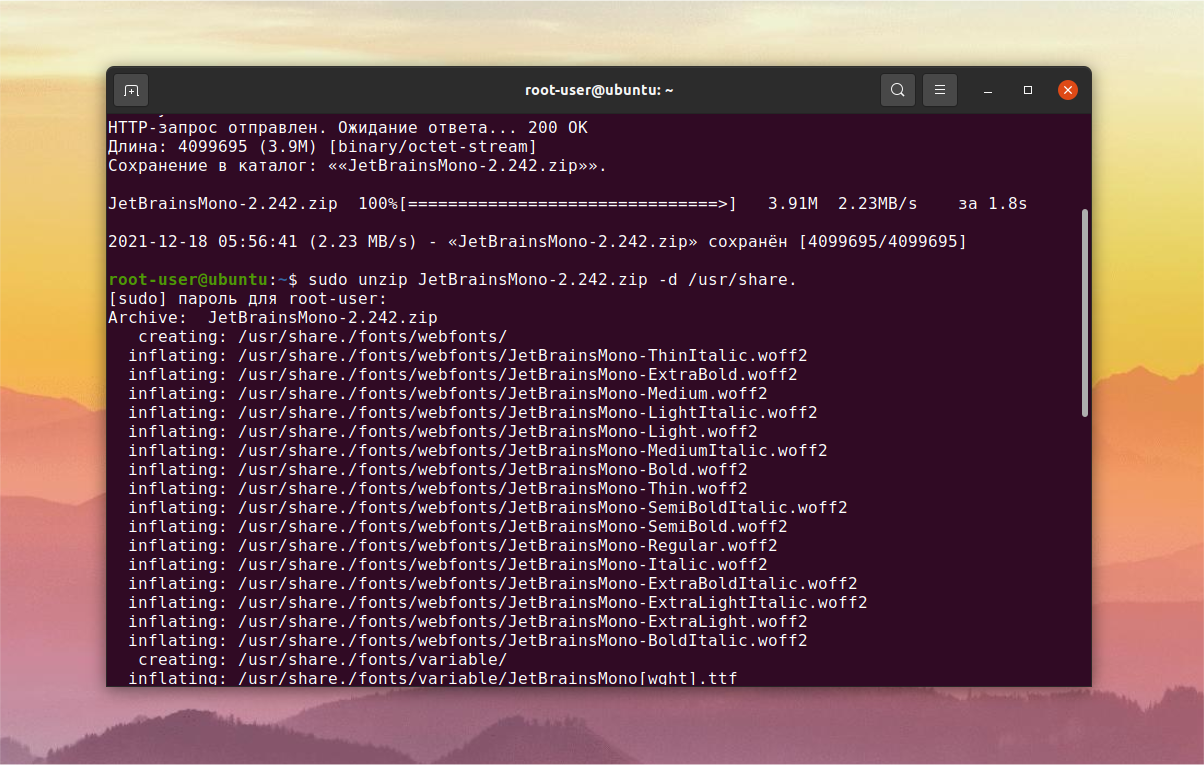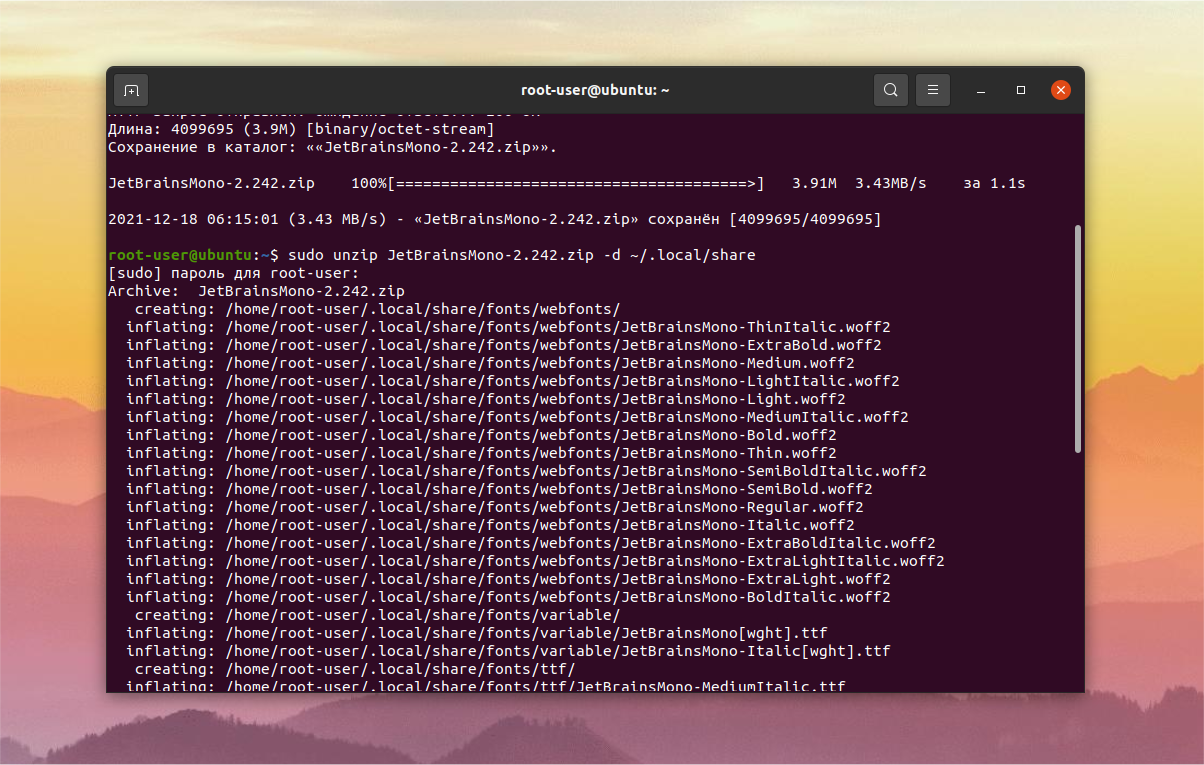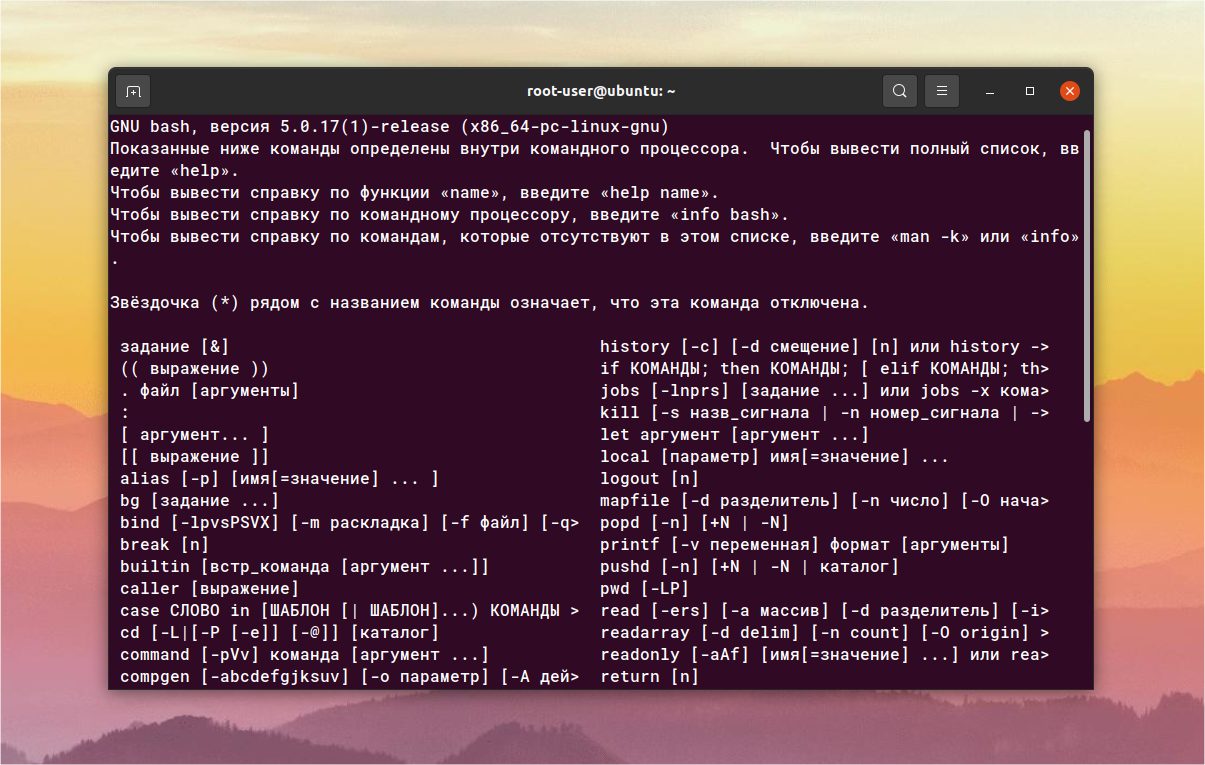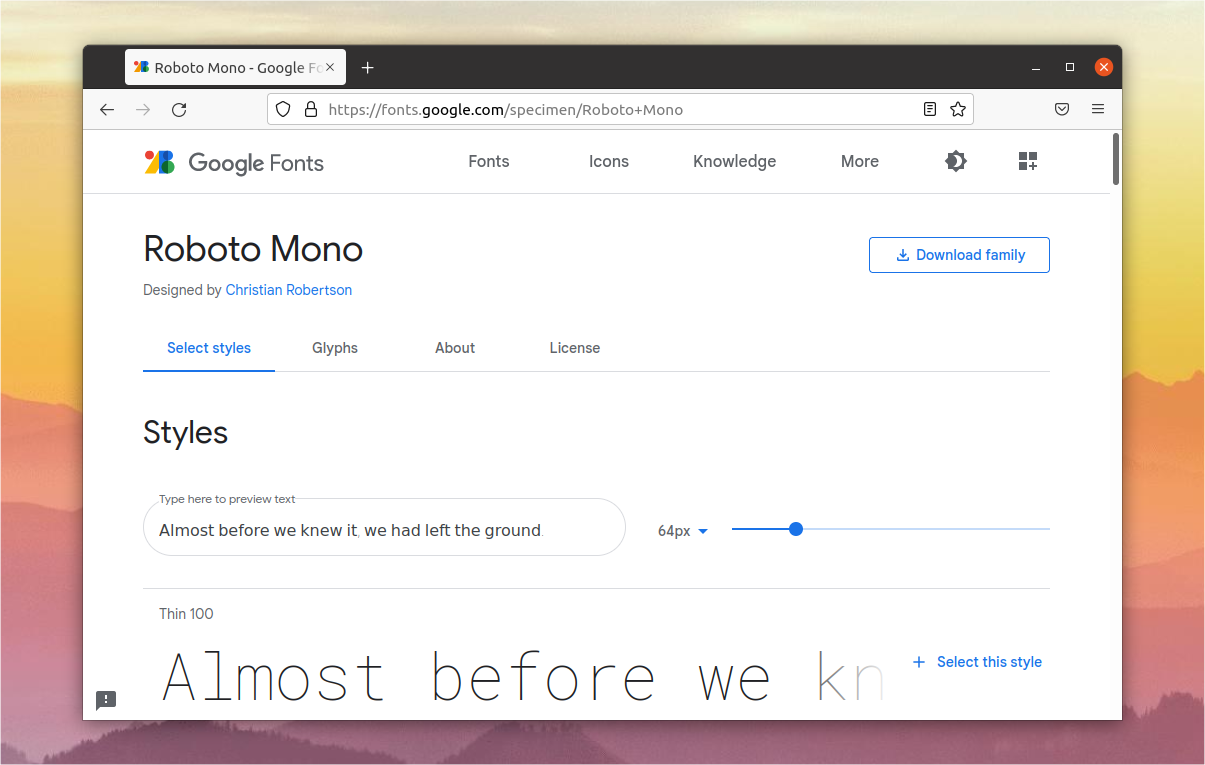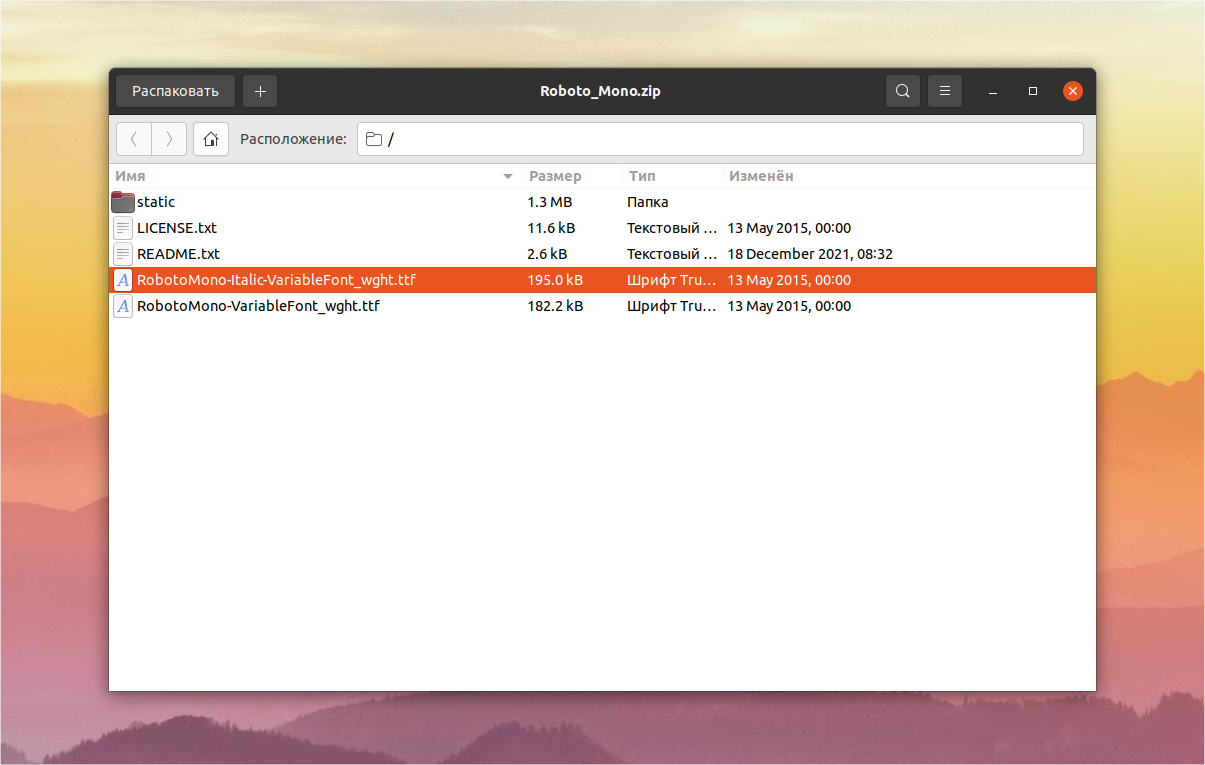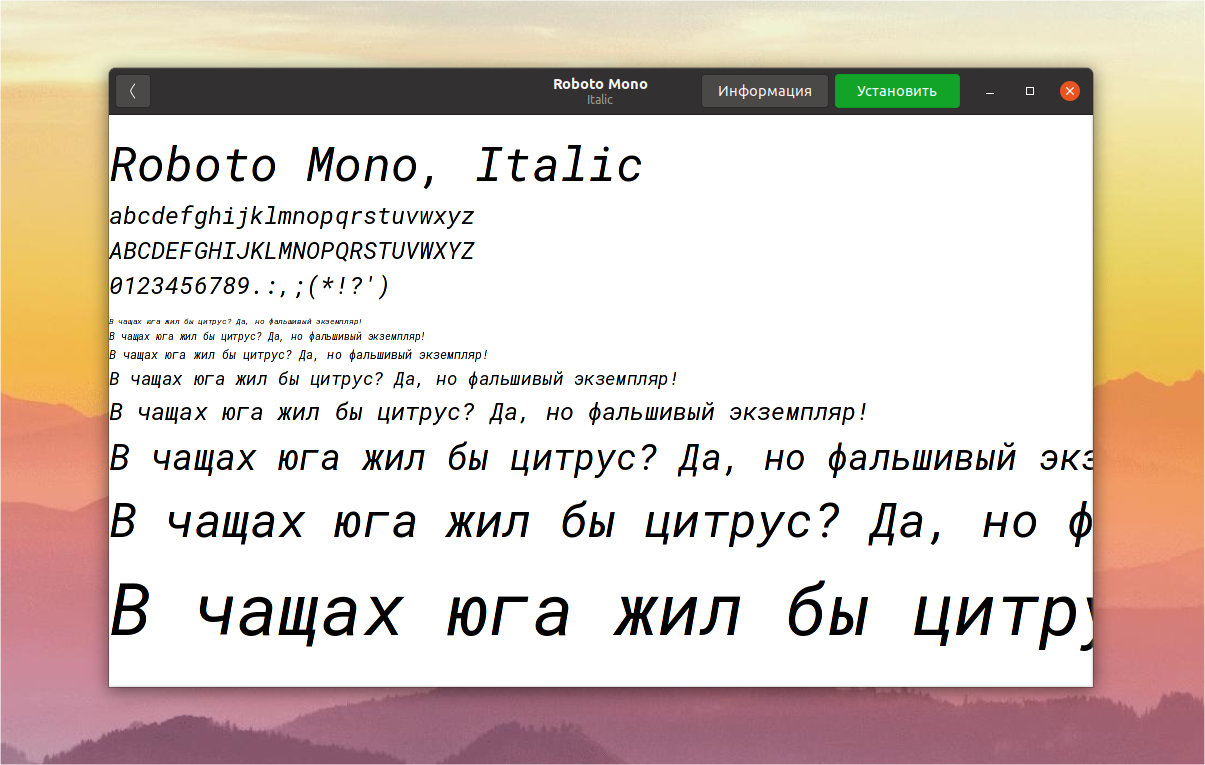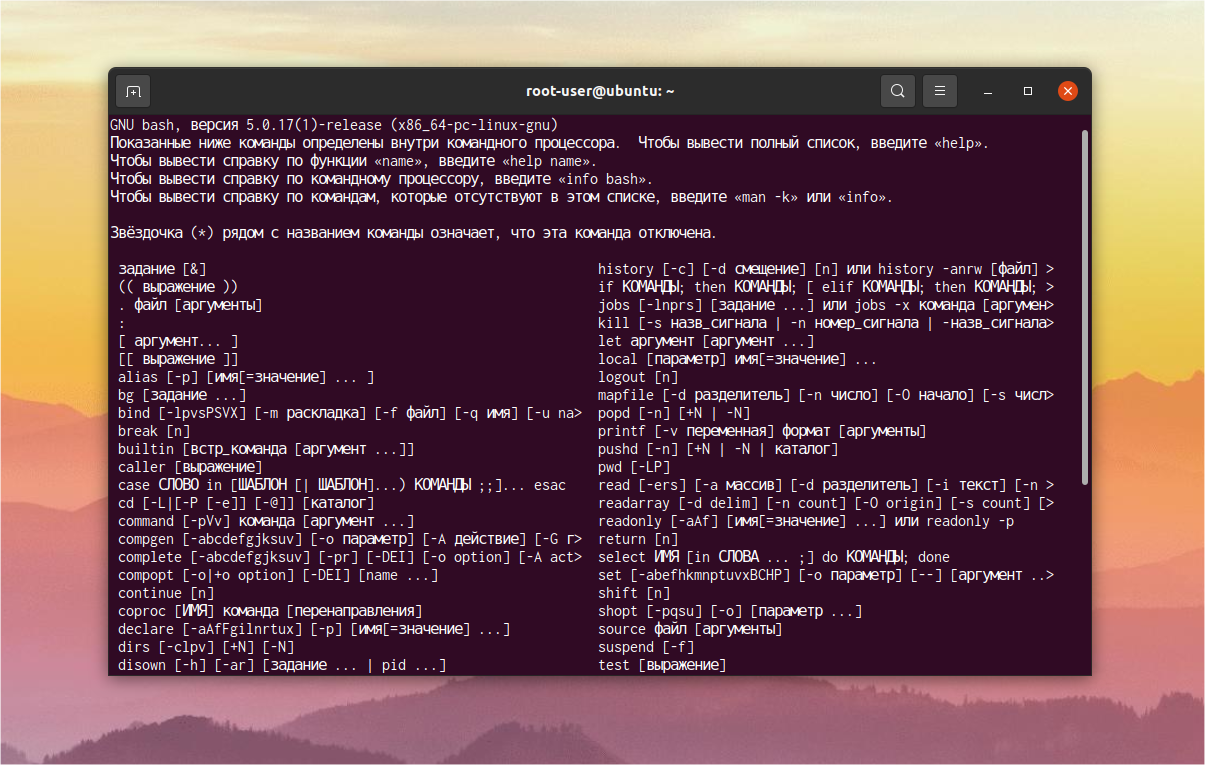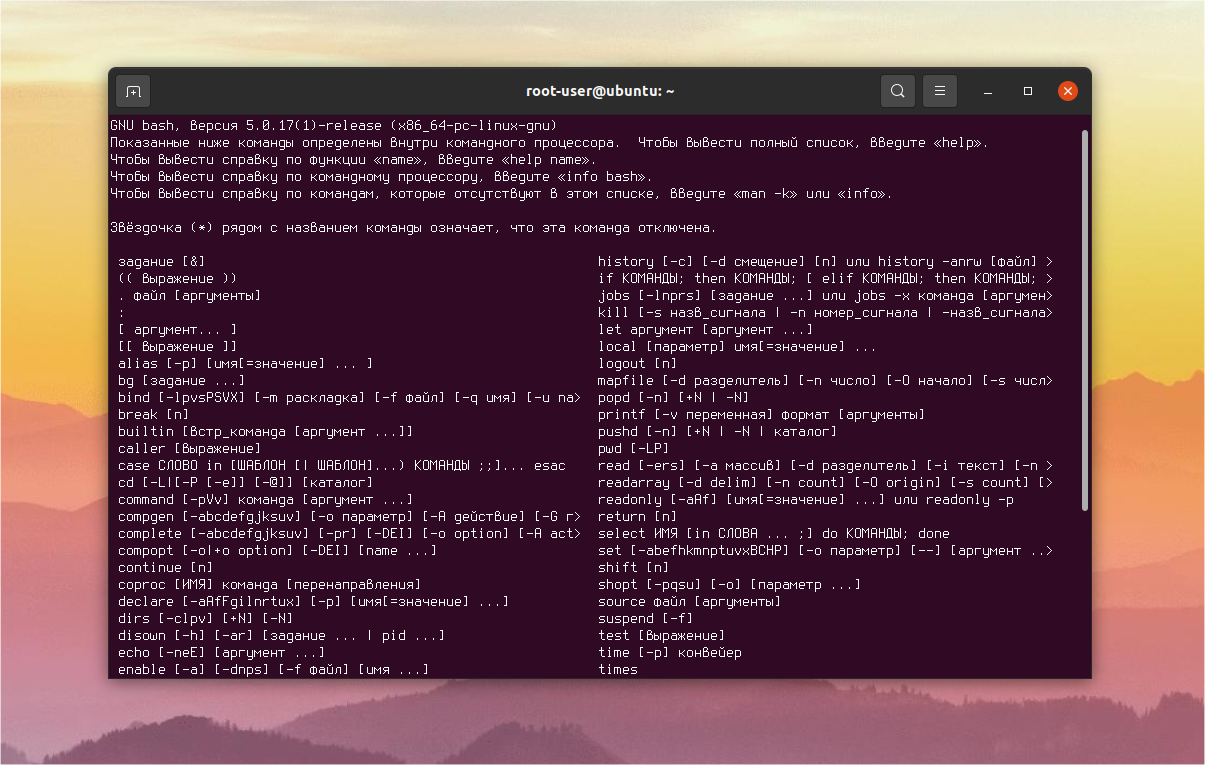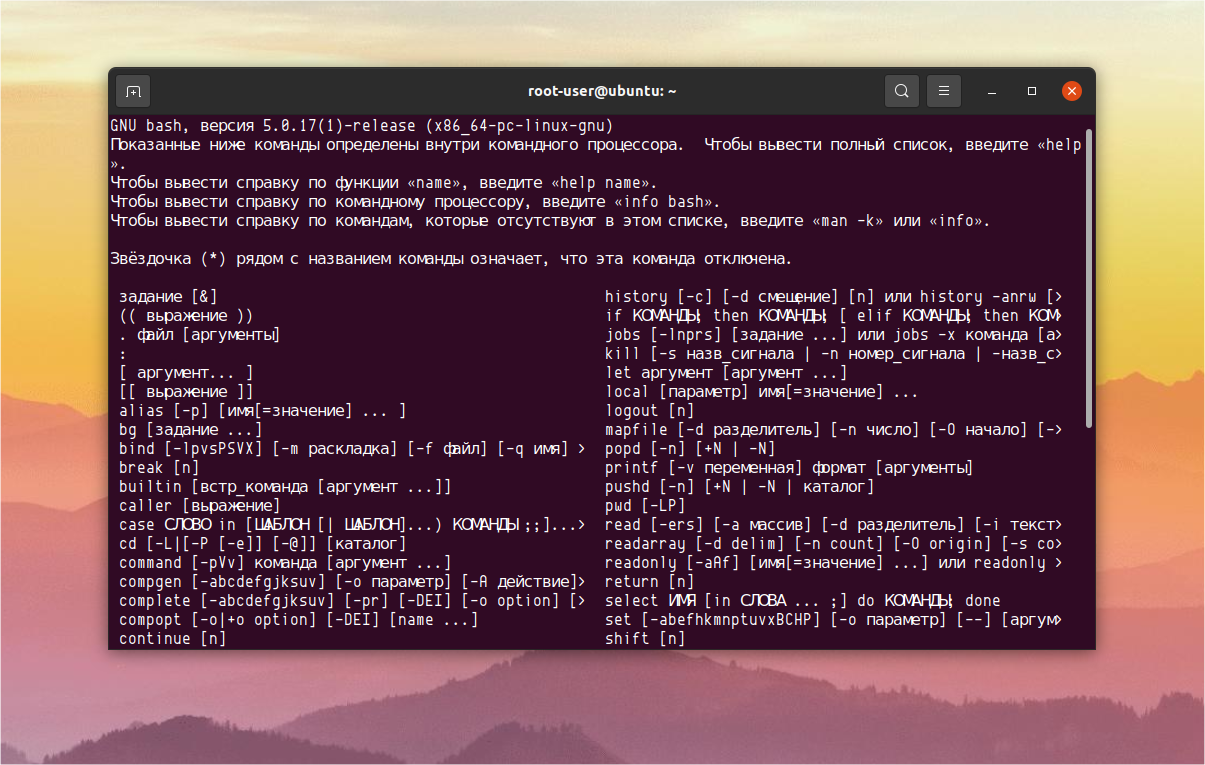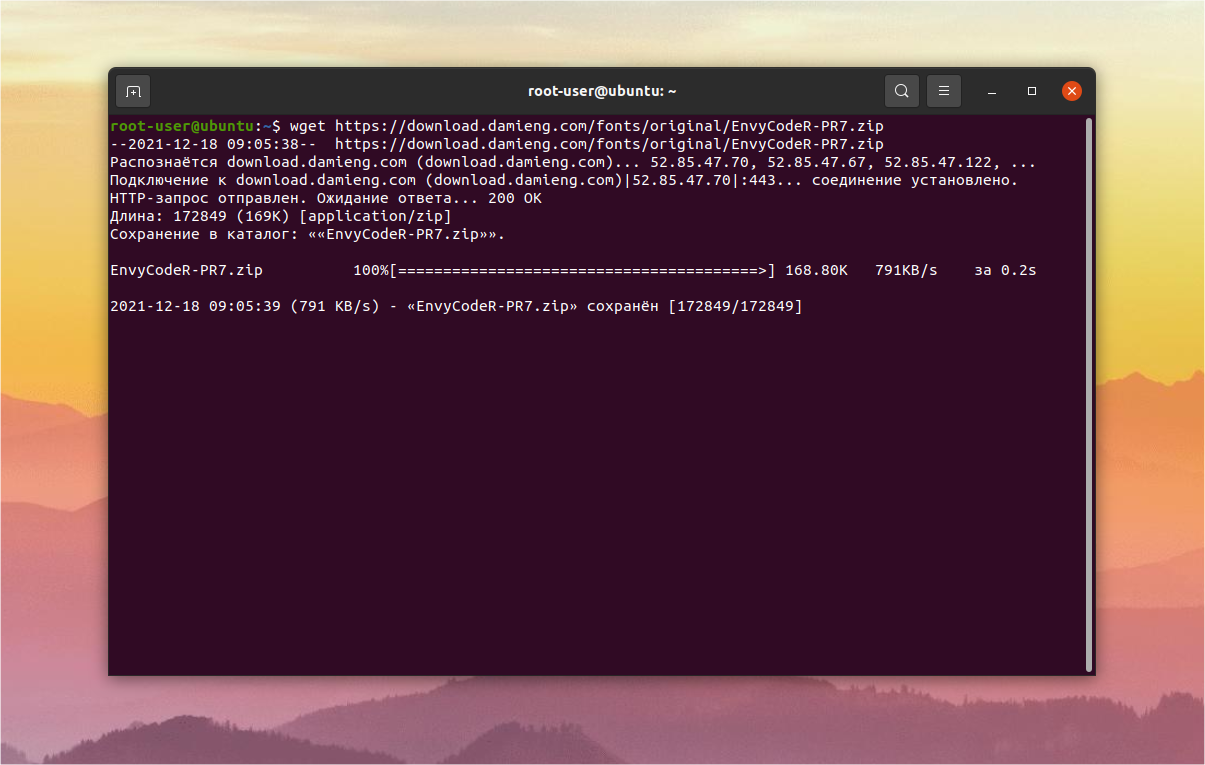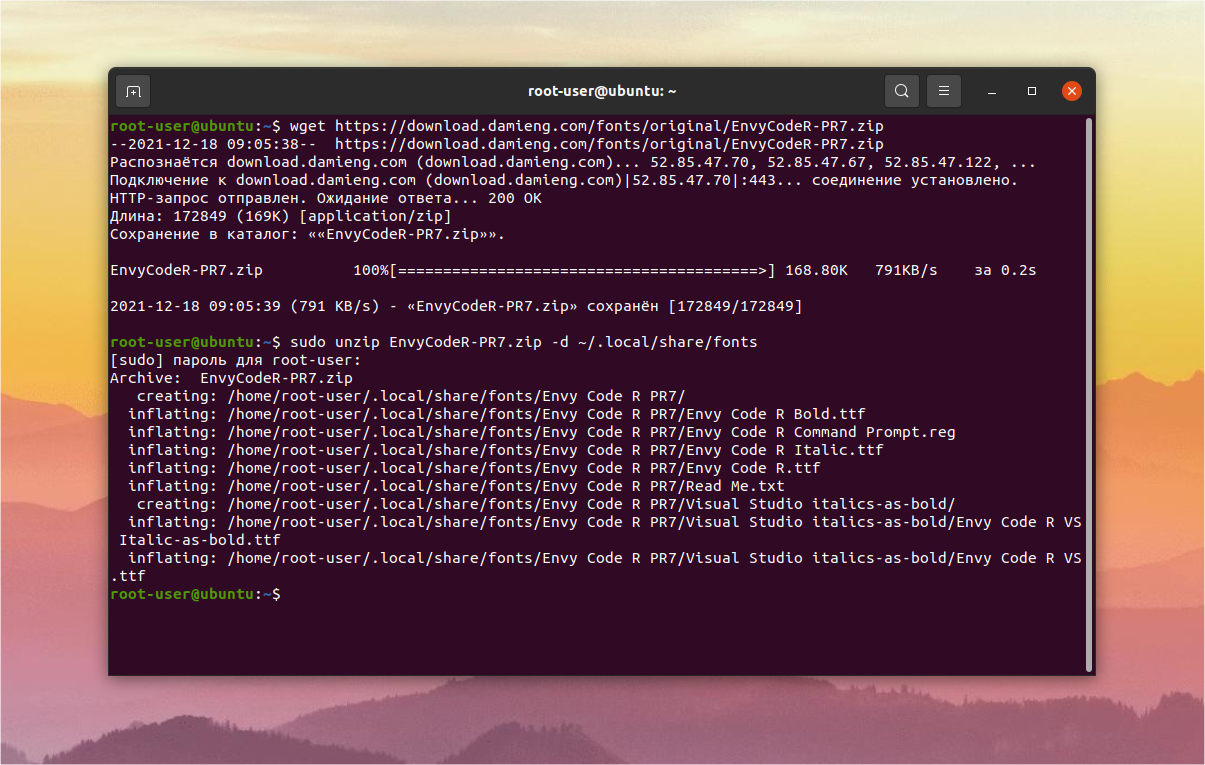- Как настроить шрифт в терминале Linux
- Как изменить шрифт в терминале Linux
- 1. Выбор шрифта
- 2. Увеличение размера шрифта
- Лучшие шрифты для терминала
- 1. JetBrains Mono
- 2. Roboto Mono
- 3. Inconsolata
- 4. Terminus
- 5. Envy Code R
- Выводы
- Подскажите пожалуйста как в Linux Mint увеличить шрифты, а то все очень мелко?
- Linux Mint Forums
- How do I change Menu font size?
- Re: How do I change Menu font size?
- Re: How do I change Menu font size?
- Re: How do I change Menu font size?
- Re: How do I change Menu font size?
Как настроить шрифт в терминале Linux
Операционная система Linux славится своей гибкостью, именно поэтому на ее базе существует столь внушительное количество дистрибутивов, каждый из которых подходит для разных задач. Но в большинстве случаев основное взаимодействие в них осуществляется через терминал. Поэтому важно, чтобы все команды в нем удобно читались, а размер текста был достаточно комфортным. И тут у каждого пользователя свои предпочтения.
В данной статье мы разберемся, как настроить шрифт для терминала Ubuntu, и предложим на выбор несколько самых удачных из них, которые многим понравятся.
Как изменить шрифт в терминале Linux
По умолчанию в дистрибутиве Ubuntu уже встроено множество шрифтов, которые можно применить для терминала. Делается это со страницы параметров. Там же доступно изменение других параметров, например, увеличение или уменьшение размера текста.
Сначала речь пойдет о выборе шрифта из списка предусмотренных в системе, затем – о изменении его размера для более удобного чтения, а в конце статьи будет список лучших шрифтов для терминала, которые можно установить отдельно.
1. Выбор шрифта
Для начала следует открыть окно терминала. В случае с Ubuntu это удобно делать одновременным нажатием Ctrl + Shift + T на клавиатуре. Далее, вызовите основное меню, кликнув по иконке с 3 полосами в правом верхнем углу. А затем выберите пункт Параметры, чтобы переместиться к настройкам.
Теперь перейдите к профилю Безымянный, расположенному в левом блоке, и активируйте пункт Пользовательский шрифт.
Теперь кликните по шрифту справа, открыв полный список доступных вариантов. Воспользуйтесь функцией поиска, чтобы добраться до нужного, или просто перебирайте их по очереди. Следить за итоговым видом текста можно в графе под списком. А для того чтобы выбрать шрифт в терминале Ubuntu нажмите кнопку Выбрать.
Самые распространенные начертания: Regular – обычный, Bold – жирный, Italic – курсив.
2. Увеличение размера шрифта
Регулировать размер текста получится в том же окне, где вы выбирали шрифт. Достаточно перемещать нижний ползунок в сторону увеличения или уменьшения. Также можно пользоваться специальными иконками или задать любое значение вручную, введя нужное число.
На будущее вы можете создать новый профиль настроек терминала, чтобы быстро переключаться между разными шрифтами и размерами. Для этого кликните по иконке плюс рядом с графой Профили. Затем укажите для него любое название и нажмите Создать.
Остается только настроить все параметры по своему усмотрению. Чтобы быстро переключиться между профилями, достаточно кликнуть правой клавишей мыши по окну терминала и выбрать соответствующий вариант для пункта Профили.
Теперь вы знаете как увеличить шрифт в терминале Ubuntu.
Лучшие шрифты для терминала
Вполне может быть такое, что изначально присутствующие шрифты вам не подойдут. В таком случае имеет смысл установить другие, например, найдя интересный вариант на просторах Интернета. Детальная инструкция по этой процедуре описана в отдельной статье.
А сейчас в качестве примера мы возьмем несколько интересных начертаний и объясним, как их поставить. После установки шрифта нужно перезапустить терминал и применить его через Параметры, как это было описано выше.
1. JetBrains Mono
На официальном сайте указано, что это шрифт специально для разработчиков. Скачать его выйдет прямиком из окна терминала.
А затем распакуйте содержимое архива в системный каталог usr, если планируется его использование для всех пользователей.
sudo unzip JetBrainsMono-2.242.zip -d /usr/share
А вот команда для установки шрифта на одного пользователя:
sudo unzip JetBrainsMono-2.242.zip -d ~/.local/share
2. Roboto Mono
Этот шрифт удобно скачивать через сайт Google Fonts. Перейдите на эту страницу, кликните по кнопке Download family и сохраните архив.
Далее, откройте его и дважды кликните по любому файлу с расширением .ttf.
В новом окошке нажмите кнопку Установить.
Повторите это действие и со вторым ttf-файлом.
3. Inconsolata
Как и в предыдущем случае, для загрузки шрифта можно использовать сервис Google Fonts.
4. Terminus
Данный шрифт можно загрузить в виде отдельного пакета.
sudo apt-get install fonts-terminus
5. Envy Code R
Сначала нужно скачать шрифт с официального сайта:
Остается распаковать архив в подходящий каталог. Если шрифт нужен только для одного пользователя, то выполните команду:
sudo unzip EnvyCodeR-PR7.zip -d ~/.local/share/fonts
А для всех пользователей шрифт устанавливается так:
sudo unzip EnvyCodeR-PR7.zip -d /usr/share/fonts
Выводы
Исходный шрифт в терминале Ubuntu подходит далеко не для всех пользователей. Поэтому в окне параметров предусмотрено несколько вариантов на выбор, а также присутствует возможность регулировки размера букв. Кроме того, можно самостоятельно найти в Интернете подходящий шрифт и установить его.
Обнаружили ошибку в тексте? Сообщите мне об этом. Выделите текст с ошибкой и нажмите Ctrl+Enter.
Подскажите пожалуйста как в Linux Mint увеличить шрифты, а то все очень мелко?
Не только рабочего стола, а везде, в том числе системных и не системных приложениях, например вайбер, OBS?
самый надёжный и грубый способ — снизить разрешение экрана
все остальные — это частные случаи
в системных настройках есть где-то опция для увеличения шрифтов в тех местах, где они отрисовываются через системные библиотеки виджетов (?), кажется, вот эта https://forums.linuxmint.com/viewtopic.php?t=239367
иногда помогает прописать xrandr —output . —dpi . где-то в системном xinitrc (?)
в приложухах, которые просто запрашивают область и сами рисуют там всякие тексты-кнопочки (telegram, например) это вряд ли поможет, зато у них у самих в настройках есть возможность масштабирования интерфейса
в firefox тоже есть где-то в about:config возможность масштабировать сайты, системные настройки на это не повлияют
короче, нужно сначала проставить все «общие» настройки, которые найдёшь по запросу linux hidpi, потом по отдельности допиливать напильником места, где мелкий гуй всё ещё вылазит
их будет по идее немного, и в основном это будут сурьёзные приложения, а не всякие калькуляторы
А как поменять разрешение рабочего стола? Желательно с помощью GUI
user49912 Оракул (51189) где-то в системных настройках, раздел «экран», «дисплей» или около того точнее не скажу, ведь графическая оболочка не указана, да и если бы была указана, я с ними не особо знаком
Linux Mint Forums
Forum rules
Before you post please read how to get help. Topics in this forum are automatically closed 6 months after creation.
cottfcfan Level 4
Posts: 286 Joined: Tue Jun 16, 2009 7:32 am Location: Hull, England.
How do I change Menu font size?
Post by cottfcfan » Mon Jan 13, 2014 5:23 am
This is one of my last cinnamon sticking points.
I have tried editing the cinnamon.css file under PopupMenu (popupMenu.js) & changing all the fonts to 12.0px, but it makes no difference.
I have googled around & found nothing.
Any help would be much appreciated.
Last edited by LockBot on Wed Dec 28, 2022 7:16 am, edited 1 time in total.
Reason: Topic automatically closed 6 months after creation. New replies are no longer allowed.
Re: How do I change Menu font size?
Post by caribriz » Mon Jan 13, 2014 5:50 am
In LM16 Cinnamon, with the default Linux Mint cinnamon theme —
if you edit cinnamon.css — PopupMenu (popupMenu.js)
this section — like so:
.popup-menu color: #fff;
font-size: 12pt;
min-width: 100px;
>
Save the file and restart cinnamon
The main menu, and all other popup menus should be 12pt.
cottfcfan Level 4
Posts: 286 Joined: Tue Jun 16, 2009 7:32 am Location: Hull, England.
Re: How do I change Menu font size?
Post by cottfcfan » Mon Jan 13, 2014 6:26 am
Thanks Caribriz.
I had tried that without success, but realized it only works with the default cinnamon theme enabled.
I had the linux mint theme enabled.
Where would the file be that I need to edit if I enabled another theme?
Re: How do I change Menu font size?
Post by caribriz » Mon Jan 13, 2014 6:37 am
Well, I guess cinnamon themes can be a bit different —
for the «Mint-X» cinnamon theme — in /usr/share/themes/Mint-X/cinnamon/cinnamon.css
you would (as root) have to change this section to get the same effect, for example:
stage font-family: Sans;
font-size: 9pt;
>
Change 9pt to 12pt, save the file and restart cinnamon — with Mint-X chosen as the cinnamon theme.
It’s a good idea to backup the cinnamon.css file before editing it.
BTW — in the post above I was using the default cinnamon theme «Linux Mint».
cottfcfan Level 4
Posts: 286 Joined: Tue Jun 16, 2009 7:32 am Location: Hull, England.
Re: How do I change Menu font size?
Post by cottfcfan » Mon Jan 13, 2014 8:37 am
Thanks Caribriz, that has finally solved my issue.
What confused me was that the cinnamon theme .css file is located in /usr/share/cinnamon/theme. And I expected editing that to work globally.
While the rest of the .css files are in /usr/share/themes/xxxxx/cinnamon.
I’m sure all of this will become easier as Cinnamon matures. Anyway for now I have a working desktop as I want it, for the 1st time since cinnamon was launched.
Thanks again.
- Important Notices
- ↳ Rules & Notices
- ↳ Releases & Announcements
- ↳ Main Edition Support
- ↳ Beginner Questions
- ↳ Installation & Boot
- ↳ Software & Applications
- ↳ Hardware Support
- ↳ Graphics Cards & Monitors
- ↳ Printers & Scanners
- ↳ Storage
- ↳ Sound
- ↳ Networking
- ↳ Virtual Machines
- ↳ Desktop & Window Managers
- ↳ Cinnamon
- ↳ MATE
- ↳ Xfce
- ↳ Other topics
- ↳ Non-technical Questions
- ↳ Tutorials
- Debian Edition Support
- ↳ LMDE Forums
- ↳ Beginner Questions
- ↳ Installation & Boot
- ↳ Software & Applications
- ↳ Hardware Support
- ↳ Networking
- ↳ Tutorials
- ↳ Other Topics & Open Discussion
- ↳ LMDE Archive
- Interests
- ↳ Gaming
- ↳ Scripts & Bash
- ↳ Programming & Development
- Customization
- ↳ Themes, Icons & Wallpaper
- ↳ Compiz, Conky, Docks & Widgets
- ↳ Screenshots
- ↳ Your Artwork
- Chat
- ↳ Introduce Yourself
- ↳ Chat about Linux Mint
- ↳ Chat about Linux
- ↳ Open Chat
- ↳ Suggestions & Feedback
- International
- ↳ Translations
- ↳ Deutsch — German
- ↳ Español — Spanish
- ↳ Français — French
- ↳ Italiano — Italian
- ↳ Nederlands — Dutch
- ↳ Português — Portuguese
- ↳ Русский — Russian
- ↳ Suomi — Finnish
- ↳ Other Languages
- ↳ Čeština-Slovenčina — Czech-Slovak
- ↳ Magyar — Hungarian
- ↳ 日本語 — Japanese
- ↳ Polski — Polish
- ↳ Svenska — Swedish
- ↳ Українська — Ukrainian
Powered by phpBB® Forum Software © phpBB Limited