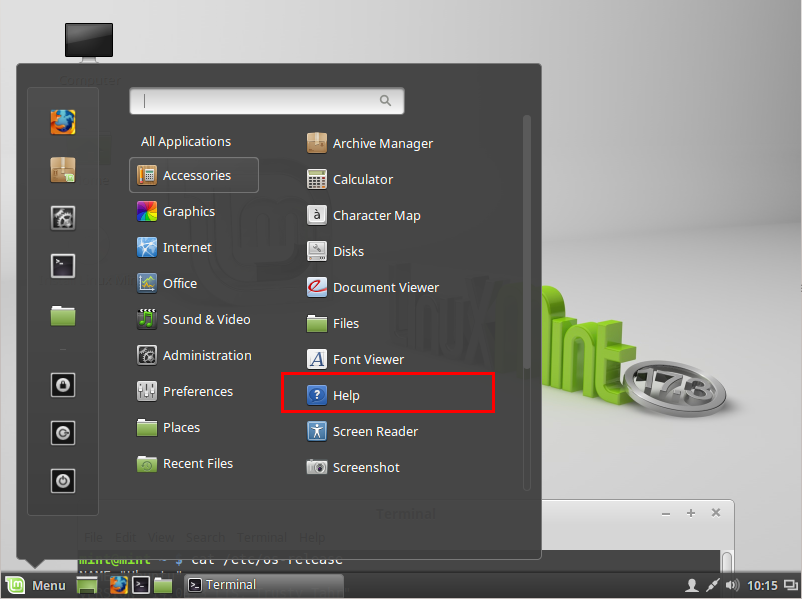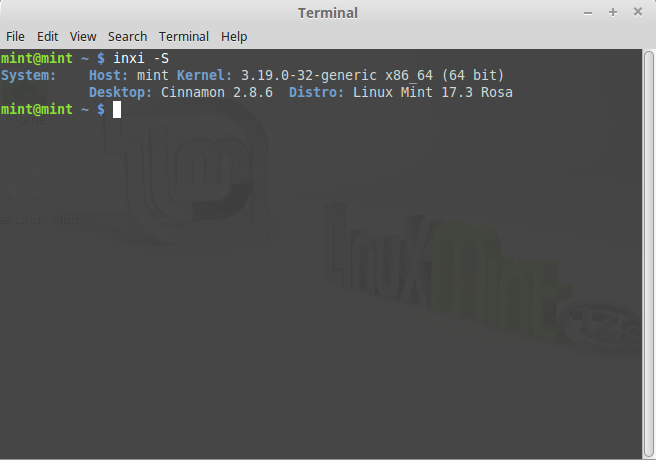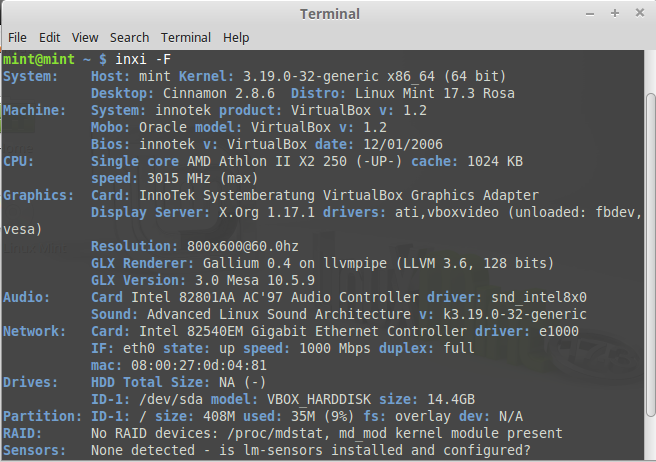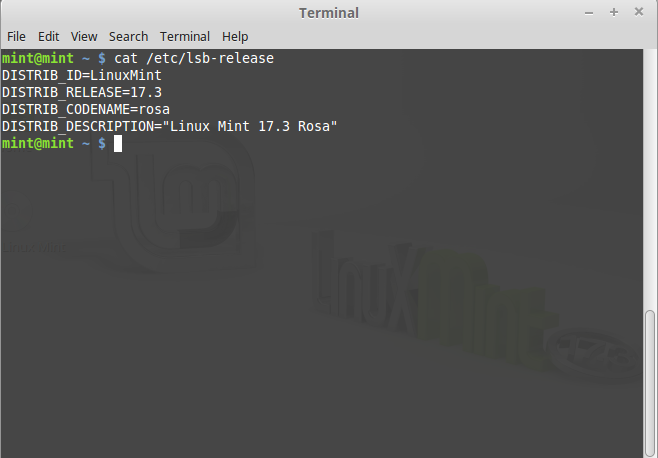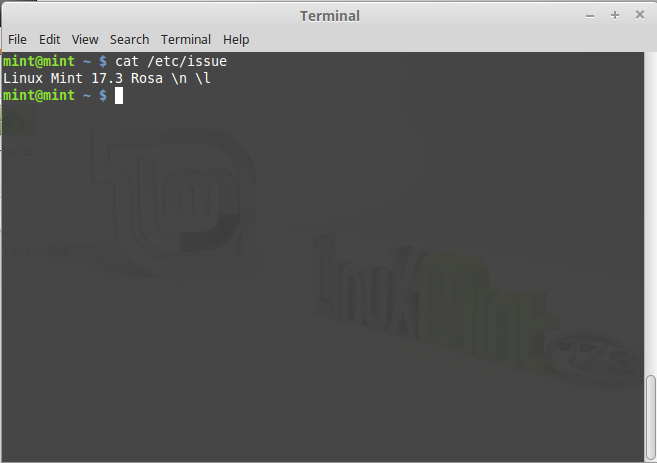- Как узнать версию Linux Mint
- Графический способ
- Как узнать версию Linux Mint в терминале
- Похожие записи
- Оцените статью
- Об авторе
- 4 комментария к “Как узнать версию Linux Mint”
- Как узнать версию Linux, характеристики ПК, информацию о железе
- Несколько вариантов узнать информацию о текущей ОС Linux
- 👉 Вариант 1: вкладка «About»
- 👉 Вариант 2
- 👉 Вариант 3
- 👉 Вариант 4
- 👉 Вариант 5
- 👉 Вариант 6
- Какую версию Linux Mint я использую?
- Способы проверки версии Linux Mint
- Способ 1: из системной информации
- Способ 2: через команду HOSTNAMECTL
- Способ 3: через команду LSB_RELEASE
- Способ 4: через файл /etc/issue
- Вывод
Как узнать версию Linux Mint
Linux Mint — это дистрибутив Linux, основанный на Ubuntu. Иногда возникает необходимость узнать, какую же версию Linux Mint вы используете на компьютере. Это может понадобиться для установки специфических программ или корректного обновления.
В основном здесь работают те же способы, что и в Ubuntu, но некоторые из них показывают неточную информацию — только версию дистрибутива Ubuntu, на котором основана система. Да, это поможет приблизительно определить с какой системой мы имеем дело. Например, мы знаем что Linux Mint 17 основан на Ubuntu 14.04, если нам нужна точная версия, то пригодны далеко не все методы.
В этой статье мы рассмотрим как узнать версию Linux Mint. Причем не Ubuntu, на которой основана система, а именно версия linux mint.
Графический способ
Как и в других дистрибутивах, в Linux Mint есть утилита справки. Здесь можно определить мажорную версию Linux Mint. Открыть ее можно из главного меню:
Выглядит утилита справки вот так:
Как узнать версию Linux Mint в терминале
Inxi — удобная утилита для сбора информации о системе, предустановленная в Linux MInt. Среди всего прочего позволяет узнать версию linux mint. Для этого используйте ключ -S:
С помощью опции -F можно посмотреть всю доступную информацию о системе:
Узнать версию mint можно также в файле /etc/lsb_release:
А также /etc/issue, если вы там ничего не изменяли. Потому что по умолчанию в этом файле хранится приветствие, выводимое при подключении по ssh:
Вот и все, теперь у вас не возникнет проблем с тем, как узнать версию Linux Mint. Знаете еще способы? Напишите в комментариях!
Обнаружили ошибку в тексте? Сообщите мне об этом. Выделите текст с ошибкой и нажмите Ctrl+Enter.
Похожие записи
Оцените статью
Об авторе
Основатель и администратор сайта losst.ru, увлекаюсь открытым программным обеспечением и операционной системой Linux. В качестве основной ОС сейчас использую Ubuntu. Кроме Linux, интересуюсь всем, что связано с информационными технологиями и современной наукой.
4 комментария к “Как узнать версию Linux Mint”
Я у себя на manjaro проверил. inxi -F
System: Host: user-pc Kernel: 4.4.0-4-MANJARO i686 (32 bit)
Desktop: Xfce 4.12.3 Distro: ManjaroLinux 15.12 Capella
Machine: Mobo: Dell model: CN0Y53 v: A06 Bios: Dell v: A06 date: 07/29/2009
CPU: Single core Intel Atom N270 (-HT-) cache: 512 KB
clock speeds: max: 1600 MHz 1: 1333 MHz 2: 800 MHz
Graphics: Card: Intel Mobile 945GSE Express Integrated Graphics Controller
Display Server: X.Org 1.17.4 driver: intel
Resolution: 1024×600@60.01hz
GLX Renderer: Mesa DRI Intel 945GME x86/MMX/SSE2
GLX Version: 2.1 Mesa 11.1.1
Audio: Card Intel NM10/ICH7 Family High Definition Audio Controller
driver: snd_hda_intel
Sound: Advanced Linux Sound Architecture v: k4.4.0-4-MANJARO
Network: Card-1: Broadcom BCM4312 802.11b/g LP-PHY driver: wl
IF: wlp3s0 state: up mac: c4:17:fe:45:ba:ef
Card-2: Realtek RTL8101E/RTL8102E PCI Express Fast Ethernet controller
driver: r8169
IF: enp4s0 state: down mac: 00:26:b9:a1:c4:bf
Drives: HDD Total Size: 160.0GB (10.7% used)
ID-1: /dev/sda model: WDC_WD1600BEVT size: 160.0GB
Partition: ID-1: / size: 34G used: 5.2G (17%) fs: ext4 dev: /dev/sda2
ID-2: /home size: 110G used: 8.5G (9%) fs: ext4 dev: /dev/sda4
ID-3: /tmp size: 1.1G used: 1.5M (1%) fs: ext4 dev: /dev/sda3
ID-4: swap-1 size: 2.76GB used: 0.00GB (0%) fs: swap dev: /dev/sda1
Sensors: System Temperatures: cpu: 47.0C mobo: N/A
Fan Speeds (in rpm): cpu: N/A
Info: Processes: 133 Uptime: 18 min Memory: 562.2/2009.7MB
Client: Shell (bash) inxi: 2.2.32
[user@user-pc ~]$
inxi -F
System: Host: user-pc Kernel: 4.4.0-4-MANJARO i686 (32 bit)
Desktop: Xfce 4.12.3 Distro: ManjaroLinux 15.12 Capella
Machine: Mobo: Dell model: CN0Y53 v: A06 Bios: Dell v: A06 date: 07/29/2009
CPU: Single core Intel Atom N270 (-HT-) cache: 512 KB
clock speeds: max: 1600 MHz 1: 1333 MHz 2: 800 MHz
Graphics: Card: Intel Mobile 945GSE Express Integrated Graphics Controller
Display Server: X.Org 1.17.4 driver: intel
Resolution: 1024×600@60.01hz
GLX Renderer: Mesa DRI Intel 945GME x86/MMX/SSE2
GLX Version: 2.1 Mesa 11.1.1
Audio: Card Intel NM10/ICH7 Family High Definition Audio Controller
driver: snd_hda_intel
Sound: Advanced Linux Sound Architecture v: k4.4.0-4-MANJARO
Network: Card-1: Broadcom BCM4312 802.11b/g LP-PHY driver: wl
IF: wlp3s0 state: up mac: c4:17:fe:45:ba:ef
Card-2: Realtek RTL8101E/RTL8102E PCI Express Fast Ethernet controller
driver: r8169
IF: enp4s0 state: down mac: 00:26:b9:a1:c4:bf
Drives: HDD Total Size: 160.0GB (10.7% used)
ID-1: /dev/sda model: WDC_WD1600BEVT size: 160.0GB
Partition: ID-1: / size: 34G used: 5.2G (17%) fs: ext4 dev: /dev/sda2
ID-2: /home size: 110G used: 8.5G (9%) fs: ext4 dev: /dev/sda4
ID-3: /tmp size: 1.1G used: 1.5M (1%) fs: ext4 dev: /dev/sda3
ID-4: swap-1 size: 2.76GB used: 0.00GB (0%) fs: swap dev: /dev/sda1
Sensors: System Temperatures: cpu: 47.0C mobo: N/A
Fan Speeds (in rpm): cpu: N/A
Info: Processes: 133 Uptime: 18 min Memory: 562.2/2009.7MB
Client: Shell (bash) inxi: 2.2.32
[user@user-pc ~]$ Ответить
Как узнать версию Linux, характеристики ПК, информацию о железе
Всех приветствую!
В тему: «В гостях, конечно, хорошо, но дома лучше. «.
Когда работаешь за своим ПК — обычно всё о нем знаешь (и железки, и ПО (и все царапины на корпусе 😉)). Но при знакомстве с «неизвестной машиной» — порой, требуется узнать о ней больше: характеристики, версию дистрибутива и ядра Linux.
В принципе, сделать это несложно: 1-2 команды (если не брать отдельные исключительные случаи. ).
Собственно, ниже я и собираюсь привести пару способов, которые «расскажут» нам о текущей ОС (отмечу, что приведенные команды универсальны и работают в разных дистрибутивах).
Примечание : я исхожу из того, что ОС у вас запущена и вы можете вызвать терминал (Ctrl+Alt+T или Win+T). Если какая-то команда ниже у вас не сработает — попробуйте следующую.
Несколько вариантов узнать информацию о текущей ОС Linux
👉 Вариант 1: вкладка «About»
В большинстве дистрибутивах Linux (особенно для начинающих) узнать информацию о системе можно вообще без всяких команд: достаточно открыть параметры системы и перейти во вкладку «About» . 👇
POP!_OS — скрин из панели управления, вкладка About
Кстати, обратите внимание, что через вкладку «About» можно узнать не только о ОС, но и о железках на ПК: процессор, ОЗУ, видеокарта и пр.
Elementary OS — вкладка About
👉 Вариант 2
Команда lsb_release -a выведет название дистрибутива, его ID, номер версии (релиза), и кодовое название. Как правило, работает в большинстве дистрибутивах!
- Distributor ID: Pop
- Description: Pop!_OS 20.10
- Release: 20.10
- Codename: groovy
👉 Вариант 3
Команда hostnamectl позволяет вывести на экран базовые сведения о текущей версии ОС (обратите внимание на строчку «Operating System» 👇).
hostnamectl (Elementary OS)
Пример (в тексте из Linux Mint):
mint@mint:~$ hostnamectl
Static hostname: mint
Icon name: computer-laptop
Chassis: laptop
Machine ID: 939972095cf1459c8b22cc608eff85da
Boot ID: cc35e48fabd4460fb94d7102965ce576
Operating System: Linux Mint 20.1
Kernel: Linux 5.4.0-58-generic
Architecture: x86-64
👉 Вариант 4
Этот вариант помимо ОС, расскажет о многих железках на ПК. Наиболее информативный способ!
Попробуйте в терминале ввести команду inxi -F и нажать Enter.
Если появиться ошибка — тогда введите sudo apt install inxi и нажмите Enter. Когда установка пакета будет завершена — снова используйте команду inxi -F .
mint@mint:~$ inxi -F
System:
Host: mint Kernel: 5.4.0-58-generic x86_64 bits: 64
Desktop: Cinnamon 4.8.5 Distro: Linux Mint 20.1 Ulyssa
Machine:
Type: Laptop System: ASUSTeK product: UX310UAK v: 1.0
serial:
Mobo: ASUSTeK model: UX310UAK v: 1.0 serial:
UEFI: American Megatrends v: UX310UAK.306 date: 08/09/2017
Battery:
ID-1: BAT0 charge: 19.9 Wh condition: 41.2/48.3 Wh (85%)
CPU:
Topology: Dual Core model: Intel Core i5-7200U bits: 64 type: MT MCP
L2 cache: 3072 KiB
Speed: 500 MHz min/max: 400/3100 MHz Core speeds (MHz): 1: 500 2: 500
3: 500 4: 501
Graphics:
Device-1: Intel HD Graphics 620 driver: i915 v: kernel
Display: x11 server: X.Org 1.20.8 driver: modesetting unloaded: fbdev,vesa
resolution: 1920×1080~60Hz
OpenGL: renderer: Mesa Intel HD Graphics 620 (KBL GT2) v: 4.6 Mesa 20.0.8
Audio:
Device-1: Intel Sunrise Point-LP HD Audio driver: snd_hda_intel
Sound Server: ALSA v: k5.4.0-58-generic
Network:
Device-1: Intel Wireless 8260 driver: iwlwifi
IF: wlp2s0 state: up mac: 90:61:ae:46:f1:2c
Drives:
Local Storage: total: 581.02 GiB used: 840.5 MiB (0.1%)
ID-1: /dev/sda vendor: Crucial model: CT480BX500SSD1 size: 447.13 GiB
ID-2: /dev/sdb model: SSD 128GB size: 119.24 GiB
ID-3: /dev/sdc type: USB vendor: Innostor model: Innostor size: 14.65 GiB
Partition:
ID-1: / size: 5.79 GiB used: 840.5 MiB (14.2%) fs: overlay source: ERR-102
Sensors:
System Temperatures: cpu: 36.0 C mobo: N/A
Fan Speeds (RPM): cpu: 3100
Info:
Processes: 236 Uptime: 13m Memory: 11.59 GiB used: 1.22 GiB (10.5%)
Shell: bash inxi: 3.0.38
👉 Вариант 5
В одном из файлов (/etc/os-release) ОС есть информация о дистрибутиве. Для его просмотра достаточно в терминале использовать команду cat /etc/os-release .
Есть еще один файл с информацией о системе (/etc/issue) — он используется при приглашении войти в систему. Для вывода информации из него — используйте cat /etc/issue .
Информация о ядре доступна в файле: /proc/version (команда cat /proc/version ).
mint@mint:~$ cat /etc/os-release
NAME=»Linux Mint»
VERSION=»20.1 (Ulyssa)»
>
ID_LIKE=ubuntu
PRETTY_NAME=»Linux Mint 20.1″
VERSION_ID=»20.1″
HOME_URL=»https://www.linuxmint.com/»
SUPPORT_URL=»https://forums.linuxmint.com/»
BUG_REPORT_URL=»http://linuxmint-troubleshooting-guide.readthedocs.io/en/latest/»
PRIVACY_POLICY_URL=»https://www.linuxmint.com/»
VERSION_CODENAME=ulyssa
UBUNTU_CODENAME=focal
mint@mint:~$
👉 Вариант 6
Чтобы узнать версию ядра Linux (и доп. сведения о архитекторе), можно воспользоваться утилитой uname, парочка команд в помощь:
uname -r
uname -a
mint@mint:~$ uname -r
5.4.0-58-generic
mint@mint:~$ uname -a
Linux mint 5.4.0-58-generic #64-Ubuntu SMP Wed Dec 9 08:16:25 UTC 2020 x86_64 x86_64 x86_64 GNU/Linux
Какую версию Linux Mint я использую?
Главное меню » Какую версию Linux Mint я использую?
К аждый дистрибутив Linux имеет разные версии, доступные на рынке. Всякий раз, когда выпускается новая версия, у большинства пользователей возникает соблазн обновить свои системы. Однако для установки последней доступной версии им необходимо знать текущую версию Linux, которую они используют. Поэтому в этой статье будут объяснены четыре различных метода проверки версии Linux Mint.
Способы проверки версии Linux Mint
Способ 1: из системной информации
Этот метод покажет вам, как найти версию Linux Mint через его графический интерфейс. Вам нужно найти «System info» в Mint Menu вашей системы, как показано ниже:
Затем в окне «System info» вы сможете найти версию Linux Mint, с которой вы сейчас работаете, как показано на следующем изображении:
Способ 2: через команду HOSTNAMECTL
Используйте этот метод, чтобы проверить текущую версию Linux Mint, выполнив команду, показанную ниже:
Версия системы Linux Mint выделена на следующем изображении:
Способ 3: через команду LSB_RELEASE
Чтобы использовать этот метод, вам нужно будет выполнить команду, указанную ниже:
Опять же, версия нашей системы Linux Mint выделена на следующем изображении:
Способ 4: через файл /etc/issue
Наконец, мы будем использовать файл /etc/issue для отображения текущей версии Linux Mint. Для этого будет использоваться следующая команда:
Текущая версия Linux Mint показана на следующем изображении:
Вывод
В этой статье основное внимание уделяется четырем различным методам проверки текущей версии Linux Mint. Первый метод использует графический интерфейс Linux Mint, тогда как остальные три метода основаны на интерфейсе командной строки. Таким образом, вы можете легко выбрать тот, который вам наиболее удобен для поиска вашей версии Linux Mint.
Если вы нашли ошибку, пожалуйста, выделите фрагмент текста и нажмите Ctrl+Enter.