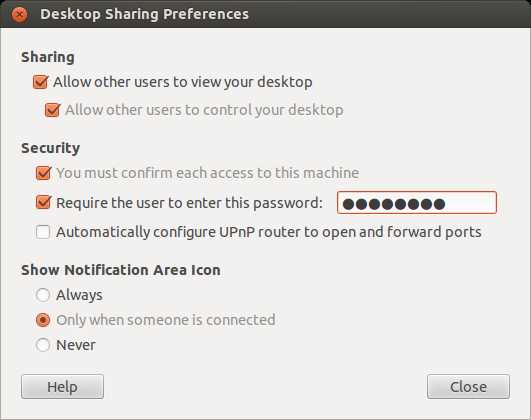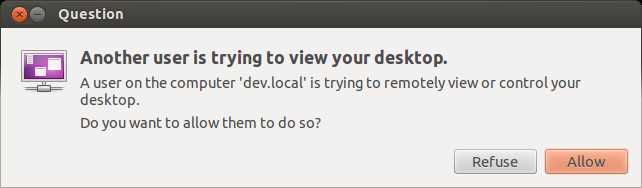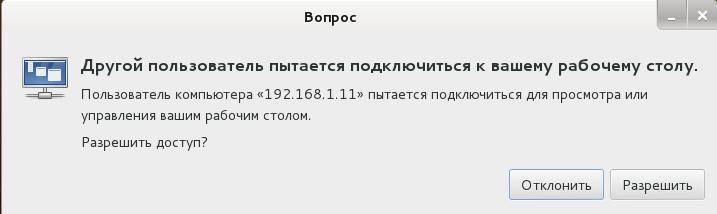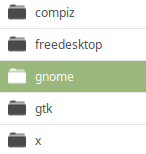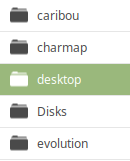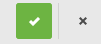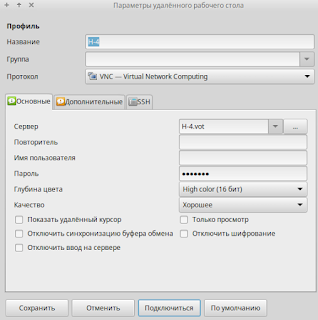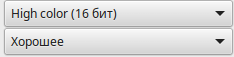How to set up VNC server on Linux
Virtual Network Computing (VNC) allows you to share desktop environment on a local host with other remote users over network. To share desktop, a VNC server should be running on a local host, and remote users connect to the VNC server by using any VNC viewer client.
In this tutorial, I will explain how to configure VNC server on Linux. In this set up, I will use vino , VNC server software for the GNOME desktop environment.
Install vino on Linux
To install vino VNC server on Ubuntu, Debian or Linux Mint desktop:
To install vino VNC server on Fedora, CentOS or RHEL desktop:
Configure and Start vino VNC Server
After installation, you can start vino , and enable VNC server by entering vino-preferences command.
The above command will open up vino ‘s desktop sharing preference window as shown below. On this window, click checkbox on Sharing to allow users to view and control your desktop. Optinally, set up VNC password. You can close the window after you are done with configuration.
The vino-preferences utility is then supposed to start vino VNC server automatically. If VNC server is not launched for whatever reason, you can start VNC server manually as follows.
On the latest Linux Mint Cinnamon desktop, vino-preferences is known to be missing. To enable and configure VNC server on Mint Cinnamon desktop, use dconf-editor instead, as described here.
You can check if vino is running by typing the following command.
$ sudo netstat -pl | grep vino
tcp 0 0 *:5900 *:* LISTEN 6646/vino-server tcp6 0 0 [::]:5900 [::]:* LISTEN 6646/vino-server tcp6 0 0 [::]:5800 [::]:* LISTEN 6646/vino-server
As shown above, vino-server is running on TCP port number 5800 and 5900 . You can use any VNC client software to connect to the VNC server.
If VNC server is configured such that you must confirm each VNC access on your desktop, you will see the following pop up message every time a VNC connection request is received. Only when you allow VNC access, will VNC client be able to access your desktop.
Note that the Remote Frame Buffer (RFB) protocol used by VNC, by design, is not a secure protocol. Thus any sensitive information can leak from VNC traffic by traffic sniffing tools. To secure VNC traffic, it is recommended that you run VNC over an SSH tunnel.
Support Xmodulo
This website is made possible by minimal ads and your gracious donation via PayPal or credit card
Please note that this article is published by Xmodulo.com under a Creative Commons Attribution-ShareAlike 3.0 Unported License. If you would like to use the whole or any part of this article, you need to cite this web page at Xmodulo.com as the original source.
Как установить сервер VNC на Linux
Virtual Network Computing (VNC) позволяет создавать совместный доступ другим удалённым пользователям к окружению рабочего стола локального хоста по сети. Для предоставления доступа к рабочему столу, на локальном хосте должен быть запущен VNC сервер, а удалённые пользователи подключаются к серверу VNC, используя какой-либо клиент просмотрщика VNC.
В этой инструкции я объясню как настроить VNC сервер на Linux. Для этого я буду использовать vino, программное обеспечение VNC сервера для окружения рабочего стола GNOME.
Для установки VNC сервера vino на машину с Debian, Ubuntu или Linux Mint:
Для установки VNC сервера vino на машину с Fedora, CentOS или RHEL:
После установки, вы можете запустить vino и включить сервер VNC введя команду vino-preferences.
Вышеприведённая команда откроет окно настроек vino для доступа к рабочему столу как показано ниже. В окне там где «Совместный доступ» поставьте галочку, чтобы позволять другим пользователям видеть ваш рабочий стол. Также можете установить VNC пароль. Когда настройка сделана, это окно можно закрыть.
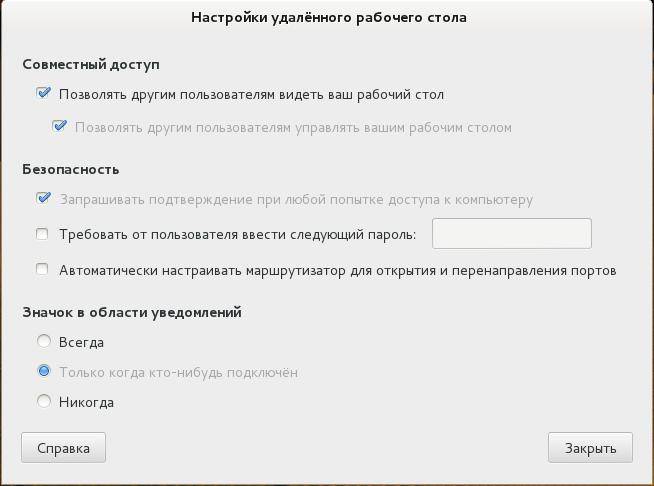
По идее, утилита vino-preferences сама должна запустить сервер VNC. Если VNC сервер не запущен по каким-то причинам, вы можете запустить VNC сервер вручную следующим образом.
На последних Linux Mint с рабочим столом Cinnamon, как известно, vino-preferences отсутствуют. Для включения настройки VNC сервера в Mint на рабочем столе Cinnamon, используйте вместо этого dconf-editor, как это описано здесь.
Вы можете проверить, запущен ли vino набрав следующую команду.
$ sudo netstat -pl | grep vino
tcp 0 0 *:5900 *:* LISTEN 3246/vino-server tcp6 0 0 [::]:5800 [::]:* LISTEN 3246/vino-server tcp6 0 0 [::]:5900 [::]:* LISTEN 3246/vino-server
Как видно выше, vino-server запущен на TCP порте с номерами 5800 и 5900. Вы можете использовать любое программное обеспечение с функцией VNC клиента для подключения к VNC серверу.
Если VNC сервер настроен так, что вы должны подтверждать каждый VNC доступ к вашему рабочему столу, то вы увидите следующее всплывающее сообщение каждый раз, когда получен запрос VNC соединения. Только после того, как вы разрешите VNC, клиент VNC будет способен получить доступ на ваш рабочий стол.
Оставьте ответ Отменить ответ
📅 С 20 по 22 апреля пройдут незабываемые битвы среди кибер-гладиаторов в мире информационной безопасности!
Открыта регистрация команд по ссылке .
Как установить сервер VNC на Linux
Virtual Network Computing (VNC) позволяет создавать совместный доступ другим удалённым пользователям к окружению рабочего стола локального хоста по сети. Для предоставления доступа к рабочему столу, на локальном хосте должен быть запущен VNC сервер, а удалённые пользователи подключаются к серверу VNC, используя какой-либо клиент просмотрщика VNC.
В этой инструкции объясним как настроить VNC сервер на Linux. Для этого будем использовать vino , программное обеспечение VNC сервера для окружения рабочего стола GNOME.
Для установки VNC сервера vino на машину с Debian, Ubuntu или Linux Mint:
$ sudo apt-get install vino
Для установки VNC сервера vino на машину с Fedora, CentOS или RHEL:
$ sudo yum install vino
После установки, вы можете запустить vino и включить сервер VNC введя команду vino-preferences.
$ vino-preferences
Вышеприведённая команда откроет окно настроек vino для доступа к рабочему столу как показано ниже. В окне там где «Совместный доступ» поставьте галочку, чтобы позволять другим пользователям видеть ваш рабочий стол. Также можете установить VNC пароль. Когда настройка сделана, это окно можно закрыть.
По идее, утилита vino-preferences сама должна запустить сервер VNC. Если VNC сервер не запущен по каким-то причинам, вы можете запустить VNC сервер вручную следующим образом:
$ /usr/lib/vino/vino-server &
На последних Linux Mint с рабочим столом Cinnamon, как известно, vino-preferences отсутствуют. Для включения настройки VNC сервера в Mint на рабочем столе Cinnamon, используйте вместо этого dconf-editor, как это описано здесь.
Вы можете проверить, запущен ли vino набрав следующую команду.
$ sudo netstat -pl | grep vino
tcp 0 0 *:5900 *:* LISTEN 3246/vino-server
tcp6 0 0 [::]:5800 [::]:* LISTEN 3246/vino-server
tcp6 0 0 [::]:5900 [::]:* LISTEN 3246/vino-server
Как видно выше, vino-server запущен на TCP порте с номерами 5800 и 5900. Вы можете использовать любое программное обеспечение с функцией VNC клиента для подключения к VNC серверу.
Если VNC сервер настроен так, что вы должны подтверждать каждый VNC доступ к вашему рабочему столу, то вы увидите следующее всплывающее сообщение каждый раз, когда получен запрос VNC соединения. Только после того, как вы разрешите VNC, клиент VNC будет способен получить доступ на ваш рабочий стол.
Справочная информация
При попытке доступа по VNC к удалённому рабочему столу Linux Mint 19 пришлось столкнуться с тем, что, по сравнению с предыдущими версиями (17, 18), по умолчанию такой возможности не предоставляется. При дальнейших действиях по организации возможности подключения по VNC к узлу под управлением Linux Mint 19 необходимость приложить ряд дополнительных усилий стала напоминать эпизод из фильма:
– Тебя как, сразу прикончить или желаешь помучиться?
– Лучше, конечно, помучиться.
(из к/ф «Белое солнце пустыни»)
Началось всё с того, что в настройках (далее имеется в виду графическое окружение XFCE) раздела «Сеансы и запуск» и вкладке «Автозапуск» никакого упоминания о подключении к удалённому рабочему столу не имеется, хотя в предыдущей Linux Mint 18 пункт включения был расположен между обновлением папок пользователя и сетью.
За реализацию сервера VNC в Linux Mint отвечает пакет vino, который в Linux Mint 19 по умолчанию не устанавливается. Данный пакет необходимо установить и, в принципе, его можно легко найти через Synaptic.
Однако этого будет недостаточно. Как показало изучение вопроса, разработчики vino удалили из своего продукта утилиту графической настройки, поэтому настройку vino необходимо будет произвести через конфигуратор dconf-editor.
Выполните в терминале команду, которая установит необходимые компоненты и запустит dconf-editor
sudo apt install -y vino dconf-editor && sudo dconf-editor
При запуске dconf-editor будет показано предупреждение, что вносимые изменения осуществляются вами на свой страх и риск и для продолжения необходимо нажать на кнопку «I’ll be careful» (я буду осторожен). Для выключения этого показа при последующих запусках dconf-editor снимите галочку в поле «Show this dialog next time».
После запуска графического конфигуратора системы путём последовательного перемещения «gnome – desktop» перейдите в секцию «remote-access»
Если планируется подключаться по клиенту VNC из Windows, то, как пишут, желательно выключить шифрование (двигать движок в соответствующей строке).
Несмотря на то, что это, как говорится, не есть «гуд», но в локальной сети, которой доверяете, данное действие допустимо.
Аналогичным образом поступите с prompt-enabled, иначе на другом компьютере придётся каждый раз «одобрять» удалённое к нему подключение.
В целях какой-никакой защиты установите пароль на подключение, выключив настройку по умолчанию и введя придуманный Вами пароль, например:
Чтобы закрепить данное изменение нажмите на кнопку зелёного цвета.
Закройте конфигуратор и перейдите к настройкам автозапуска. Добавьте в список автоматически запускаемых при старте системы программ ПО vino
Рисунок относится к оболочке XFCE. В Cinnamon и MATE используйте существующие в них настройки автозапуска программ.
На компьютере, с которого будете подключаться, создайте соответствующее соединение. На рисунке ниже подключение будет осуществляться с узла Linux, поэтому оно добавляется в программе Remmina.
Обратите внимание, что имя пользователя вводить не надо, вводится только пароль, который был задан при настройке vino через графический конфигуратор dconf-editor.
На рисунке указан узел H-4.vot, что соответствует полному доменному имени узла. В этом случае подразумевается, что DNS сервер Вашей локальной сети умеет сопоставлять выданные DHCP адреса IP именам узлов сети. MikroTik, например, умеет это делать через специальный скрипт. Если сервера DNS не имеется или он не умеет этого делать, то назначьте узлу, к которому будете удалённо подключаться, статический адрес (или настройте сервер DHCP на выдачу ему одного и того же адреса) и подключайтесь по IP.
Если всё сделано правильно, то будете иметь удовольствие наблюдать удалённый рабочий стол узла Linux, к которому подключились, а также управлять этим компьютером.
При этом на панели (как правило, внизу) будет отображаться значок (при теме оформления Mint-Y – голубого цвета), отображающий факт удалённого подключения к рабочему столу.
Быстрота реагирования удалённого компьютера на Ваши команды зависит от его аппаратных возможностей, степени загруженности системы, а также количества передаваемых данных по VNC. При рассмотрении вопроса об «отзывчивости» удалённой системы во многих публикациях пишут о проигрыше VNC перед RDP, но ничего лучшего для удалённого подключения к Linux с GUI лично мне встретить не удалось. С целью повышения скорости реагирования конечной системы можно попробовать «поиграться» с настройками качества отображения экрана целевого компьютера в параметрах соединения (см. окно настроек подключения Remmina):
Альтернативное решение – x11vnc (подробности).