Как установить VirtualBox в Linux Mint
VirtualBox является кросс-платформенным приложением для виртуализации. Что это значит? Во-первых, этот гипервизор работает на всех существующих компьютерах с Intel или AMD процессорами, устанавливаются на Windows, Mac и Linux операционные системы. Во-вторых, это расширяет возможности существующих компьютеров. Вы можете запускать операционные системы (внутри виртуальных машин).
Таким образом, вы можете запустить Linux Mint, и одновременно в окне виртуальной машины запустить Windows, для использования всех существующих приложений для этой операционной системы. Вы можете устанавливать и запускать столько виртуальных машин, сколько Вам нужно. Единственные ограничения это пределы дискового пространства и системные ресурсы компьютера.
VirtualBox довольно прост и в то же время является мощный утилитой. Он может работать везде, от небольших встроенных систем или настольных машин до развертывания центров обработки данных и даже облачных средах.
На следующем скриншоте изображена работа VirtualBox, который установлен на компьютере Ubuntu. В окне виртуальной машины работает Windows 8.
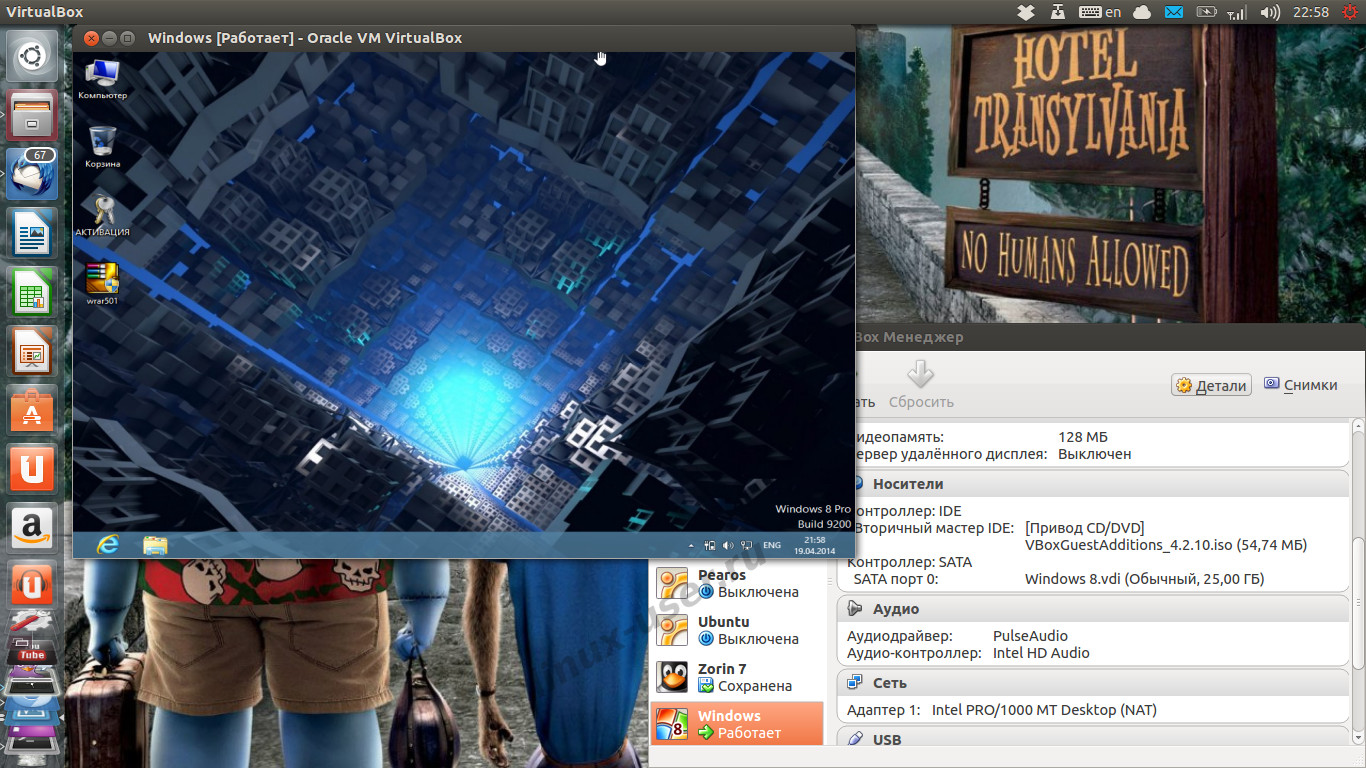
Перейдем к непосредственной установке VirtualBox в Linux Mint.
Гипервизор VirtualBox вы можете выудить из Менеджера программ, ни каких трудностей возникнуть не должно.
Более подробно необходимо рассказать о добавлении репозитория от разработчиков, который включает в себя самую свежую версию VirtualBox.
Для начала необходимо определиться в какой версии Linux Mint Вы работаете. Для этого открываем терминал и командуем:
По выводу команды мы сможем определиться о релизе Linux Mint. Из этой таблицы мы можем определиться в имени для нашего дистрибутива, которое мы будем добавлять в систему.
- bionic — Linux Mint 19.1 — Tessa
- bionic- Linux Mint 19 — Tara
- xenial — Linux Mint 18.1 Serena
- xenial — Linux Mint 18 Sarah
- trusty — Linux Mint 17.1 Rebecca
- trusty — Linux Mint 17 Qiana
- saucy — Linux Mint 16 Petra
- raring — Linux Mint 15 Olivia
- quantal — Linux Mint 14 Nadia
- precise — Linux Mint 13 Maya
Мой дистрибутив Linux Mint 16 Petra значит, я выбираю первое имя. Таким образом, команда для добавления репозитория будет такова:
sudo sh -c 'echo "deb http://download.virtualbox.org/virtualbox/debian saucy contrib" >> /etc/apt/sources.list'
Если Вы используете другую версию этого дистрибутива, то замените в команде имя «saucy» на соответствующее имя для вашей системы.
После добавления репозитория нужно обновить кэш пакетов:
И собственно установить последнюю версию VirtualBox:
sudo apt-get install virtualbox-4.3
How to Install Windows 10 in VirtualBox in Linux
I regularly encourage people to use Linux, and when I give them reasons to switch, I always mention that they can use Windows and Linux together if they’re ‘scared of Linux’. One way to use the two systems together is to dual boot Windows and Linux. It works well, except you have to switch between the operating systems by restarting them. This is somewhat inconvenient. If, like me, you’re an infrequent user of Windows and don’t want to trouble yourself with dual booting Ubuntu and Windows 10, I suggest installing Windows 10 inside Linux by creating a virtual machine. In an earlier tutorial, I showed you how to install VMWare on Ubuntu, but in this one, we’ll be using Oracle VirtualBox to create virtual machines and installing Windows 10 on them.
What is VirtualBox and what are its advantages?
VirtualBox is open-source virtualization software from Oracle for creating virtual machines. With a virtual machine, you can run an operating system like an application inside your current operating system. It’s like a computer inside a computer. These are called virtual machines because they’re basically emulating other operating systems, but they’re not really interacting with the computer system like a true operating system would. The bottom line is that with virtual machine software, you can use Windows like an application inside Linux. Unlike regular applications, it will consume lots of RAM. But this way, you can use Windows-specific software and programs inside Linux without needing to install Windows fully.
Install Windows 10 in VirtualBox on Ubuntu and Linux Mint
Before installing Windows 10 in VirtualBox, let’s see what you need first:
- An internet connection with good speed, or a Windows 10 ISO that you’ve already downloaded.
- At least 4 GB of RAM. The more RAM you’ve got, the better.
- Around 20 GB of free storage for installing Windows 10.
Once you’ve made sure you have the prerequisites, let’s see how to do it. If you prefer, you can watch this tutorial as a video. Do subscribe to our YouTube channel for more Linux tutorials:
Name the VM anything you like. Also select the operating system and version. In this case I’ve chosen Windows 10 and 64-bit.
Choose the RAM size. The recommended RAM size for 64-bit Windows 10 is 2 GB, while for 32-bit Windows 10 it’s 1 GB. But I suggest you have a little more than that for a smoother experience.
Next is the size for the virtual machine. If you’re crunched on space choose the recommended size, otherwise make it a little more than the recommended size.
For the format, go ahead with the VDI format.
Confused about the dynamic or fixed size? If you choose dynamic, the installed VM will grow beyond its allocated size later. If you won’t use Windows extensively, I suggest you go with the fixed size.
Now it’s time to finalize the installation size. You can choose where to create the virtual disk. The default location (Home directory) works fine.
You should now be back at the start screen. But wait, we haven’t used our Windows 10 ISO yet, have we? Now’s the time to actually use the ISO. Click on Settings.
In here, go to Storage and add a new optical drive. I added this screenshot later because a few readers had difficulties finding it.
Click Choose disk and point to the Windows 10 ISO.
Now you should see the Windows 10 ISO listed under Storage. Press OK.
You should now be back at the main screen of Oracle VirtualBox. Now everything is ready. The next step is to install Windows 10. Click on Start from the main screen:
Voila!! You should see the familiar Windows boot screen:
A couple of seconds later, you should see the option to install Windows:
At this point, if you see the Windows logo with a black background and it never starts to install, you may have to perform a little tweak.
As It’s FOSS reader Larry points out, “There seems to be an incompatibility between Virtualbox and Windows 10 1703. A virtual machine that runs W10 1607 fine will fail to boot W10 1703 -UNLESS- the following parameter is set: Under System – Acceleration you must set Paravirtualization to None and then reboot.”
I think you can handle things from here, as installing Windows is just a matter of a few clicks. For your convenience, I’ve added the screenshots in a gallery. Click on the images to enlarge them if you need any hints.
Once you’ve successfully installed Windows 10, you’ll find that the internet connection is shared with the virtual Windows as well: no need for further configuration. Here’s It’s FOSS on the Edge browser in Windows 10 inside a VM.
When you’re done using the virtual Windows, you can go back to the main screen and switch off the virtual machine from there:
To start the virtual OS again, just click on Start (green arrow) on the main screen of VirtualBox again. That’s it. More on using virtual operating systems later. I think this gives you a good idea of how to install Windows in Ubuntu or Linux Mint to begin with 🙂
In a related post, you can learn how to create a bootable Windows USB in Linux.
Did this tutorial help you install Windows on Linux using VirtualBox? If you have questions or suggestions, feel free to drop a comment.



















