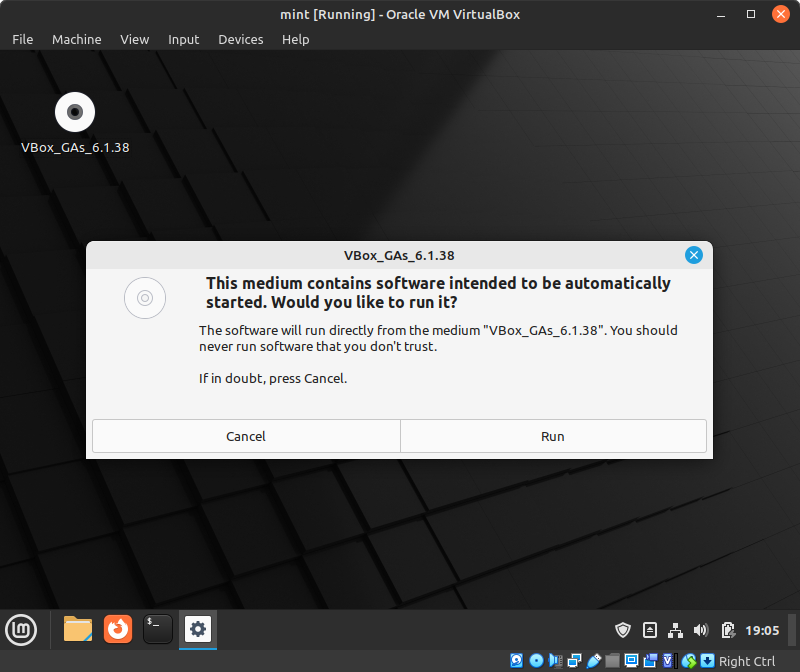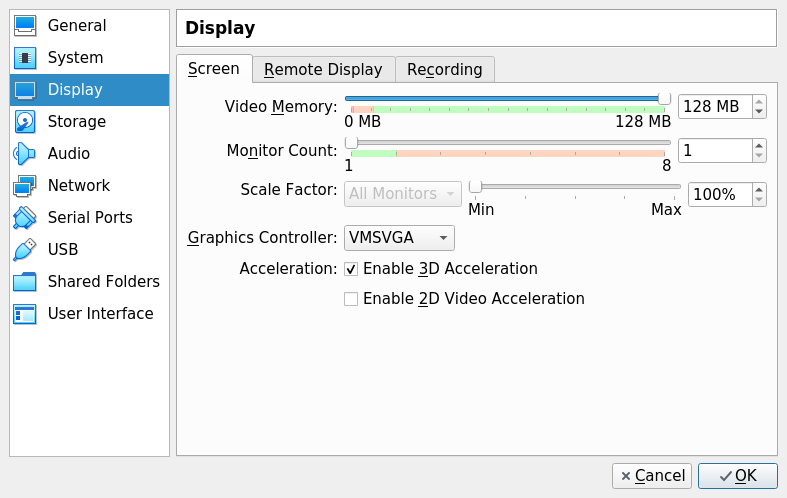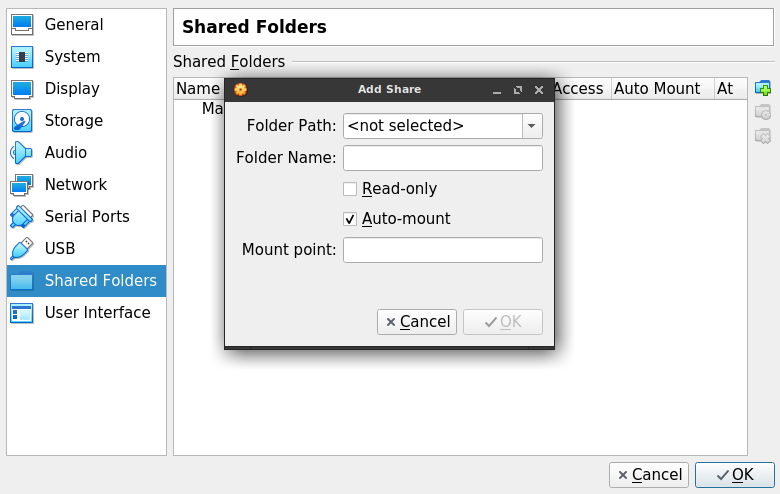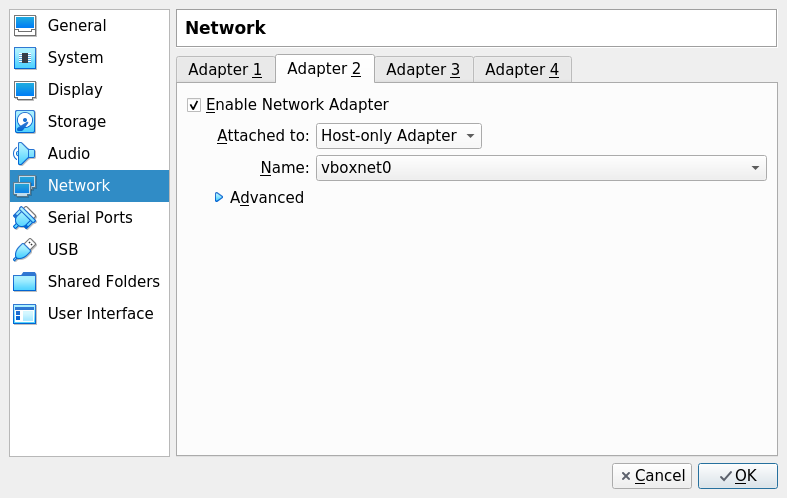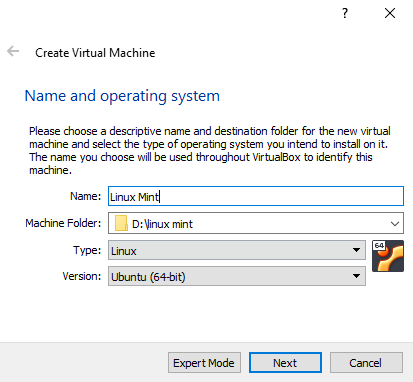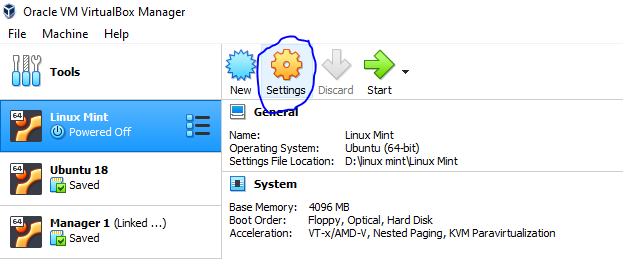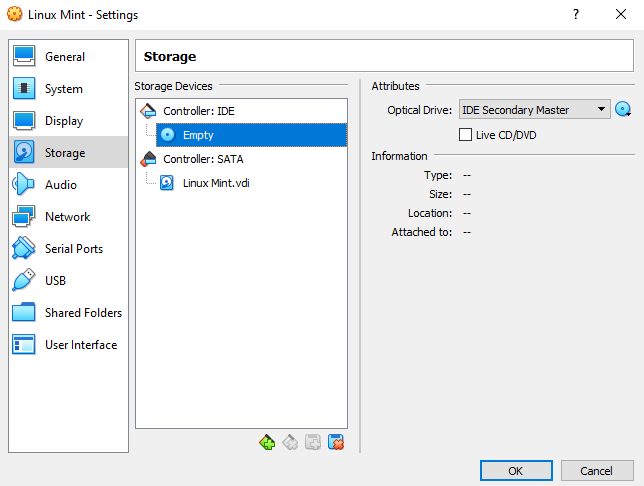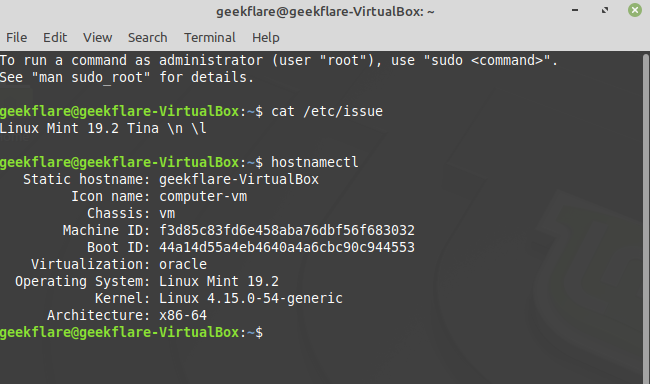- VirtualBox on Linux Mint 21.1
- 1. BIOS support
- 2. Install Virtualbox on HOST
- 3. Launch Virtualbox
- 4. Create GUEST
- 5. Guest additions
- 6. Display
- 7. Shared folder
- 8. SSH from HOST to GUEST
- 8.1 On the HOST
- 8.2 On the GUEST
- How to Install Linux Mint on VirtualBox?
- Setting Linux Mint in VirtualBox
- Linux Mint Installation
VirtualBox on Linux Mint 21.1
VirtualBox enables a Linux user to host multiple guest operating systems as virtual machines. Useful for experimenting with different Linux distros and configurations!
In this HOWTO I install VirtualBox on a Linux Mint HOST and create a Linux Mint GUEST virtual machine.
Note: Another virtualization setup that I actually prefer is a combo of KVM + QEMU + libvirt. But sometimes developers offer pre-configured VirtualBox images of their projects, making use of VirtualBox a useful shortcut.
1. BIOS support
Confirm that virtualization support is enabled in your system BIOS. If so, the following commands will return some output:
$ grep --color vmx /proc/cpuinfo $ grep --color svm /proc/cpuinfo If there is no output, the processor might still be capable of virtualization, but the option is disabled. Check in the BIOS and enable it if available.
2. Install Virtualbox on HOST
Kernel modules for VirtualBox are built via Dynamic Kernel Module Support (DKMS). After installing VirtualBox below, the vbox modules should be auto-built and -loaded.
Install dkms and linux-headers .
$ sudo apt update && sudo apt install dkms linux-headers-generic $ sudo apt install virtualbox virtualbox-qt virtualbox-guest-additions-iso virtualbox-dkms Reload the current shell and confirm the new group has been added to the user’s assigned groups .
3. Launch Virtualbox
Note: With the current release of VirtualBox, I immediately ran into the issue of it using a difficult-to-view colour scheme: light grey foreground text on a white background. Unlike other QT apps, VirtualBox is not respecting my system’s GTK dark theme.
(Sort of) Fix: Start VirtualBox with a usable colour scheme (black text foreground/white background) .
$ VirtualBox -style Fusion %U 4. Create GUEST
Default Machine Folder where Virtual Machine (VM) images are stored is ~/Virtualbox VMs . This can be modified in File->Preferences->General .
See the User Manual for creating a GUEST virtual machine. I download a Linux Mint install image ISO to create a new Mint GUEST.
5. Guest additions
Guest Additions is an ISO image file included in the VirtualBox package, and is installed inside the virtual machine GUEST after the operating system is installed. It enables extra features such as the ability to tweak display settings and add a shared folder between HOST and GUEST.
Launch the new Linux Mint GUEST.
Open a terminal on GUEST, refresh package listings, and install build packages .
$ sudo apt update && sudo apt install dkms linux-headers-generic In the Linux Mint GUEST window, load Devices->Insert Guest Additions CD Image . and click Run .
Assign your USERNAME to the vboxsf group .
$ sudo adduser USERNAME vboxsf 6. Display
With the GUEST powered off, tweak display settings by going to Machine->Settings->Display to add more video memory and enable 3D acceleration.
Display and resolution can be changed when running a graphical environment.
7. Shared folder
Create a shared folder on HOST. Make it accessible to GUEST virtual machines by going to Machine->Settings->Shared Folders . Click on Adds new shared folder , set the Folder Path , and select Auto-Mount .
8. SSH from HOST to GUEST
Host-only networking with Virtualbox was a big help getting this properly configured.
I want to SSH from my HOST to GUEST. Default configuration supplies GUEST with a NAT interface for internet access but no HOSTGUEST connectivity.
A solution for local access is creating a host-only adapter.
8.1 On the HOST
In the Tools sidebar, click the Menu icon and select Network . Click Create and a new host-only network card — vboxnet0 — is configured with default address 192.168.56.1 and DHCP Server enabled.
8.2 On the GUEST
Select the GUEST virtual machine and in Machine->Settings->Network click on Adapter 2 , click on Enable Network Adapter and Attached to Host-only Adapter , and select vboxnet0 .
$ sudo apt install openssh-server Confirm the new interface has been created .
There should now be 2 ethernet interfaces: enp0s3 and enp0s8 (actual numbers may differ). Host-only adapter interface is assigned an address (example: 192.168.56.101 ) and GUEST can now be accessed via SSH from the HOST.
© 2023 Daniel Wayne Armstrong • Created with ♥ in Canada • Website content licensed under CC BY-SA 4.0
Non est ad astra mollis e terris via
How to Install Linux Mint on VirtualBox?
Invicti Web Application Security Scanner – the only solution that delivers automatic verification of vulnerabilities with Proof-Based Scanning™.
A step-by-step guide to install Linux Mint on VirtualBox.
Linux Mint is an open-source ubuntu-based operating system that is community-driven. It is free to use; that’s why it is loved and adopted by millions of users across the globe. It is majorly popular because of its user interface, responsiveness, and performance.
Linux Mint has three editions – Xfce, Mate, and Cinnamon.
The current latest stable version of Linux Mint 19.2 Cinnamon is with codename “Tina.” This version is the most modern Linux system so far with innovative and full-fledged desktop features. Let’s install it.
I am installing Linux Mint using a Virtualbox. In case you don’t have a Virtualbox, download it from here and install it. Also, download the Linux Mint 19.2 iso file and save it on your computer.
Setting Linux Mint in VirtualBox
- Go to the storage, select Empty Controller, and click on the disk sign. Browse for the Linux mint iso file, which we had downloaded.
- We need to click on the Start button on VirtualBox; this will boot and start the Linux Mint system.
Linux Mint Installation
We will double click on the “Install Linux Mint” file to begin the installation.
While restarting, you will get a message “Please remove the installation medium and hit enter” Click on Ok. When the system restarts, enter the password to log in.
Open the terminal and check the Linux version and host details to confirm that installation was successful.
That was all about Linux Mint installation. I hope you were able to finish the installation correctly. Learning Linux Mint is easy.