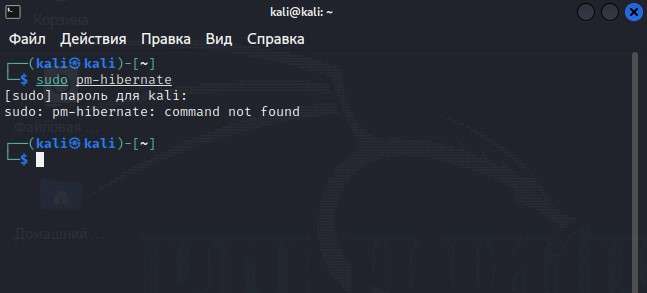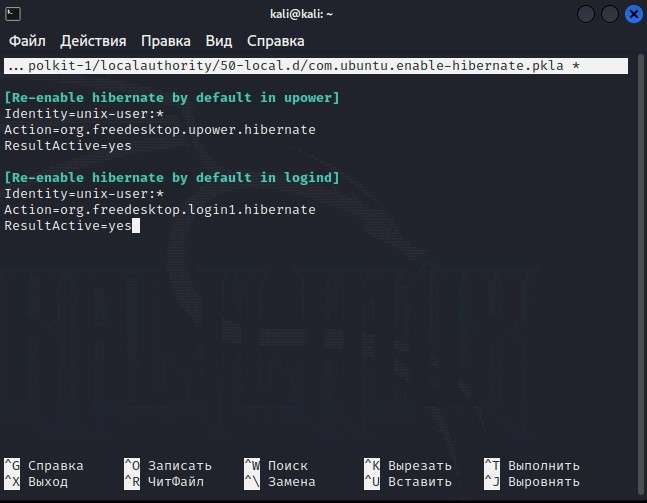- Linux mint включить гибернацию
- 2. Настраиваем параметры ядра
- 3. Добавляем пункт Гибернация в диалоговое окно Выключения
- 4. Возможные неисправности и их устранение (я не встречался, но попробуйте)
- Как включить Гибернацию в Linux
- Шаг 1: Проверьте, поддерживает ли ваша система гибернацию
- Шаг 2: Установка необходимых пакетов для включения гибернации в Linux
- Шаг 3: Настройка конфигурационных файлов
- Шаг 4: Перезагрузите систему
- Шаг 5: Проверьте, работает ли гибернация
- Шаг 6: Дополнительные настройки
- Заключение
- How to Enable Hibernate Option in Linux Mint 20.x & 21
- Verify if hibernate works:
- Enable Hibernate in Linux Mint 20/21
- 1.) Check the swap area UUID:
- 2.) Enable hibernate via kernel parameter:
- Add Hibernate Option in Shutdown menu
Linux mint включить гибернацию
Для работы Гибернации (hibernation) необходим swap-файл размером не меньше RAM. Если мало оперативки, то наверняка используется подкачка и размер swap-файла должен быть больше вплоть до 2xRAM.
Смотрим, объём оперативки, подкачки и как используется:
Swap-файл должен быть расположен в корневой папке файловой системы(/swapfile). Проверяем:
Если swap-файла нет или он недостаточного размера, создадим его. Сначала отключаем пространство подкачки:
Присваиваем переменной значение желаемого размера swap-файла в Гигабайтах, я установил 6:
Проверяем хватит ли свободного места для нашего файла?:
Далее создаём swap-файл, устанавливаем права, создаём пространство подкачки и отключаем любое другое пространство подкачки чтобы исключить конфликты:
sudo dd if=/dev/zero of=/swapfile bs=1M count=$(($SIZE * 1024)) sudo chmod 0600 /swapfile sudo mkswap /swapfile sudo sed -i ‘/swap/’ /etc/fstab sudo tee -a /etc/fstab
2. Настраиваем параметры ядра
RESUME_PARAMS=»resume=UUID=$(findmnt / -o UUID -n) resume_offset=$(sudo filefrag -v /swapfile|awk ‘NR==4
if grep resume /etc/default/grub>/dev/null; then echo -e «\nERROR: Hibernation already configured. Remove the existing configuration from /etc/default/grub and add these parameters instead:\n$RESUME_PARAMS»;else sudo sed -i «s/GRUB_CMDLINE_LINUX_DEFAULT=\»/GRUB_CMDLINE_LINUX_DEFAULT=\»$RESUME_PARAMS/» /etc/default/grub;fi
Если выдаёт ошибку, то выполняем инструкции. Если ошибки нет – обновляем GRUB:
3. Добавляем пункт Гибернация в диалоговое окно Выключения
Перезагружаем систему.
Проверяем возможность гибернации:
busctl call org.freedesktop.login1 /org/freedesktop/login1 org.freedesktop.login1.Manager CanHibernate
Должен быть ответ «yes». Не закрывая запущенные приложения пробуем войти в гибернацию через меню выключения. После отключения компьютера включаем его снова. Всё должно вернуться на рабочий стол.
Чтобы уйти в гибернацию из терминала:
4. Возможные неисправности и их устранение (я не встречался, но попробуйте)
Если вышло сообщение, что система не поддерживает гибернацию, то, скорее всего, это связано с вашим BIOS/UEFI. Загрузитесь в BIOS/UEFI и проверьте настройки, должен поддерживаться ACPI sleep state S4. Функции UEFI’s secure boot и fast boot могут также запрещать гибернацию, отключите их.
Если вы используете ядро не по умолчанию, возможно оно было скомпилировано без поддержки гибернации. Проверяем:
grep CONFIG_HIBERNATION /boot/config-$(uname -r)
Если система допускает режим гибернации, она все равно может сломаться в состоянии сна или вероятнее во время возобновления работы. Это опять же может быть вызвано проблемами с BIOS/UEFI, некоторые из них имеют дефектную реализацию ACPI, или проблемами с аппаратным обеспечением, включая драйверы ядра и прошивки.
Поэтому обновите BIOS, удалите/отключите как можно больше устройств и повторите попытку, возможно, этого уже достаточно. Попробуйте и другие ядра.
Устранение неполадок в спящем режиме не всегда легко (есть причина, по которой эта функция отключена по умолчанию!), лучше всего искать на форумах и в Интернете решение, касающееся вашего оборудования. К сожалению, решение не может быть найдено во всех случаях.
- Вы здесь:
- Главная
- Linux
- Как включить Гибернацию в Linux Mint 19
Как включить Гибернацию в Linux
Включение гибернации в Linux является полезной функцией, которая позволяет сохранять текущее состояние системы на жесткий диск, а затем восстанавливать его после перезагрузки. Это позволит вам быстро возобновить работу с того момента, где вы остановились. А также поможет сократить время загрузки системы. В этой статье мы рассмотрим, как включить гибернацию в Linux.
Шаг 1: Проверьте, поддерживает ли ваша система гибернацию
Прежде чем включить гибернацию в Linux, вам следует убедиться, что ваша система поддерживает эту функцию. Для этого в терминале выполните следующую команду:
Если ваша система поддерживает гибернацию, она должна перейти в спящий режим и выключиться. Если же вы получили ошибку «Не найдено подходящего образа для гибернации«, это означает, что ваша система не поддерживает гибернацию, и вам необходимо установить необходимые пакеты.
Шаг 2: Установка необходимых пакетов для включения гибернации в Linux
Если ваша система не поддерживает гибернацию, вам необходимо установить необходимые пакеты. Для этого в терминале выполните следующую команду:
$ sudo apt-get install hibernate pm-utils
Эта команда установит пакеты hibernate и pm-utils, которые необходимы для работы гибернации.
Возможно вам будет интересно: Как исправить ошибку “W: Some index files failed to download” Ошибка в Ubuntu
Шаг 3: Настройка конфигурационных файлов
После установки пакетов необходимо настроить конфигурационный файл для гибернации в Linux. Для этого в терминале выполните следующую команду:
$ sudo nano /etc/polkit-1/localauthority/50-local.d/com.ubuntu.enable-hibernate.pkla
Эта команда откроет конфигурационный файл в текстовом редакторе Nano. В этом файле добавьте следующие строки:
[Re-enable hibernate by default in upower]
Identity=unix-user:*
Action=org.freedesktop.upower.hibernate
ResultActive=yes[Re-enable hibernate by default in logind]
Identity=unix-user:*
Action=org.freedesktop.login1.hibernate
ResultActive=yes
Сохраните файл, нажав клавиши Ctrl+O, затем закройте его, нажав Ctrl+X.
Шаг 4: Перезагрузите систему
После настройки конфигурационного файла необходимо перезагрузить систему. Это обновит настройки и позволит вам использовать гибернацию.
Шаг 5: Проверьте, работает ли гибернация
После перезагрузки системы вы можете проверить, работает ли гибернация. Для этого в терминале выполните следующую команду:
Эта команда должна перевести вашу систему в спящий режим и сохранить ее текущее состояние на жесткий диск. Далее вы можете включить систему снова и продолжить работу с того момента, где вы остановились.
Шаг 6: Дополнительные настройки
Вы можете настроить дополнительные параметры для гибернации, такие как время ожидания перед переходом в гибернацию или объем свободного места на жестком диске, необходимый для работы гибернации. Для этого вам необходимо отредактировать файл конфигурации /etc/default/grub и изменить значения параметров GRUB_CMDLINE_LINUX_DEFAULT и GRUB_CMDLINE_LINUX .
Например, чтобы установить время ожидания перед переходом в гибернацию на 60 секунд, добавьте следующую строку в файл /etc/default/grub :
GRUB_CMDLINE_LINUX_DEFAULT=»quiet splash resume=UUID= resume_offset= resume=UUID= resume_offset= acpi_sleep=nonvs clocksource=hpet i8042.reset»
Затем сохраните файл и выполните команду:
Эта команда обновит настройки grub и применит изменения.
Заключение
В заключение, гибернация — это полезная функция в Linux, которая позволяет сохранять текущее состояние системы на жесткий диск и восстанавливать его после перезагрузки. Чтобы включить гибернацию в Linux, вам необходимо убедиться, что ваша система поддерживает эту функцию, установить необходимые пакеты, настроить конфигурационный файл, перезагрузить систему и проверить, работает ли гибернация. Если вы хотите настроить дополнительные параметры для гибернации, вы можете изменить файл конфигурации grub.
How to Enable Hibernate Option in Linux Mint 20.x & 21
Hibernate is a feature to save your work from computer memory into hard drive, and then power-off the machine completely. On next boot, it will revert system status and go directly to where you left it.
Suspend does the same job but saving all the work into RAM memory. So the system is not completely turned off and needs battery or power supply to serve it.
Verify if hibernate works:
Hibernate function does not work in may case in Linux Mint 20 by default. You can test it out by opening “terminal” from start menu, and run command:
You need to disable 'Secure Boot' in BIOS/UEFI settings before being able to use hibernate
NOTE: Save your work before running the command in case hibernate does not work! When your system is shutdown completely, start it again and see if it reverts to where you left it.
Enable Hibernate in Linux Mint 20/21
If the function does not work for you, do the steps below one by one to enable it.
1.) Check the swap area UUID:
As I mentioned, the hibernate function saves all the work into hard drive. The location is usually the Swap area. To check it out, open “terminal” from start menu and run command:
It usually outputs the partition /dev/sdaX you created while installing the system.
Next run the blkid command should tell you the UUID for this partition.
Copy the ID and it will be used in next step.
2.) Enable hibernate via kernel parameter:
You can add a kernel parameter to boot menu easily via editing the configuration file. However, a graphical tool will be friendly for beginners.
a.) Search for and install ‘Grub Customizer‘ from Software Manager app. Or open terminal and run command to install the tool:
sudo apt install grub-customizer
For Linux Mint 21, grub-customizer is NOT available in system repository due to upstream changes. Open terminal and run the 2 commands to add its official PPA and update cache before running 'apt install' command:sudo add-apt-repository ppa:danielrichter2007/grub-customizersudo apt update
b.) Next launch the tool from start menu, and navigate to ‘General Settings’ tab. Finally add following in kernel parameters box after ‘quiet splash’
resume=UUID=the_id_you_got_in_previous_step
Click the top-left “Save” button and restart your computer. And test the hibernate function again via ‘systemctl hibernate‘ command.
Add Hibernate Option in Shutdown menu
The default ‘Quit’ menu options lack hibernate. It is however easy to add back if the function works!
Firstly open terminal from start menu. When it opens, run command to create & edit the configuration file:
sudo xed /etc/polkit-1/localauthority/50-local.d/com.linuxmint.enable-hibernate.pkla
When the file opens, paste following lines and save it!
[Re-enable hibernate by default in upower]
Identity=unix-user:*
Action=org.freedesktop.upower.hibernate
ResultActive=yes
[Re-enable hibernate by default in logind]
Identity=unix-user:*
Action=org.freedesktop.login1.hibernate;org.freedesktop.login1.handle-hibernate-key;org.freedesktop.login1;org.freedesktop.login1.hibernate-multiple-sessions;org.freedesktop.login1.hibernate-ignore-inhibit
ResultActive=yes
OK, now open the Shutdown menu and see the magic!
In case for those do not have a swap partition, you can create a swap file instead and use UUID of root partition along with physical offset.