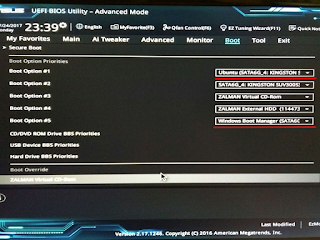- Как восстановить загрузчик GRUB — пропало меню с выбором ОС после переустановки Windows (актуально для Linux Mint / Elementary OS / Ubuntu и др.)
- Восстановление Grub
- ШАГ 1
- ШАГ 2
- ШАГ 3
- Recovering GRUB in UEFI boot on Ubuntu or Linux Mint
- Solution
- Change the Boot Order
- Sign up for more like this.
- How to install ZSH on CentOS
- Update NPM when NVM was installed using chocolatey on Windows
- Huawei Mate 10 Pro review
- Linux mint восстановление efi
Как восстановить загрузчик GRUB — пропало меню с выбором ОС после переустановки Windows (актуально для Linux Mint / Elementary OS / Ubuntu и др.)
Всем доброго времени!
Эта заметка будет довольно специфична и пригодится только тем, у кого на компьютере установлено несколько версий ОС: Windows, Linux.
Так вот, при переустановке (обновлении) одной из ОС (обычно, так делает Windows) — может затереться загрузчик Grub, и при включении ПК более не будет появляться «черного» меню с предложением выбрать какую систему загружать. 👀
Разумеется, чтобы не переустанавливать ОС (и не настраивать всё заново) — лучше просто восстановить сам этот загрузчик. Как правило, для этого достаточно загрузиться с LiveCD (👉 Linux Mint, Elementary OS, Ubuntu и пр.), смонтировать корневой раздел Linux и ввести спец. команды для восстановления.
Однако, «ручная» работа через терминал имеет «тонкости» (и не всегда выполняется просто). Поэтому здесь хочу предложить гораздо более легкий вариант! 👌
Восстановление Grub
ШАГ 1
Для начала нам нужно подготовить загрузочную флешку (LiveCD) c одним из дистрибутивов Linux. Скорее всего она у вас должна быть!
(Если у вас одна из «разновидностей» Ubuntu — я бы порекомендовал использовать образ 👉 с Linux Mint — т.к. в нем уже предустановлена нужная утилита // Boot Repair).
На всякий случай здесь приведу несколько ссылок в помощь:
Будем считать, что загрузиться с подготовленной флешки у вас получилось. 👌
ШАГ 2
Далее (после загрузки с LiveCD с Linux) нам понадобиться установить утилиту Boot Repair (если у вас последняя версия Linux Mint — то она встроена, и чтобы ее запустить — откройте меню «Пуск / Administration / Boot Repair» ).
После можно переходить к ШАГУ 3 (для тех, у кого нет встроенной Boot Repair — чуть ниже я покажу как ее установить) .
Для инсталляции Boot Repair сначала проверьте, что у вас есть подключение к Интернет.
Далее необходимо открыть терминал (обычно, для этого используют сочетания Ctrl+Alt+T или Win+T) и ввести поочередно следующие три команды (после каждой нажимать Enter!).
sudo add-apt-repository ppa:yannubuntu/boot-repair
sudo apt-get update
sudo apt-get install -y boot-repair
Xubuntu (для примера) — устанавливаем Boot Repair
После в меню «Пуск» должна появиться ссылка на нашу утилиту (обратите внимание, что на русском она называется как «Восстановление загрузки» . 👇). Кстати, запустить Boot Repair можно и из консоли. Команда:
ПУСК — восстановление загрузки (Boot Repair)
ШАГ 3
1) В большинстве случаев утилита Boot Repair справляется с восстановлением Grub в автоматическом режиме. Поэтому порекомендую вам сразу же нажать на первый пункт «Recommended Repair» . Пару скринов ниже. 👇
Boot Repair (на английском)
Рекомендуемый способ восстановления (русская версия)
2) Как правило, на весь процесс требуется 1-2 мин. 👇
3) Если всё прошло успешно — увидите окно об успешном восстановлении Grub. Теперь можно выключить ПК (ноутбук), вынуть из USB-порта флешку с LiveCD и проверить как загружается устройство: появляется ли меню Grub. 👌
Загрузка успешно восстановлена
GNU Grub version 2.04 — все заработало!
4) Кстати, иногда утилита Boot Repair может попросить вас выполнить ряд команд в терминале (сочетание клавиш для его запуска: Ctrl+Alt+T или Win+T) .
Сами команды, разумеется, утилита приводит в своем окне. После их выполнения — нажмите на кнопку «Forward» (если вы не выполнили команды — утилита снова покажет текущее окно) . Ничего «опасного» и удаляющего данные с домашних разделов диска —в них быть не должно!
Эти команды нужно будет ввести вручную в терминал (и нажать Enter)
Кстати, у Boot Repair есть расширенные настройки , в которых можно вручную задать ряд параметров. Если вы слабо представляете «что, где и как. » — то лучше это меню не трогать (во избежание лишних проблем. ).
Другие простые решения, — само собой, приветствуются!
Recovering GRUB in UEFI boot on Ubuntu or Linux Mint
Modern computers with UEFI are a pain when you are installing a system different from windows and is harder if you want a double boot.
Last week I installed Linux Mint on my laptop that already has Windows. If you didn’t know Linux Mint is a distribution based on Ubuntu so this process applies to both distributions.
The problem was can’t boot with the Linux Mint grub even after trying to change the order of boot with efibootmngr . You can open the boot menu pressing a key in the boot it is different for each motherboard it could be ESC, F2, F10 or F12, and select the system that you want to boot in my case Linux mint.
On Linux, we need to see the boot order for EFI with this command:
And you will see something similar to this:
BootCurrent: 0002 Timeout: 0 seconds BootOrder: 0000,0002,0001,2001,2002,2003 Boot0000* Windows Boot Manager Boot0001* Unknown Device: Boot0002* ubuntu Boot2001* EFI USB Device Boot2002* EFI DVD/CDROM Boot2003* EFI Network The important in this output is the BootOrder, as you can see it is booting Windows and it resets on every boot, so How I solve the problem?
Solution
For some reason the Mint/Ubuntu entry for EFI boot is not working correctly you can get more information with the verbose option for efibootmngr, remember the Mint/Ubuntu id because we are going to use it in the next step.
So we are going to delete ubuntu from the boot, in my case 0002 is the ubuntu id and it can be different. The command to delete the entry is:
Next step is to create again the entry with efibootmgr for Mint/Ubuntu:
sudo efibootmgr -c -L "Linux Mint" -l '\EFI\ubuntu\grubx64.efi' Now that we have the new entry, we want to check the Boot Order with the command efibootmgr because it could change, if you already have the entry in the first place you don’t need to do extra steps.
Change the Boot Order
If after create the new entry the Boot Order still wrong, you can change it using the command efibootmgr , in the case that you got the same id 0002 it should be the first id in the Boot Order.
To change the boot order with efibootmgr you need to use this command:
efibootmgr -o 0002,0000,2001,2002,2003 And that is, now you can reboot and check if everything is working.
Sign up for more like this.
How to install ZSH on CentOS
ZSH it is a popular Unix shell, with some features that you maybe will not found in Bash. These are the step that you need to follow to ZSH install on your CentOS: * Make sure that the command chsh is available in your system if you don’t have it, the
Update NPM when NVM was installed using chocolatey on Windows
Chocolatey is used frequently to install this kind of utilities but sometimes it could come with problems. NVM is a tool to install different versions of Node.js and it is very useful for developers because it is very simple to work with different versions, but NVM was intended to
Huawei Mate 10 Pro review
I bought this phone in February 2018, so I have been using this phone for a while. The reason that I bought this phone is that I needed a faster phone than my HTC 10 for applications like DJI. In the same month (February) USA started a campaign to remove
Linux mint восстановление efi
Сегодня мы рассмотрим с вами один из вариантов восстановления загрузки Ubuntu 16.04, установленной в режиме UEFI. Предыстория этого эпизода очень простая — на ПК были установлены две ОС — Ubuntu и Windows 10, при этом разбиение по разделам было «хитрым», т.е. на одном диске был загрузочный раздел EFI System (ESP), а также раздел Linux filesystem и Linux своп, а на другом диске был системный раздел NTFS Windows и еще один дополнительный раздел ext4 от Linux. который монтировался в отдельную папку. Материнская плата — Asus Z170-P. Потребовалось просто физически переставить всю эту систему, т.е. материнскую плату, накопители и т.п. в другой корпус. Однако, после включения Ubuntu уже не загружалась 🙁 Начнем с того что в обычном варианте загрузки (когда все работает и Ubuntu, и Windows установлены с использованием UEFI) мы видим в BIOS’е следующие варианты загрузки:
Однако, после переустановки MB и накопителей в другой корпус вариант загрузки с Ubuntu просто пропал. Что могло произойти? GRUB находящийся на разделе с Ubuntu никуда не делся, его конфигурация тоже вообщем-то не изменилась, однако, из списка доступных типов загрузки вариант с Ubuntu просто пропал. Попытка выбрать накопитель с установленной Ubuntu в качестве приоритетного для загрузки — тоже вообщем-то ничего не дала, т.к. BIOS находил Windows Boot Manager и упрямо загружал Windows. В интернете можно найти множество потрясающих (в хорошем смысле этого слова), но бесполезных в данной ситуации мануалов (приведу ссылки на них, т.к. ситуации возможны разные и информация в любом случае будет полезной):
- Восстановление GRUB
- How To Repair Grub Boot Loader On Ubuntu Linux 16.04 /15.10 / 15.04
- Boot repair, Boot-Repair, UEFI
- Boot Repair — EFI Mode
- UEFI Installing — Tips
- Установка дистрибутива на компьютер с EFI
- Настройка UEFI-загрузчика. Самое краткое руководство в мире (рекомендуется к прочтению для понимая смысла UEFI загрузки)
Но в большинстве из них не приводится информация о восстановлении загрузки именно в UEFI режиме или найти ее достаточно сложно или же рекомендуется использовать утилиту boot-repair, которой нет на LiveCD по-умолчанию. А между тем все достаточно просто.
Загружаемся с LiveCD с Ubuntu через UEFI (если у вас ПК подключен через HDMI может возникнуть проблема с загрузкой с LiveCD, решается она добавлением параметра nomodeset, как описано здесь), в крайнем случае если GUI не стартует — переключаемся на текстовую консоль (Ctrl-Alt-F1). Далее смотрим какие разделы у нас есть с помощью sudo fdisk -l :
Device Start End Sectors Size Type /dev/sda1 2048 1128447 1126400 550M EFI System /dev/sda2 1128448 79626398 78497951 37.4G Linux filesystem /dev/sda3 79628288 85917854 6289567 3G Linux swap Здесь наша задача определить загрузочный EFI раздел. Как мы видим — это /dev/sda1. Монтируем раздел /dev/sda1 так — sudo mount /dev/sda1 /mnt и убеждаемся в том в ней есть EFI загрузчик Ubuntu /EFI/ubuntu/grubx64.efi :
efibootmgr -c -d /dev/sda -p НОМЕР_РАЗДЕЛА -L "Ubuntu" -l "\Efi\ubuntu\grubx64.efi" В нашем случае НОМЕР_РАЗДЕЛА = 1, т.к. EFI System находится на /dev/sda1. Еще несколько полезных возможностей efibootmgr:
- sudo efibootmgr — просмотреть список доступных вариантов загрузки.
- sudo efibootmgr —bootnum xxxx —delete-bootnum — удалить вариант с номером xxxx.
Вот и все, перезагружаем ПК, выбираем в UEFI Bios первичным только что добавленный нами вариант загрузки «Ubuntu» и радуемся работающей ОС.