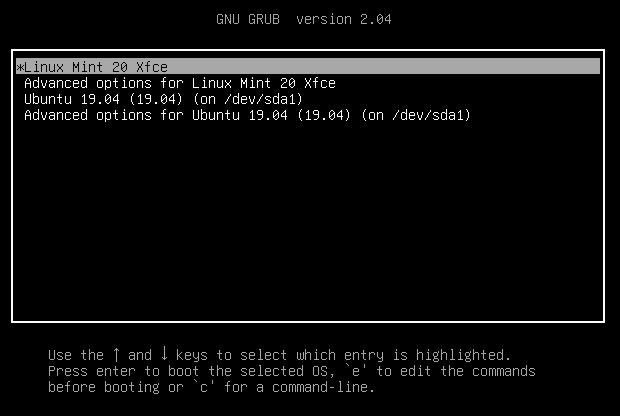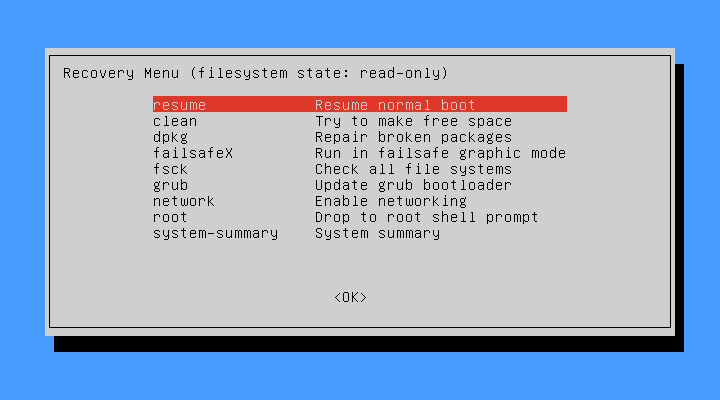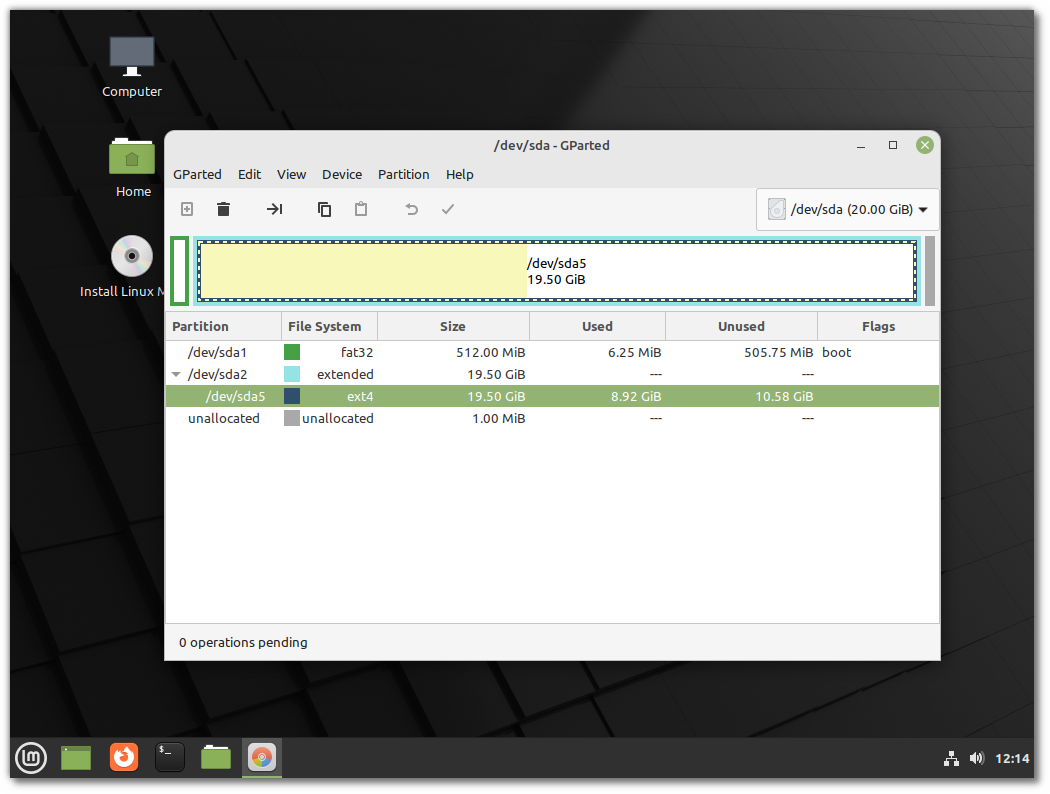Linux mint восстановление пароля
Вы не сможете узнать забытый пароль от учетной записи пользователя вашей системы Linux, но вы можете установить новый пароль для учетной записи любого пользователя (точнее, «изменить» забытый пароль на новый). Это не просто ввиду существования в рамках системы множества механизмов обеспечения безопасности, но в том случае, если вы будете точно следовать приведенным ниже инструкциям, вы не столкнетесь ни с какими сложностями.
Примечание: не используйте данную методику в том случае, если вы зашифровали вашу корневую файловую систему! В этом случае вы не сможете получить доступ к файлу, в котором хранятся пароли для учетных записей пользователей. Данная методика предназначена для тех ситуаций, когда вообще не используется шифрование файловых систем.
1. Дистрибутивы Linux Mint и Ubuntu
A. Во-первых, вам придется попасть в меню системного загрузчика GRUB, перезагрузив или выключив и снова включив компьютер. Если у вас настроена двойная загрузка, меню отобразится в любом случае, а если вы никогда не видели этого меню, вы можете сделать его видимым, осуществив простую манипуляцию. В том случае, если вы используете компьютер с BIOS, вы можете активировать показ меню, просто удерживая нажатой клавишу Shift сразу после пропадания вывода BIOS или заставки с названием компании-производителя компьютера. В большинстве случаев следует нажимать левую клавишу Shift, но иногда вместо нее может использоваться правая клавиша Shift. Если же у вас более современный компьютер с UEFI, вам придется удерживать нажатой клавишу Esc. Разумеется, у вас может не получиться с первого раза, поэтому следует запастись терпением и добиться отображения меню.
B. В открывшемся меню системного загрузчика по умолчанию должна быть выбрана строка, соответствующая установленной системе Linux Mint или Ubuntu. Вам придется выбрать строку, начинающуются с «Advanced options for». После выбора этой строки следует нажать клавишу Enter для перехода в режим установки расширенных параметров загрузки.
C. В открывшемся меню следует выбрать первую строку, оканчивающуюся на «(recovery mode)» и нажать клавишу Enter для того, чтобы перейти в режим восстановления работоспособности системы.
D. В результате описанных выше манипуляций откроется меню восстановления работоспособности системы. Вам нужно будет выбрать строку «root Drop to root shell prompt» и нажать на клавишу Enter для перехода в административную командную оболочку.
После этого система вновь попросит подтверждения перехода в административную командную оболочку. Вам придется снова нажать клавишу Enter.
В результате в вашем распоряжении окажется административная командная оболочка, благодаря которой вы сможете осуществлять любые манипуляции с системой, в том числе, сменить свой пароль без ввода существующего.

E. Имея в распоряжении административную командную оболочку, вы должны будете в первую очередь смонтировать корневую файловую систему в режиме чтения и записи. Для этого следует ввести следующую команду:
После окончания ввода команды следует воспользоваться клавишей Enter для ее исполнения. Если не будет выведено каких-либо сообщений об ошибках, вы можете приступить к непосредственной смене пароля.
Для смены пароля следует ввести еще одну команду. В данном примере будет осуществляться смена пароля пользователя alex, а вам придется ввести имя своей учетной записи:
После окончания ввода команды, вам, как и раньше, следует воспользоваться клавишей Enter для ее исполнения. Далее вам придется ввести новый пароль два раза. После этого пароль для вашей учетной записи будет изменен.
Примечание: при вводе пароля не следует использовать пробелы, специальные символы, а также символы, которые могут отличаться при использовании различных раскладок клавиатуры. Не нужно излишне усложнять пароль: используйте только буквы, цифры и дефисы. Также рекомендуем ознакомиться с материалом, в котором рассказывается о том, как придумать простой и надежный пароль.
F. Далее нужно заврешить работу с административной командной оболочкой. Для этой цели следует ввести следующую команду:
После окончания ввода команды следует нажать клавишу Enter для ее исполнения. В результате вновь отобразится меню восстановления работоспособности системы, в котором следует выбрать строку «resume Resume normal boot» и нажать на клавишу Enter для продолжения загрузки системы.
В результате будет выведено информационное сообщение, для закрытия которого следует также воспользоваться клавишей Enter.
На этом процесс восстановления пароля может считаться оконченным. Вы можете войти в систему с новым паролем и продолжить работать с ней.
2. Дистрибутив Fedora Workstation
A. По аналогии с дистрибутивами Linux Mint и Ubuntu, вам придется попасть в меню системного загрузчика GRUB, перезагрузив или выключив и снова включив компьютер. Если вы никогда не видели этого меню, вы можете сделать его видимым, просто удерживая нажатой клавишу Shift сразу после пропадания вывода BIOS или заставки с названием компании-производителя компьютера. В большинстве случаев следует нажимать левую клавишу Shift, но иногда вместо нее может использоваться правая клавиша Shift.
B. В открывшемся меню системного загрузчика по умолчанию должна быть выбрана строка, соответствующая установленной системе Fedora Workstation; если это не так, выберите соответствующую ей строку. После этого нажмите клавишу E для редактирования параметров загрузки этой системы.
Теперь с помощью открывшегося текстового редактора пролистайте вниз список параметров загрузки системы (с помощью кнопок со стрелками) до обнаружения строки следующего формата:
linux16 /vmlinuz-(. часть текста сокращена. ) ro rhgb quiet LANG=ru_RU.UTF-8
linuxefi /vmlinuz-(. часть текста сокращена. ) ro rhgb quiet LANG=ru_RU.UTF-8
Переместите курсор в конец этой строки (также с помощью кнопок со стрелками) и удалите часть строки со следующими параметрами:
После этого введите вместо удаленных параметров следующие параметры:
В результате строка должна выглядеть следующим образом:
linux16 /vmlinuz-(. часть текста сокращена. ) ro LANG=ru_RU.UTF-8 rd.break enforcing=0
linuxefi /vmlinuz-(. часть текста сокращена. ) ro LANG=ru_RU.UTF-8 rd.break enforcing=0
После этого используйте клавишу F10 или сочетание клавиш CTRL+X для загрузки системы. В результате ядру операционной системы будут переданы измененные параметры.
C. Теперь стоит немного подождать: Fedora Workstation загрузится без графического пользовательского интерфейса в режиме восстановления. В результате вы получите терминал с большим количеством диагностических сообщений и следующим приглашением:
Далее нужно смонтировать корневую файловую систему в режиме чтения-записи и изменить корневую директорию на точку монтирования этой файловой системы. Для этой цели следует использовать следующую последовательность команд:
mount -o remount,rw /sysroot
chroot /sysroot
После окончания ввода каждой из команд следует нажать клавишу Enter для ее исполнения.
D. Теперь ничто не мешает вам сменить свой пароль, введя следующую команду:
Например, если именем вашей учетной записи является «john», вы можете ввести команду:
После окончания ввода команды снова следует нажать клавишу Enter для ее исполнения. Теперь вам будет предложено ввести новый пароль для вашей учетной записи.
Примечание 1: при вводе пароля не следует использовать пробелы, специальные символы, а также символы, которые могут отличаться при использовании различных раскладок клавиатуры. Не нужно излишне усложнять пароль: используйте только буквы, цифры и дефисы. Также рекомендуем ознакомиться с материалом, в котором рассказывается о том, как придумать простой и надежный пароль.
Примечание 2: при вводе нового пароля его символы не будут видимы. Не будут выводиться даже звездочки и это нормально. При использовании упомянутой команды вам будет предложено ввести пароль Unix: это одно из многих свидетельств о корнях Linux!
E. Что же, пароль сменен, но при следующей загрузке система обеспечения безопасности SELinux обнаружит факт модификации системного файла, поэтому следует сообщить ей о необходимости обновления контекстов всех элементов корневой файловой системы. Для этого в корневой файловой системе должен быть создан скрытый файл с именем .autorelabel с помощью следующей команды:
После окончания ввода команды также следует нажать клавишу Enter для ее исполнения.
F. Все, что вам осталось сделать — это отмонтировать корневую файловую систему и перезагрузить компьютер. Для этого следует использовать последовательность из трех следующих команд:
mount -o remount,ro /
exit
exit
Исполнение каждой из команд также инициируется с помощью клавиши Enter. Да, вам придется выполнить команду exit два раза подряд.
G. При следующей загрузке системы SELinux будет осуществлять обновление контекстов всех системных файлов из корневой файловой системы, поэтому процесс ее загрузки значительно затянется. В этом нет ничего страшного, вам просто придется согласиться с предложением системы и дождаться окончания процесса.
H. На этом процесс изменения пароля учетной записи пользователя можно считать оконченным! Теперь вы можете войти в систему, используя новый пароль.
3. Хотите ознакомиться с дополнительными советами?
Хотите узнать о других настройках и приемах работы с Linux-системами? На данном веб-сайте размещено большое количество подобных материалов.
Lost Password¶
If your disk is encrypted it is not possible to reset the password. If your home directory is encrypted changing your login password won’t help. Unless you made a backup of your encryption passphrase it is not possible to access the files.
If you forgot your password, and neither your partition nor your home directory are encrypted, there are two ways to reset it:
Recovery Mode¶
Boot up the computer, and after the BIOS screen, hold down the left Shift key to force the boot menu to show up:
On some computers you might need to press the Escape key instead.
Select the second entry from the top, the one that starts with Advanced options .
Then on the next screen, select the second entry again, the one that ends with (recovery mode) .
Linux Mint will then starts in recovery mode and present this menu:
Select root to get a root prompt and press Enter.
Use the passwd command to reset your password. Say your username is joe , type:
Chroot from Live ISO¶
Boot up the computer from the live ISO.
Once in the live session launch Gparted from the applications menu.
Identify your Linux Mint partition (usually a large ext4 partition). In the example above the Linux Mint partition is /dev/sda5 .
Open a terminal and type the following commands:
mkdir hdd sudo mount /dev/sda5 hdd sudo chroot hdd mount -o remount,rw / passwd joe
Replace /dev/sda5 with your Mint partition and joe with your username.
Forgotten username¶
If you can’t remember your username type the following command, either in the chroot prompt or the recovery mode prompt:
This command lists the directories in /home which usually corresponds to the list of usernames on the OS.
© Copyright 2020, Linux Mint Revision 92937742 .
Versions latest Downloads pdf html epub On Read the Docs Project Home Builds Free document hosting provided by Read the Docs.