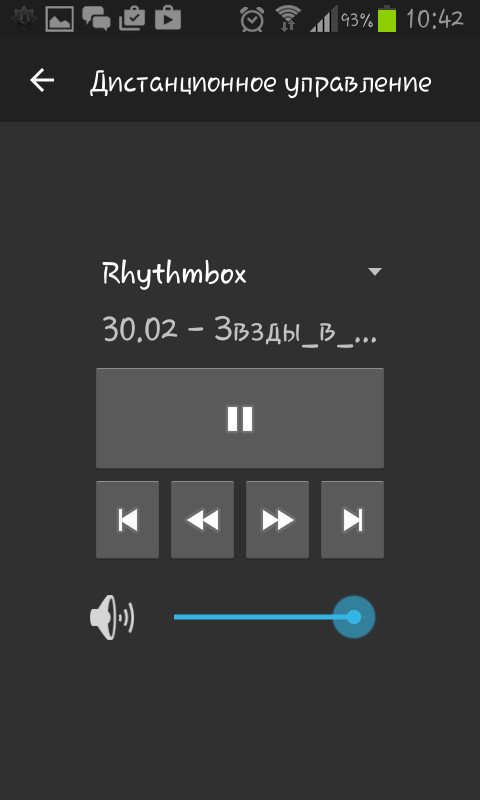- Как передавать файлы между Android и Linux
- Linux не видит Android телефон
- Передача файлов с/на телефон без провода
- Настройка автоматического подключения телефона
- Настройка автоматического монтирования флешек телефона
- Связанные статьи:
- Как подключить android к linux mint
- Linux не видит Android телефон
- Передача файлов с/на телефон без провода
- Настройка автоматического подключения телефона
- Настройка автоматического монтирования флешек телефона
- Справочная информация
- среда, 6 августа 2014 г.
- Подключение Android в Linux Mint c MATE
- Как подключить Android телефон к Linux Mint/Ubuntu с помощью MTP, для передачи файлов
- Подключите (синхронизируйте) андроид с Ubuntu/Linux Mint без проводов
- Функции KDE Connect объединяющие ваш телефон и компьютер:
Как передавать файлы между Android и Linux
В настоящее время многие дружественные к пользователю дистрибутивы уже настроены на загрузку файлов на телефон Android с Linux и для скачивания фотографий и любых других файлов с телефона на Linux. Поэтому достаточно подключить телефон к компьютеру по USB кабелю, затем в телефоне разрешить обмен данными по USB и в Linux вы увидите содержимое телефона, а также его карты памяти прямо в файловом менеджере (проводнике).
Тем не менее эта функциональность присутствует не на всех версиях Linux, либо вы можете столкнуться с проблемами, что что-то не работает. Эта инструкция поможет вам настроить с нуля обмен файлами между Android и Linux, а также разобраться в возможных проблемах, почему Linux не видит телефон.
Linux не видит Android телефон
Если вы подключили Android телефон к Linux, но ничего не происходит и, в особенности, телефон не спрашивает разрешение на передачу данных, то начните с самого простого — попробуйте использовать другой USB провод. Некоторые кабели просто не способны передавать данные, так как там отсутствуют необходимые для этого контакты. Также выполните такие простые действия как перезагрузка компьютера и перезагрузка телефона.

Если там будет показано что-то вроде:
libmtp version: 1.1.15 Listing raw device(s) No raw devices found.
То есть если будет строка «No raw devices found.», значит нужно обратить внимание на кабель.
Если появится сообщение об ошибке (команда не найдена), то в Debain и производных (Ubuntu, Linux Mint, Kali Linux) установите необходимые пакеты:
sudo apt install mtp-tools libmtp9
В Arch Linux и производных:
Передача файлов с/на телефон без провода
Прежде всего, отметим, что вам не нужен USB для передачи файлов с телефона и на телефон. Вы можете передавать файлы с/на Android устройства используя Wi-Fi сеть вашего устройства — то есть вам не нужно настраивать роутер или что-то ещё. Просто установите приложение Airdroid на ваше устройство Android. Затем активируйте Мобильную точку доступа Wi-Fi на вашем устройстве и откройте программу Airdroid.
Теперь с вашего компьютера подключитесь к точке доступа, которую создал ваш телефон. На компьютере в любом веб-браузере откройте URL адрес, которую вам даст Airdroid. Будут запрошены разрешения, нажмите Подключить.
Вот и всё! Работает на любом операционной системе, у которой есть веб-браузер, то есть везде.
Настройка автоматического подключения телефона
В настоящее время окружения рабочего стола сами монтируют телефон при его подключению к Linux. Если этого не происходит, значит не хватает каких-то необходимых пакетов.
В Debain и производные (Ubuntu, Linux Mint, Kali Linux) проверьте и, в случае отсутствия, устаовите:
В Arch Linux и производных установите:
Обратите внимание, что в репозиториях Arch Linux также присутствует пакет fuse3 — можете попробовать установить его вместо fuse2.
Подключите телефон к компьютеру и на телефоне разрешить обмен данными:

Если установка пакетов не помогла, попробуйте перезагрузить компьютер, также проверьте файл fuse.conf:
Найдите строку с #user_allow_other и убедитесь, что она раскомментирована, то есть выглядит так:
Настройка автоматического монтирования флешек телефона

Если вы отключили автоматическое монтирование устройств на уровне системы, то вы можете настроить автоматическое монтирования телефона с помощью правил udev.
В выводе команды mtp-detect найдите значение idVendor и idProduct.

Можно использовать следующие команды для ускорения процесса
mtp-detect | grep idVendor mtp-detect | grep idProduct
Создайте файл с udev правилом:
sudo gedit /etc/udev/rules.d/51-android.rules
в нём разместите следующее содержимое:
SUBSYSTEM=="usb", ATTR=="сюда_впишите_idVendor", ATTR=="сюда_впишите_idProduct", MODE="0666"
idVendor: 04e8 idProduct: 6860
Тогда моё правило выглядит так:
SUBSYSTEM=="usb", ATTR=="04e8", ATTR=="6860", MODE="0666"
Чтобы это правило вступило в силу без перезагрузки компьютера выполните:
sudo udevadm control --reload-rules && udevadm trigger
Отредактируйте файл fuse.conf:
Найдите строку с #user_allow_other и раскомментируйте её, чтобы получилось:
Создайте точку монтирования:
sudo mkdir /mnt/android sudo chmod a+rwx /mnt/android
Связанные статьи:
Как подключить android к linux mint
В настоящее время многие дружественные к пользователю дистрибутивы уже настроены на загрузку файлов на телефон Android с Linux и для скачивания фотографий и любых других файлов с телефона на Linux. Поэтому достаточно подключить телефон к компьютеру по USB кабелю, затем в телефоне разрешить обмен данными по USB и в Linux вы увидите содержимое телефона, а также его карты памяти прямо в файловом менеджере (проводнике).
Тем не менее эта функциональность присутствует не на всех версиях Linux, либо вы можете столкнуться с проблемами, что что-то не работает. Эта инструкция поможет вам настроить с нуля обмен файлами между Android и Linux, а также разобраться в возможных проблемах, почему Linux не видит телефон.
Linux не видит Android телефон
Если вы подключили Android телефон к Linux, но ничего не происходит и, в особенности, телефон не спрашивает разрешение на передачу данных, то начните с самого простого — попробуйте использовать другой USB провод. Некоторые кабели просто не способны передавать данные, так как там отсутствуют необходимые для этого контакты. Также выполните такие простые действия как перезагрузка компьютера и перезагрузка телефона. Если там будет показано что-то вроде:
То есть если будет строка «No raw devices found.», значит нужно обратить внимание на кабель. Если появится сообщение об ошибке (команда не найдена), то в Debain и производных (Ubuntu, Linux Mint, Kali Linux) установите необходимые пакеты: В Arch Linux и производных:
Передача файлов с/на телефон без провода
Прежде всего, отметим, что вам не нужен USB для передачи файлов с телефона и на телефон. Вы можете передавать файлы с/на Android устройства используя Wi-Fi сеть вашего устройства — то есть вам не нужно настраивать роутер или что-то ещё. Просто установите приложение Airdroid на ваше устройство Android. Затем активируйте Мобильную точку доступа Wi-Fi на вашем устройстве и откройте программу Airdroid. Теперь с вашего компьютера подключитесь к точке доступа, которую создал ваш телефон. На компьютере в любом веб-браузере откройте URL адрес, которую вам даст Airdroid. Будут запрошены разрешения, нажмите Подключить. Вот и всё! Работает на любом операционной системе, у которой есть веб-браузер, то есть везде.
Настройка автоматического подключения телефона
В настоящее время окружения рабочего стола сами монтируют телефон при его подключению к Linux. Если этого не происходит, значит не хватает каких-то необходимых пакетов.
В Debain и производные (Ubuntu, Linux Mint, Kali Linux) проверьте и, в случае отсутствия, устаовите: В Arch Linux и производных установите: Обратите внимание, что в репозиториях Arch Linux также присутствует пакет fuse3 — можете попробовать установить его вместо fuse2. Подключите телефон к компьютеру и на телефоне разрешить обмен данными: Если установка пакетов не помогла, попробуйте перезагрузить компьютер, также проверьте файл fuse.conf: Найдите строку с #user_allow_other и убедитесь, что она раскомментирована, то есть выглядит так:
Настройка автоматического монтирования флешек телефона


К примеру, мои данные: Тогда моё правило выглядит так: Чтобы это правило вступило в силу без перезагрузки компьютера выполните: Отредактируйте файл fuse.conf: Найдите строку с #user_allow_other и раскомментируйте её, чтобы получилось: Источник
Справочная информация
среда, 6 августа 2014 г.
Подключение Android в Linux Mint c MATE
Возникла у меня необходимость подключить к компьютеру Android как USB Flash. Если в Windows это устройство распозналось и автоматически подключилось, то в Linux Mint пришлось применить ряд действий. В сети был найден «рецепт» для Ubuntu. Установить, Go-mtpfs из PPA: sudo add-apt-repository ppa:webupd8team/unstable
sudo apt-get update
sudo apt-get install go-mtpfs Установить дополнение для Unity: sudo apt-get install go-mtpfs-unity
Для монтирования раздела вручную следует использовать команду: fusermount -u /media/MyAndroid Я полагал, что раз Linux Mint собран на пакетной базе Ubuntu, то всё сработает без проблем. Действительно, команды sudo add-apt-repository ppa:webupd8team/unstable
sudo apt-get update отработали как надо. Сюрприз меня ждал, когда я попытался установить sudo apt-get install go-mtpfs . Система мне заявила, что такой пакет не найден. После того, как я попробовал ввести команду
sudo apt-get install mtpfs (не go-mtpfs, а просто mtpfs) пакет был установлен. И без дальнейших телодвижений, связанных с Unity, мой Android был автоматически примонтирован как накопитель Flash. М.б. потому, что оболочка стоит не Cinnamon, а MATE, а м.б. в силу каких-то других причин, но факт интересный . Источник
Как подключить Android телефон к Linux Mint/Ubuntu с помощью MTP, для передачи файлов
Как известно, телефоны на Android перестали использовать UMS (Mass Storage) и переключились на MTP, что вызвало проблемы. Проще говоря, ваш телефон подключается в качестве дополнительного диска, а как мультимедийное устройство. Преимуществом этого соединения является, например, синхронизация на вашем компьютере. Однако этот метод передачи является немного непрактичным для передачи файлов. Это не относится к данной статье, где описывается, как получить доступ к такому устройству в Linux. Во-первых, вам необходимо установить пакет MTP: Следующий шаг — создать точку привязки:
Чтобы продолжить, вам нужно знать идентификатор поставщика и идентификатор устройства вашего устройства. Подключите устройство к компьютеру и убедитесь, что оно подключено в режиме MTP а затем используйте команду для mtp-detect поиска идентификатора поставщика и устройства телефона После того, как вы увидите необходимую информацию, вы можете завершить выполнение команды, используя комбинацию клавиш CTRL + C. Теперь мы добавляем правило на USB-порт, чтобы убедиться, что телефон правильно обнаружен и правильно подключится и отобразится в диспетчере файлов Источник
Подключите (синхронизируйте) андроид с Ubuntu/Linux Mint без проводов
KDE Connect позволяет обмениваться данными между вашим Linux и Android / Blackberry устройством. Используя KDE Connect, Вы сможете получать уведомления с вашего телефона прямо на Ваш рабочий стол Linux, или наоборот, использовать андроид устройство как пульт дистанционного управления для вашего рабочего стола Linux. 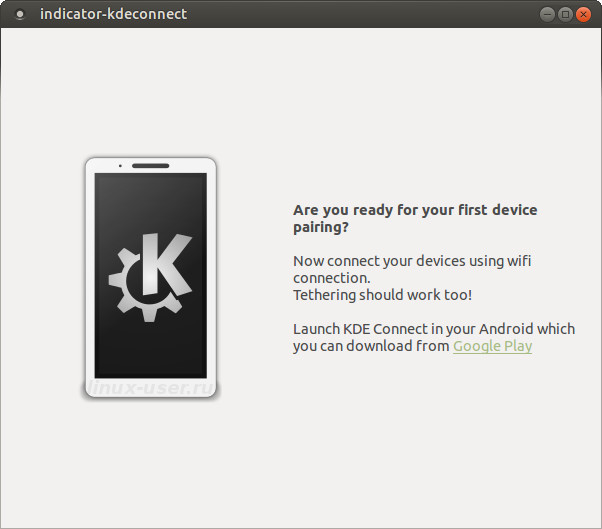
Значит для смартфона данное приложение ищите в магазине приложений. 
Функции KDE Connect объединяющие ваш телефон и компьютер:
- Общий доступ к файлам и веб-сайтам из любого приложения без проводов.
- Легко как скачивать так и загружать файлы на смартфон
- Сенсорная панель эмуляции: Используйте экран телефона в качестве сенсорной панели для вашего компьютера.
- Синхронизация уведомлений (4.3+): читайте свои Android уведомления на рабочем столе Linux.
- Общий буфер обмена: копирование и вставка между телефоном и компьютером.
- Пульт дистанционного управления мультимедиа: Используйте телефон в качестве пульта ДУ для Linux медиа-плееров.
- WiFi соединение: не нужен USB провод или Bluetooth соединение.
- RSA шифрование: ваша информация в безопасности.
KDE Connect доступен для Ubuntu 15.04 Vivid/14.10 Utopic/14.04 Trusty/Linux Mint 17.1/17/ и других производных Ubuntu.
Чтобы установить KDE Connect и индикатор в Ubuntu / Linux Mint откройте терминал (нажмите Ctrl + Alt + T), и выполните следующие команды:
Если вы хотите, чтобы KDE Connect запускалась при старте системы, введите следующую команду в терминале:
После запуска программы на компьютере нужно запустить kde connect на смартфоне. Если устройства находятся в одной сети, то Вы легко их «спарите». Интерфейс программа довольно простой, что на компьютере, что на смартфоне — приятного использования.
Для Android KDE Connect можно найти как в магазине Play Google, так и в магазине исключительно бесплатных приложений F-Droid.