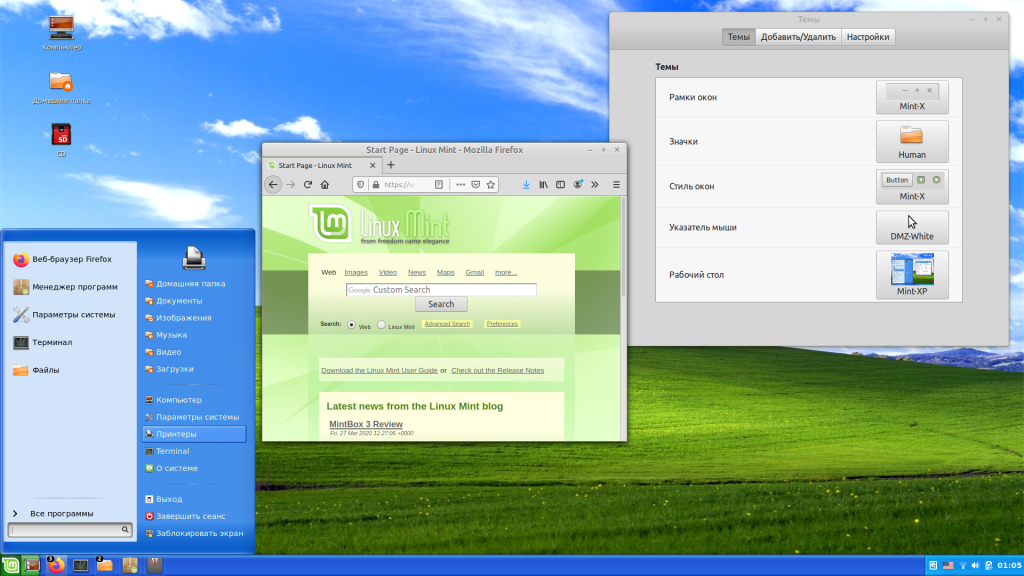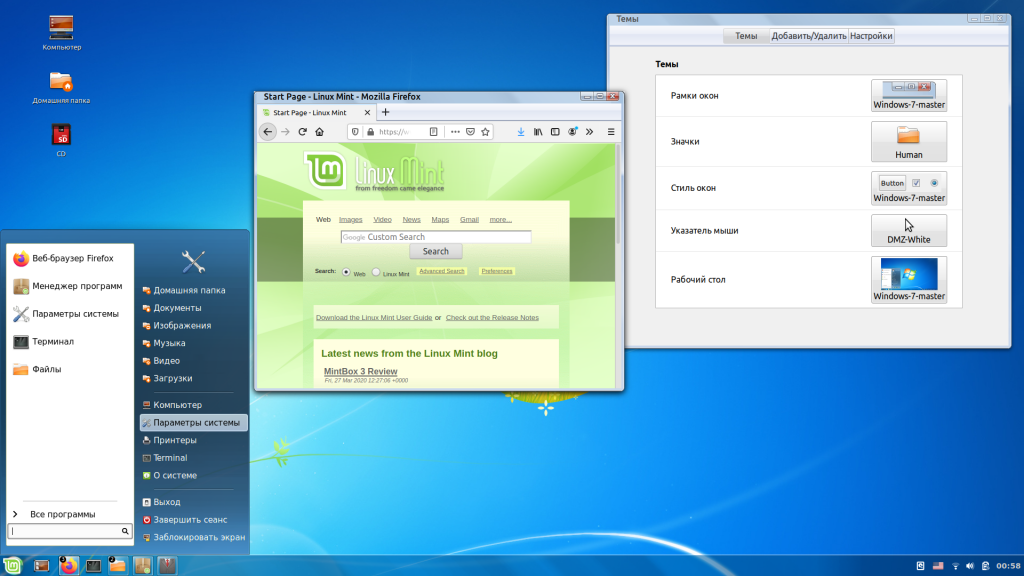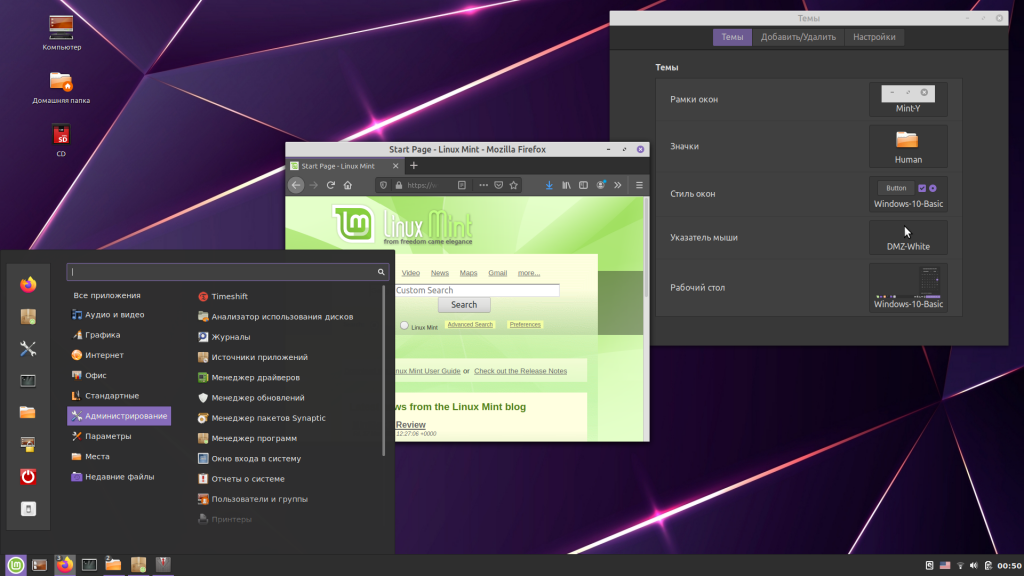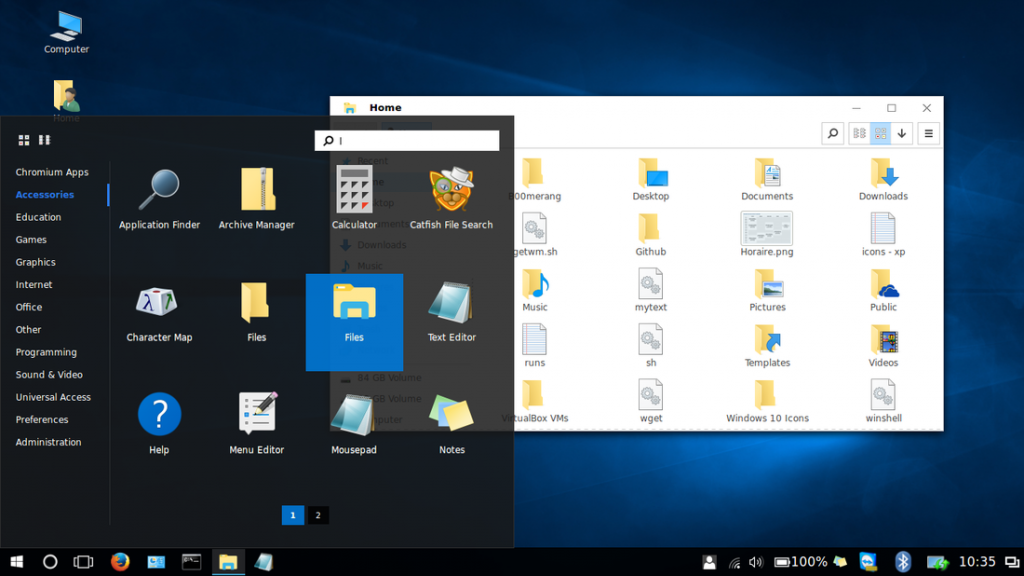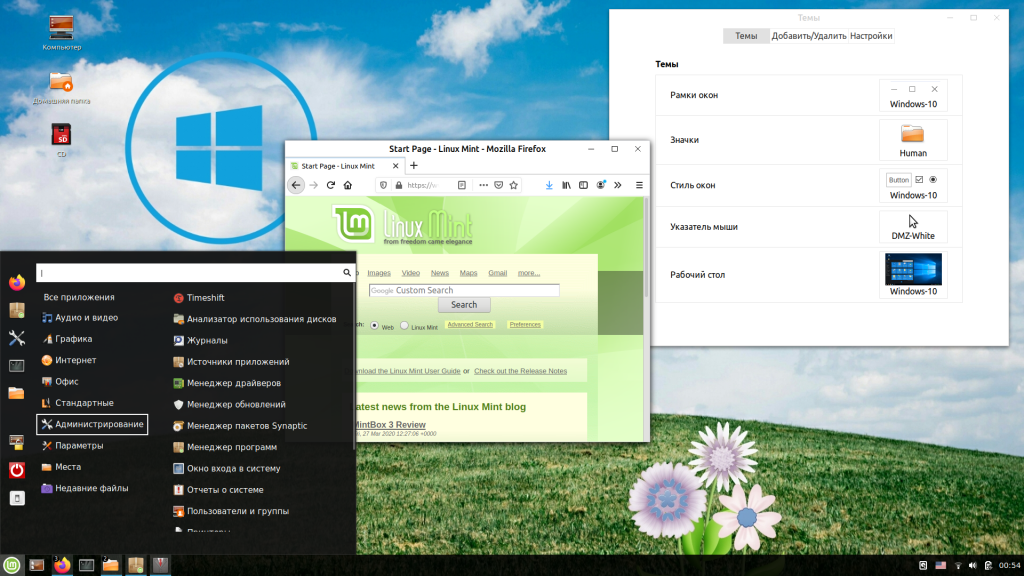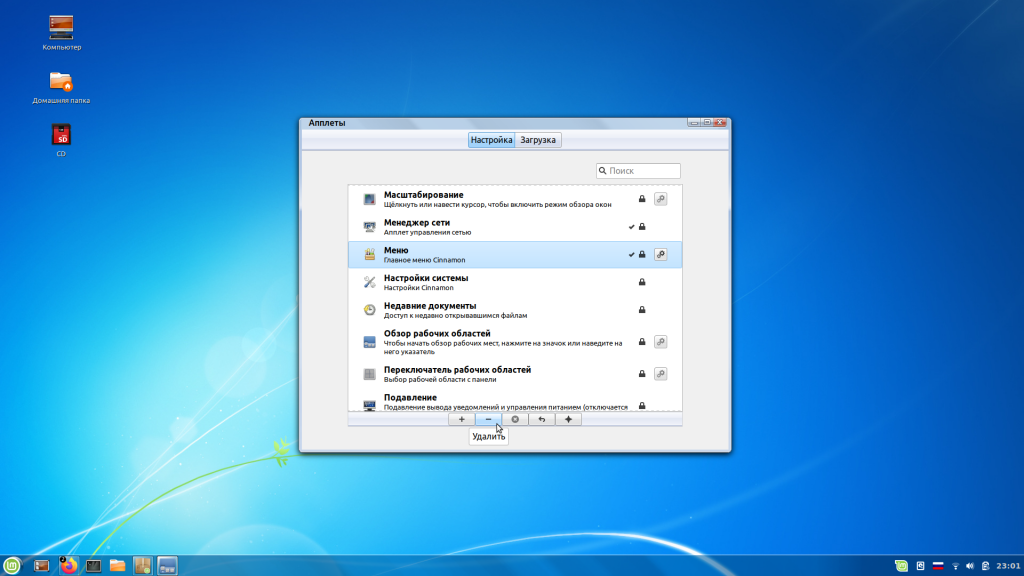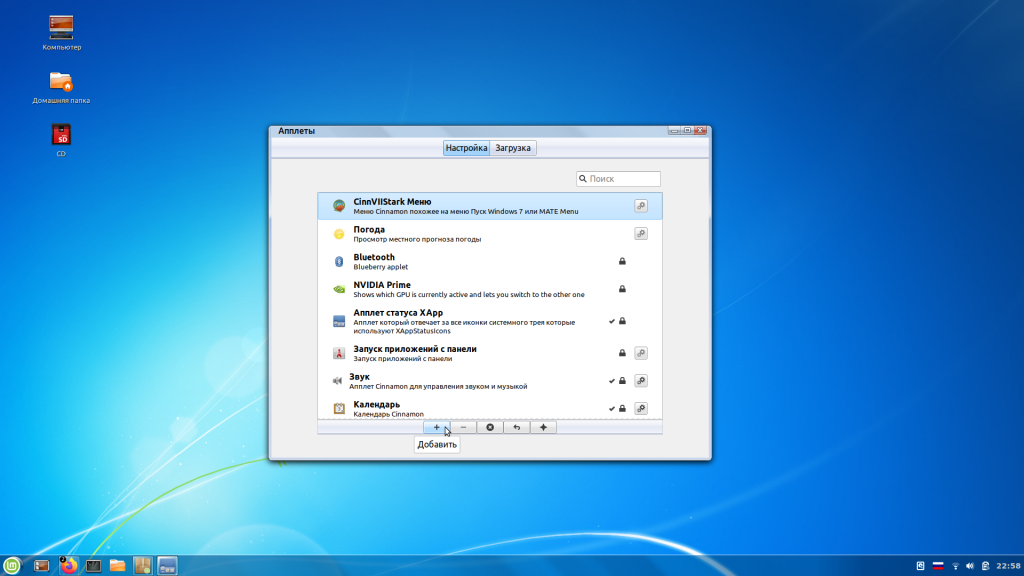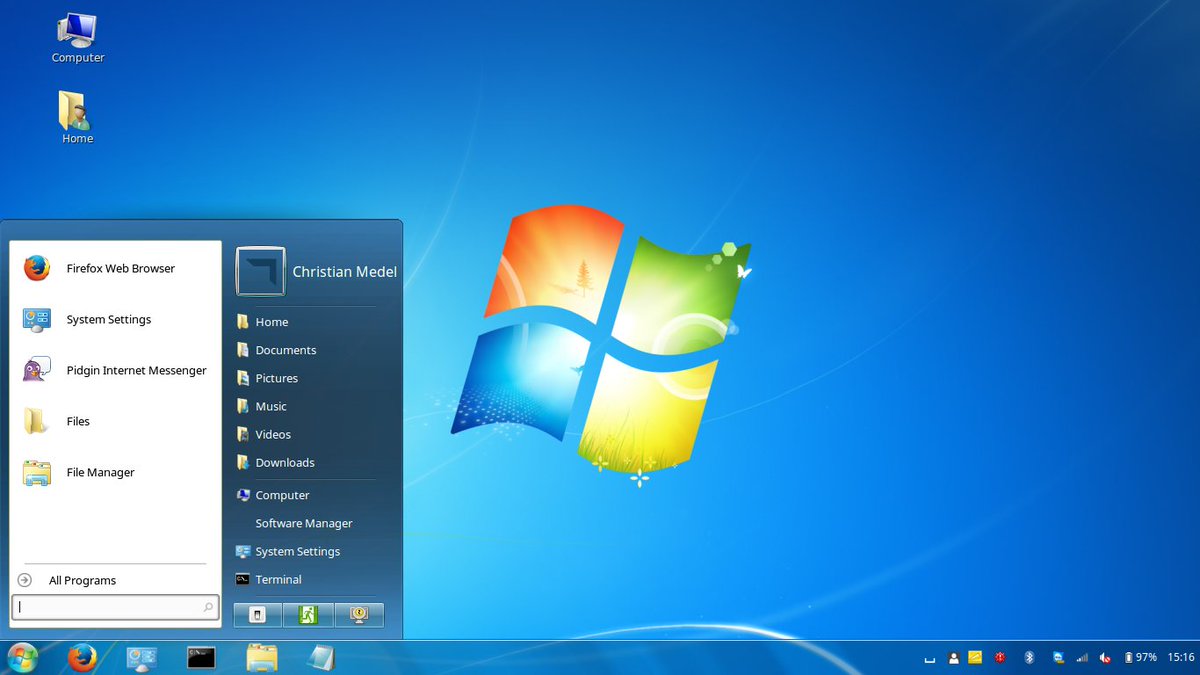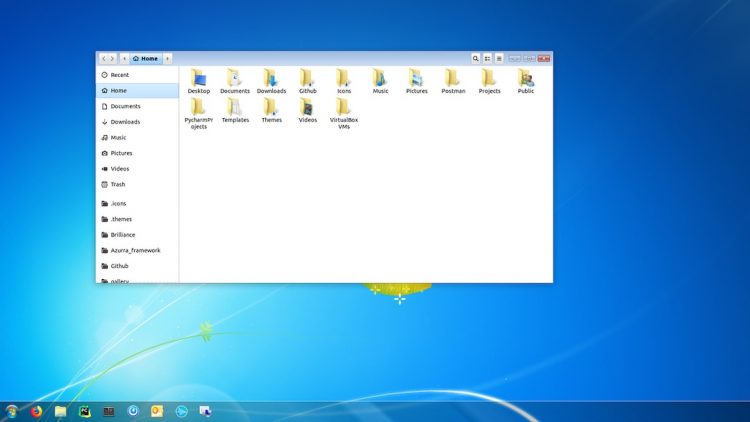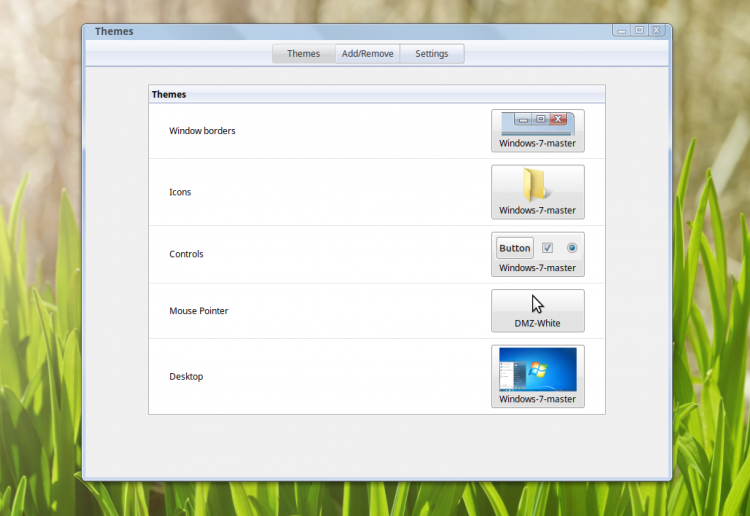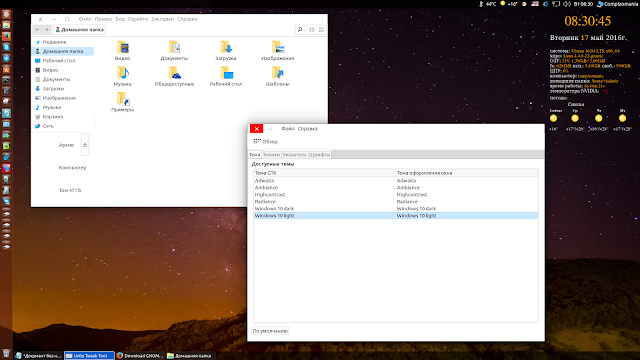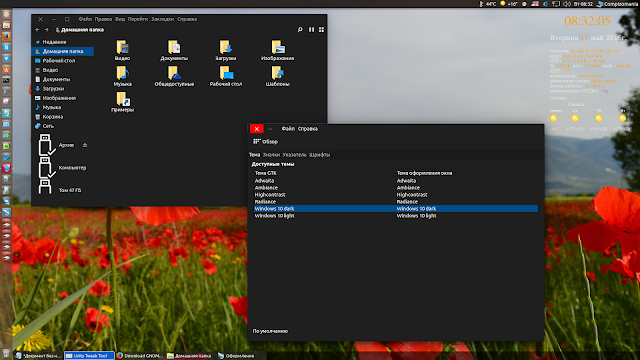Темы Windows для Linux Mint
Пользователей, недавно сменивших Windows на Linux, порой мучает ностальгия по привычному интерфейсу. Да и тем, чей компьютер в течение долгих работает под управлением Linux Mint, может стать интересно превратить её в другую ОС, по крайней мере визуально.
Специально для таких случаев были созданы темы, имитирующие интерфейс других операционных систем, в частности Microsoft Windows. Наиболее популярные из них — темы Windows XP, 7 и 10.
Темы Windows для Linux Mint
1. Windows XP
Эта тема относится к стандартным темам Linux Mint. Установить её можно, открыв путь: Меню → Параметры → Темы → Добавить/Удалить. В списке тем она называется Mint-XP.
В сравнении с темами Windows 7 и Windows 10 тема Windows XP Linux Mint выглядит наиболее приближённо к оригиналу. Во многом такой эффект достигается за счёт хорошей прорисовки панели задач и подбора цветовой схемы. Если дополнить тему обоями, по умолчанию использовавшимися в Windows XP, внешний вид рабочего стола Linux Mint мало чем будет отличаться от его аналога в Windows.
Впрочем, у пользователей Linux Mint Cinnamon 19.3 могут возникнуть проблемы с установкой обоев — предложенный автором темы стиль окон блокирует любые попытки сменить фон. Чтобы решить эту проблему, следует вместо стиля окон Mint-XP выбрать один из стандартных.
2. Windows 7
Тему Windows 7 для Linux пытались создать многие дизайнеры. Наилучшей схожести с прототипом удалось добиться команде B00merang-Project. Особой похвалы заслуживают рамки окон.
К сожалению, в перечне стандартных эта тема отсутствует. Windows 7 тема Linux Mint доступна для загрузки по ссылке. Полученный архив следует распаковать, а его содержимое переместить в папку /home/USERNAME/.themes.
3. Windows 10
В списке стандартных тем присутствует также тема windows linux mint под названием Windows 10 Light Theme. Почему она так называется понять сложно. Оформление основных элементов интерфейса имеет мало общего с оригинальным дизайном Windows 10.
Пользователям, желающим придать своему рабочему столу схожесть с MS Windows 10, стоит обратить внимание на тему от уже упомянутого B00merang-Project. Она тоже неидеальна, но это лучшее, что имеется на данный момент (ссылка).
Меню Windows в Linux Mint
Даже если установить в Linux Mint Cinnamon тему Windows, меню останется прежним. Это не критично для Windows 10, а вот для Windows XP и Windows 7 желательно приблизить вид меню к оригинальному путём замены апплета Меню на CinnVIIStark Меню.
Сделать это несложно — достаточно навести курсор на Панель задач, щёлкнуть правой кнопкой и выбрать пункт Апплеты. На вкладке Настройка найти в списке строку-пункт Меню и выделить её, щёлкнув на нем левой кнопкой. Затем удалить эту строку-пункт Меню, воспользовавшись кнопкой «—» внизу. После этого перейти на вкладку Загрузка, найти в списке CinnVIIStark Меню и нажать на стрелку справа от названия.
Когда апплет загрузится, вернуться на вкладку Настройка, отыскать в списке CinnVIIStark Меню и выделить его, щёлкнув левой кнопкой мыши на названии. Далее добавить этот апплет, нажав на «+» внизу.
Если на Панели задач появился значок нового меню, значит, всё сделано правильно. Останется только переместить его на его привычное место — в левый угол. Для этого следует навести курсор на Панель задач, щёлкнуть правой кнопкой и включить режим редактирования панели. Потом захватить мышкой значок меню, перетащить туда, где ему положено быть, и выключить режим редактирования панели.
Выводы
Сымитировать интерфейс Windows в операционной системе Linux Mint Cinnamon гораздо проще, чем кажется большинству пользователей. В этой статье мы собрали три лучшие темы Windows Linux Mint. Если у вас остались вопросы об установке тем, задавайте их в комментариях.
Обнаружили ошибку в тексте? Сообщите мне об этом. Выделите текст с ошибкой и нажмите Ctrl+Enter.
Essential Guide: How to Make Linux Mint Look Like Windows 7
We’ve shown you how to make Linux Mint look like a Mac before so aping the appearance of a rival operating system while not to everyone’s tastes is something you already know is possible.
But we’ve never really touched on how to make this distro look like Windows. And Linux Mint is the ideal starting point if you want to do that because it looks and behaves more like Windows than regular Ubuntu does.
So with Windows 7 support at an end, and lots of users debating a switch to Linux Mint, it feels like a good time to share this (surprisingly simple) how to.
Windows 7 Linux Mint Theme
For an accurate looking Linux Mint Windows 7 theme we can turn to the fab design team at the B00merang Project.
They’ve crafted a competent copy of the Windows 7 UI for the Cinnamon desktop (the theme will also work on other desktops too, with varying results).
Download Windows 7 GTK Theme
Assuming you’re running a recent-ish version of Linux Mint (or a different distro with the Cinnamon desktop installed) your first step is to download the following Windows 7 theme pack:
Let the archive fully download and then, using your file manager, locate the .zip file you just got and extract it in to a new folder.
Next, in another file manager window, open the .themes directory in your Home folder. Remember: to see (or hide) hidden “dot files” you need to press ctrl + h .
Don’t see a .themes folder? Go ahead and create one, just remember to include the . in the folder name, and stick to lowercase!
Copy the extracted folder in to here to install the Windows 7 theme pack.
Linux Mint makes it very super easy to change theme: open the Mint Menu to search for and open “Themes”. Set the Windows 7 GTK theme for Window borders, Controls, and Desktop.
Download Windows 7 Icon Set
That’s the theme done, but we can go further. To help round out the Windows 7 look you should use an Windows 7 icon set — which, hurrah, the B00merang project also provide:
Download and extract the .zip file above and move the extracted directory (not the zip file) to the hidden .icons folder in Home.
Don’t see a .icons folder? Go ahead and create one, just remember to include the . in the folder name, and stick to lowercase!
Once done, pop open the “Themes” tool again set ‘icons’ to the Windows 7 pack you just added.
Finishing touches
By now your desktop will look a lot like the ‘real deal’ you see above — but there are a few other tweaks you can make to round off the experience.
First is adding a Start Menu clone. Now, I personally prefer the default Mint Menu over anything else but I accept that it doesn’t “look the part”.
So, to replace the Mint Menu with a Windows 7 Start Menu clone:
- Right-click on the panel and select “Add Applets”
- Select the “Download” tab
- Search for and install “Start Menu”
- Click the install icon for “CinnVIIStarkMenu”
- Switch back to the Manage section and add the applet
Use “Panel Edit” mode to reposition the Start Menu clone where you want it (i.e. on the far left) — just remember to turn panel edit mode off after as it’s not automatic. If you don’t, you’ll be frustrated that nothing on the panel seems to respond!
Finally, to seal the deal, you’ll want to download a nice high quality version of the Windows 7 wallpaper to set as your desktop background (shortcut: right-click on the image file in the file manager and select ‘Set as Background’).
There you have it; a safe and secure Linux Mint system that looks a lot like Windows 7 but, mercifully, isn’t Windows 7!
Home / Download / How to Make Linux Mint Look Like Windows 7
compizomania
В данной инструкции приведены возможности изменения темы оформления, значков и курсора Windows 10 в дистрибутивах Linux/Ubuntu.
В основном это нужно тем пользователям, которые не так давно перешли на Linux и хотели бы иметь рабочий стол похожий на привычный Windows.
Хочу сразу оговориться, что за мою более чем семилетнюю практику в Linux, я перепробовал множество дистрибутивов и пришёл к выводу, что лучше всего использовать тот интерфейс дистрибутива, который установлен по умолчанию, т. к. он лучше всего отточен разработчиками.
Но не буду никого осуждать или отговаривать от преобразования своего рабочего места, как говорится, каждый выбирает свою рубашку, которая ближе к его телу.)
Примечание. Все действия по установке будут происходить в терминале с копированием и выполнением соответствующих команд. Поэтому в дальнейшем я не буду каждый раз повторять, что нужно открыть терминал для выполнения команд.
1. Установка тем оформления приложений Windows.10.
Выполните следующие команды, выбрав для своей системы 32 или 64-bit:
cd /tmp; wget https://github.com/Elbullazul/Windows-10/releases/download/v0.9.6/windows-10-tp_0.9-6.i386.deb; sudo dpkg -i windows-10-tp_0.9-6.i386.deb
cd /tmp; wget https://github.com/Elbullazul/Windows-10/releases/download/v0.9.6/windows-10-tp_0.9-6.amd64.deb; sudo dpkg -i windows-10-tp_0.9-6.amd64.deb
А также необходимо установить пакет gtk2-engines-murrine, иначе все окна приложений будут выглядеть как в Windows 95.
sudo apt-get install gtk2-engines-murrine
По окончании установки, откройте приложение для изменения Внешнего вида своего дистрибутива (в Ubuntu — это Unity Tweak Tool) и активируйте светлую или тёмную тему Windows 10:
2. Установка темы значков Windows.10
Выполните следующие команды для систем 32 и 64-bit:
cd /tmp; wget https://github.com/Elbullazul/Windows-10/releases/download/v0.9.6/Windows.10.Icons.v0.4.1.zip; unzip Windows.10.Icons.v0.4.1.zip
sudo mv Windows\ 10\ Icons /usr/share/icons
Для активации темы значков также воспользуйтесь приложением для изменения Внешнего вида своего дистрибутива:
3. Установка темы курсора Windows
cd /tmp; wget http://gnome-look.org/CONTENT/content-files/175016-PRA.tar.gz; tar -xvf 175016-PRA.tar.gz
sudo mv PRA /usr/share/icons
Активация курсора Windows:
Чтобы курсор правильно отображался на рабочем столе и приложениях, необходимо отредактировать файл index.theme. Выполните команду на открытие файла:
sudo gedit /usr/share/icons/default/index.theme
Примечание. В команде на открытие файла index.theme нужно изменить gedit на название текстового редактора, установленного по умолчанию в вашей системе. Например в KDE — kate ; в Xfce — mousepad и т.д.
И измените на PRA. Как на нижнем снимке:
Сохраните текущий файл и закройте редактор.
Удаление тем оформления, значков и курсора Windows 10.
Если вы решили удалить трансформационный пакет Windows 10, выполните следующее:
sudo rm -rf /usr/share/themes/Windows\ 10\ Dark
sudo rm -rf /usr/share/themes/Windows\ 10\ Light
sudo rm -rf /usr/share/icons/Windows\ 10\ Icons
sudo rm -rf /usr/share/icons/PRA