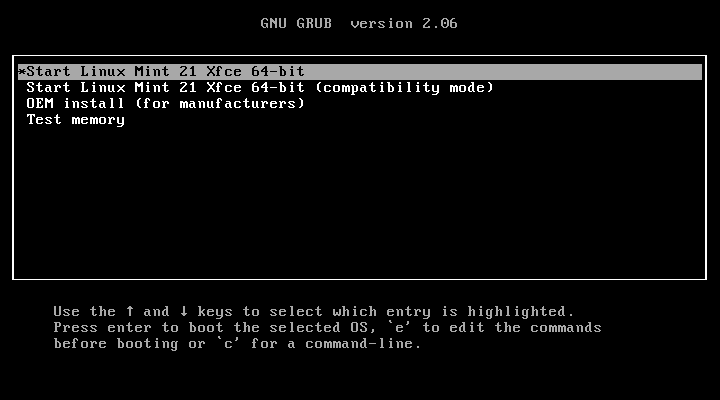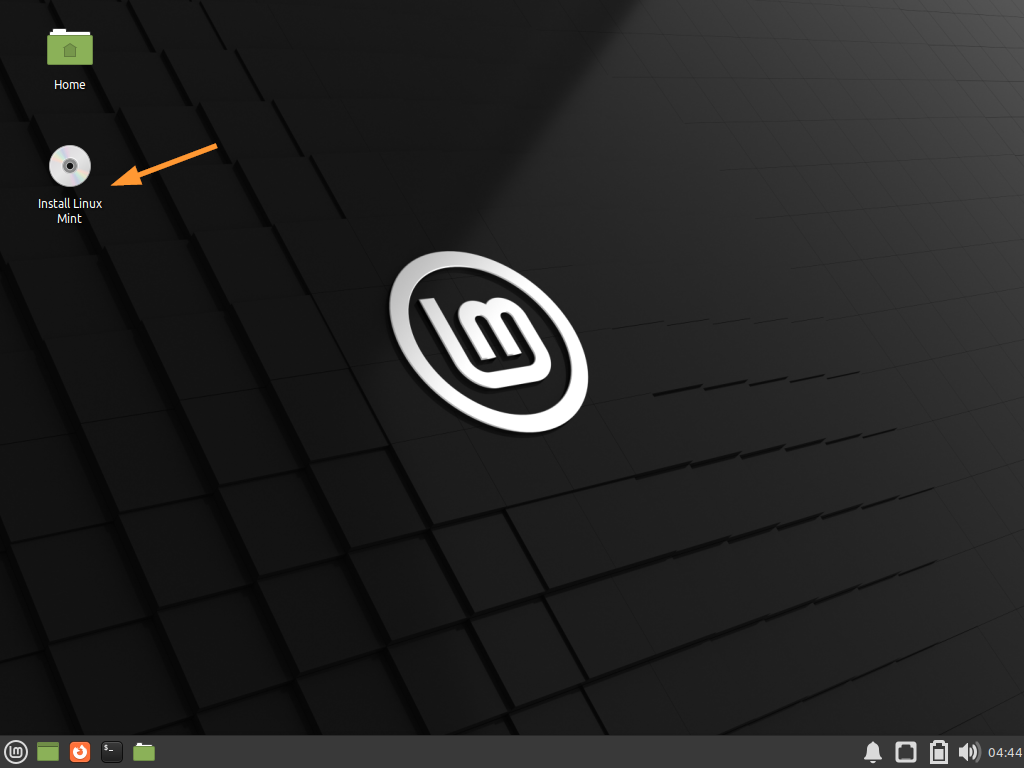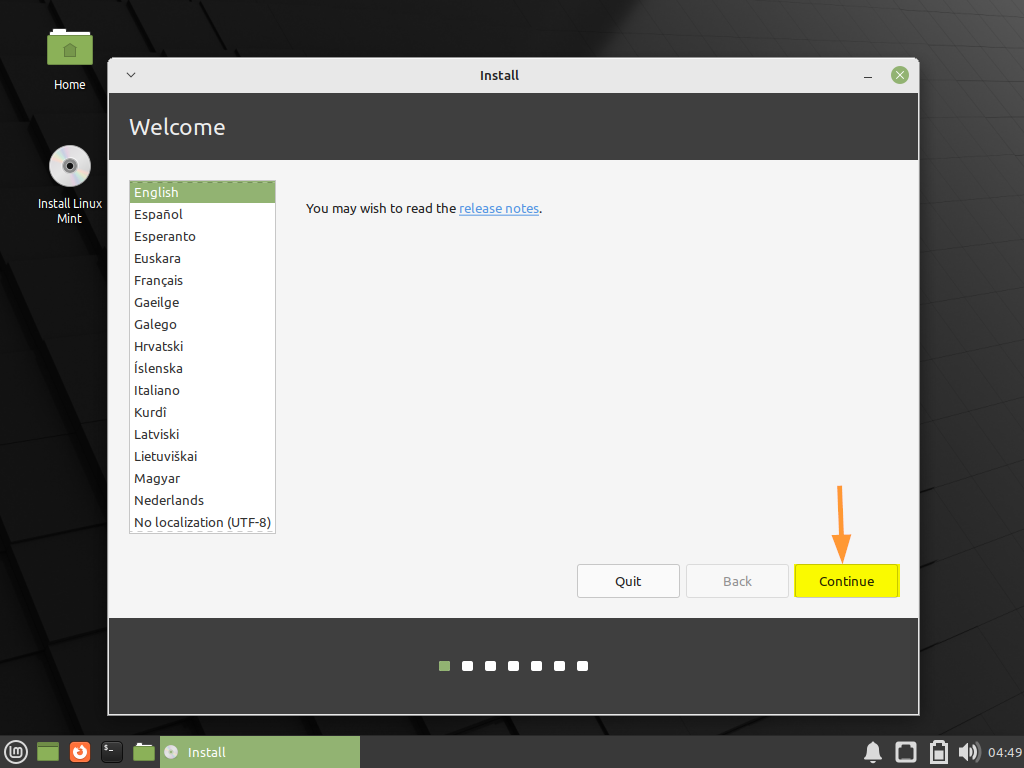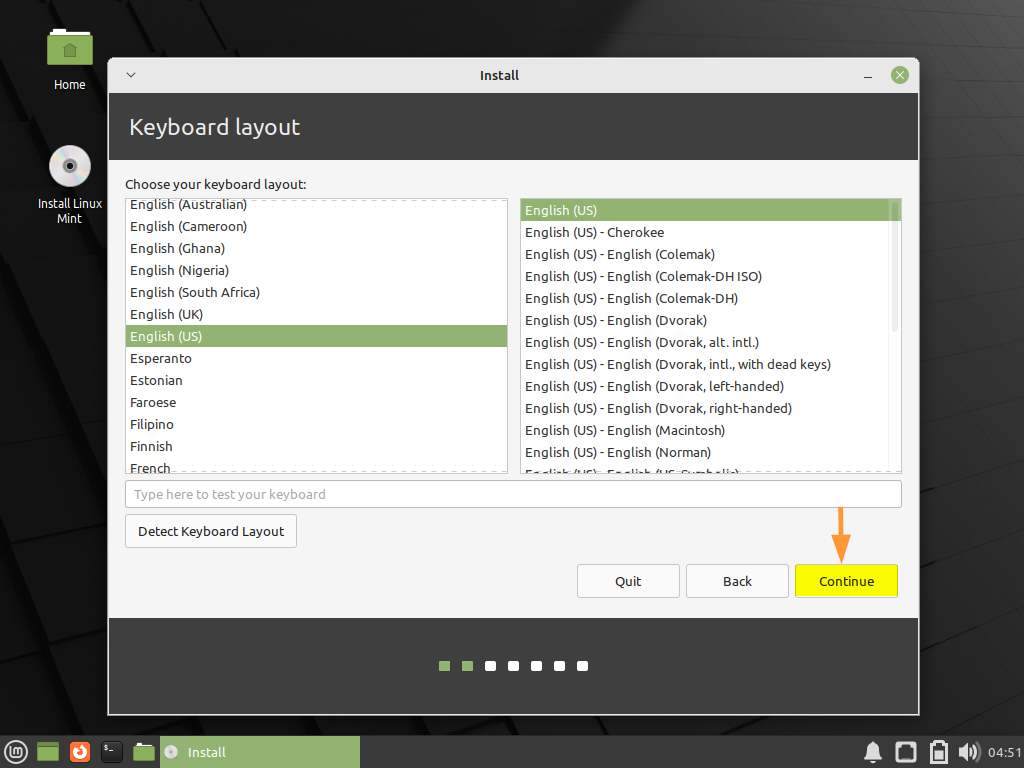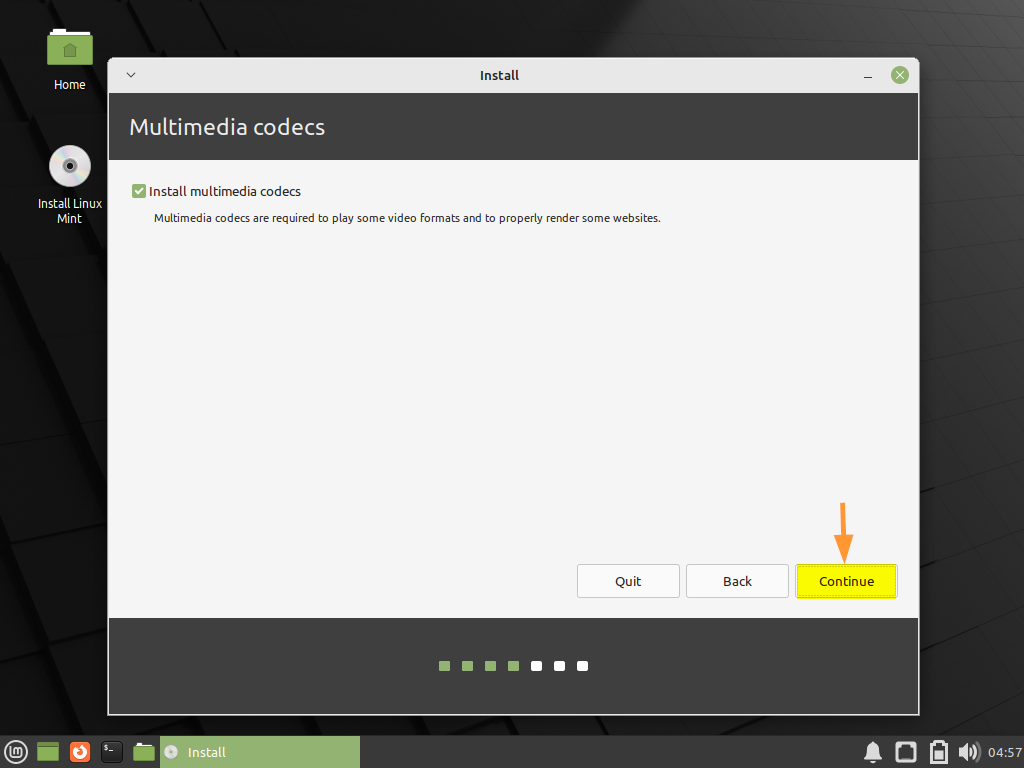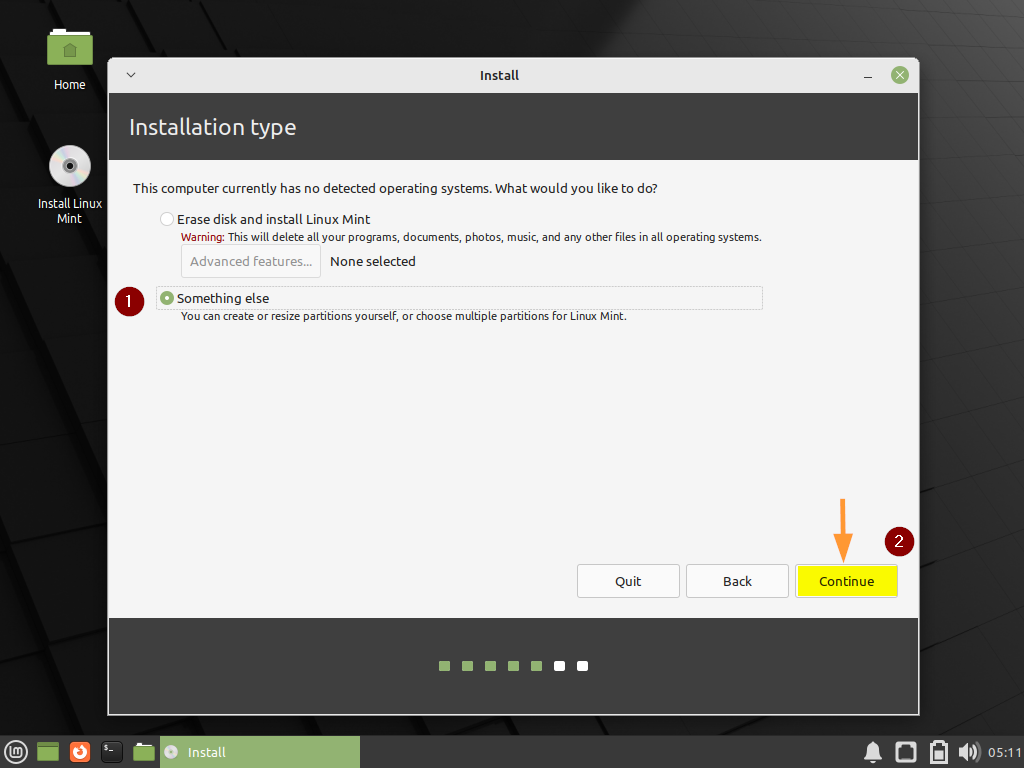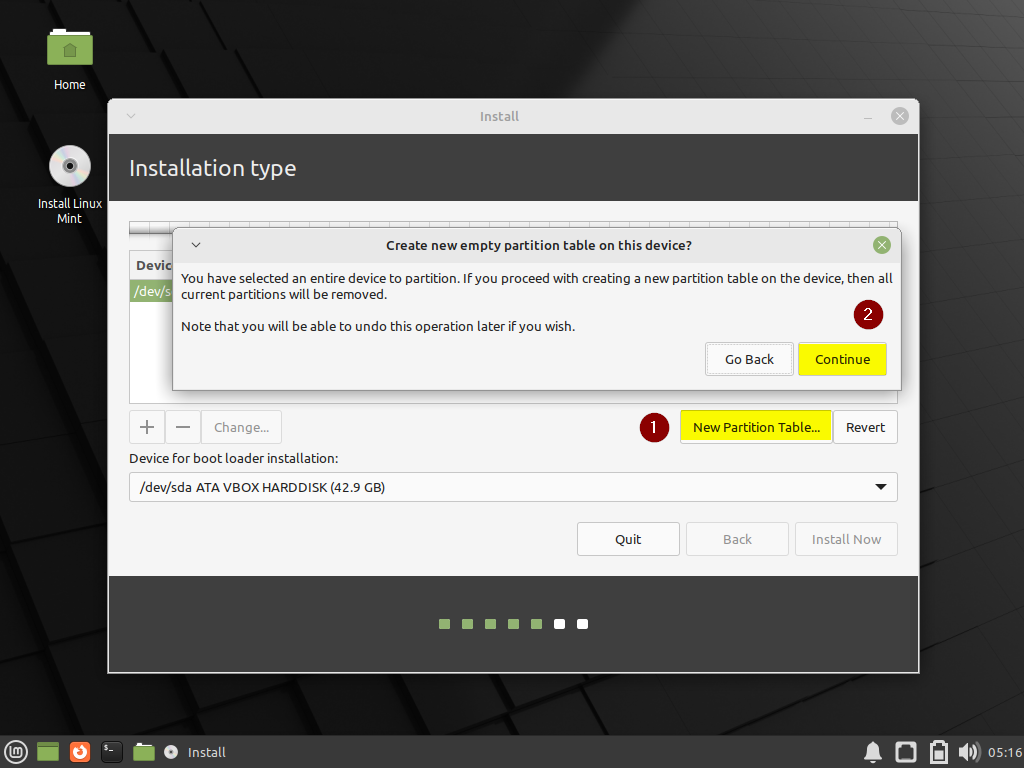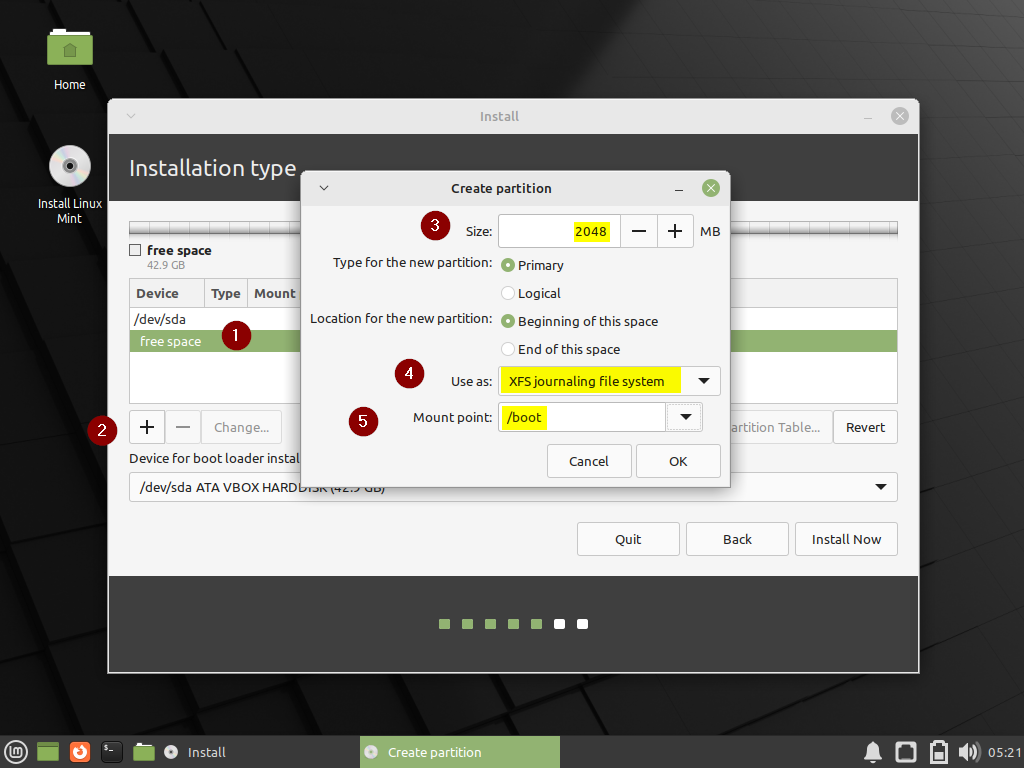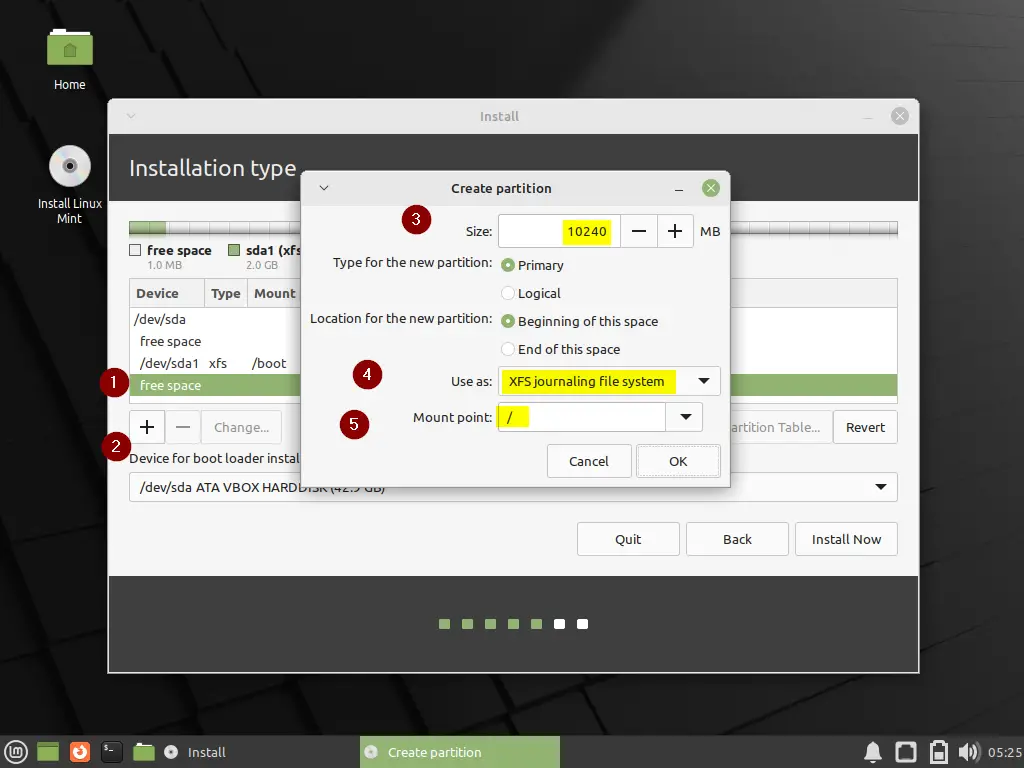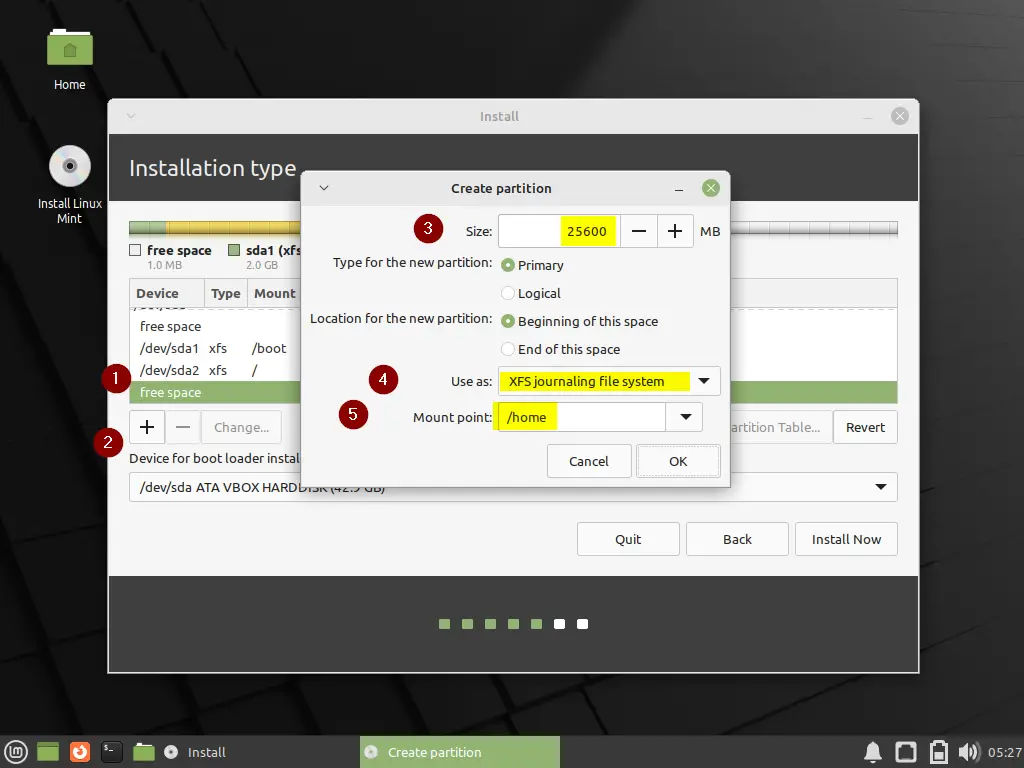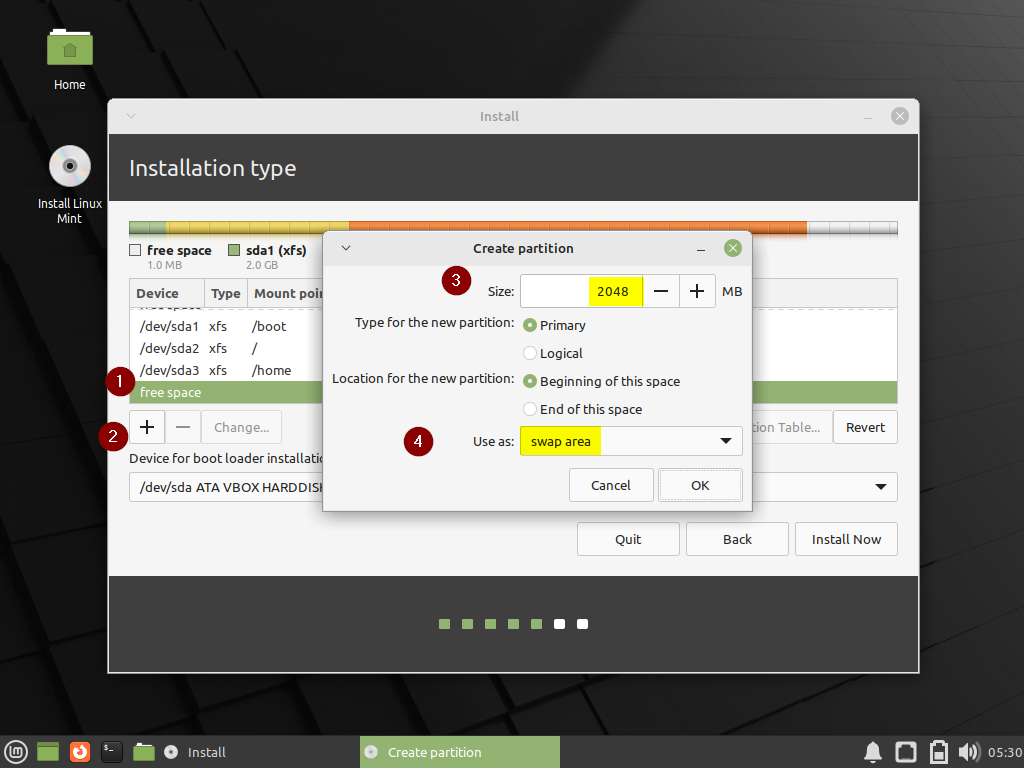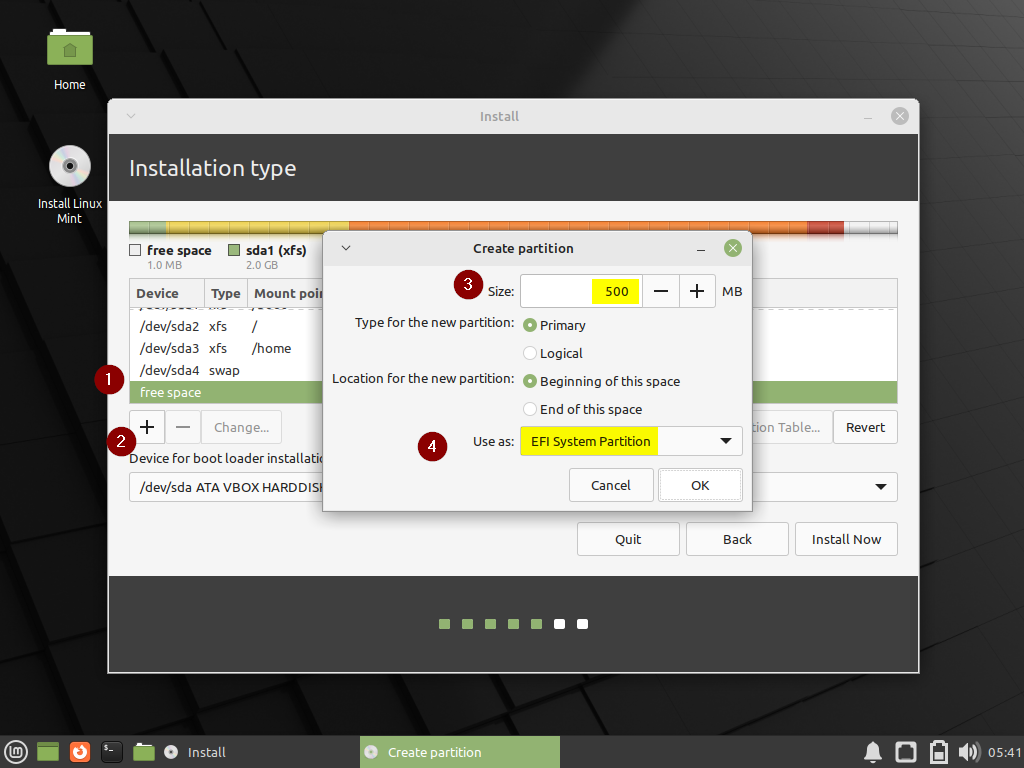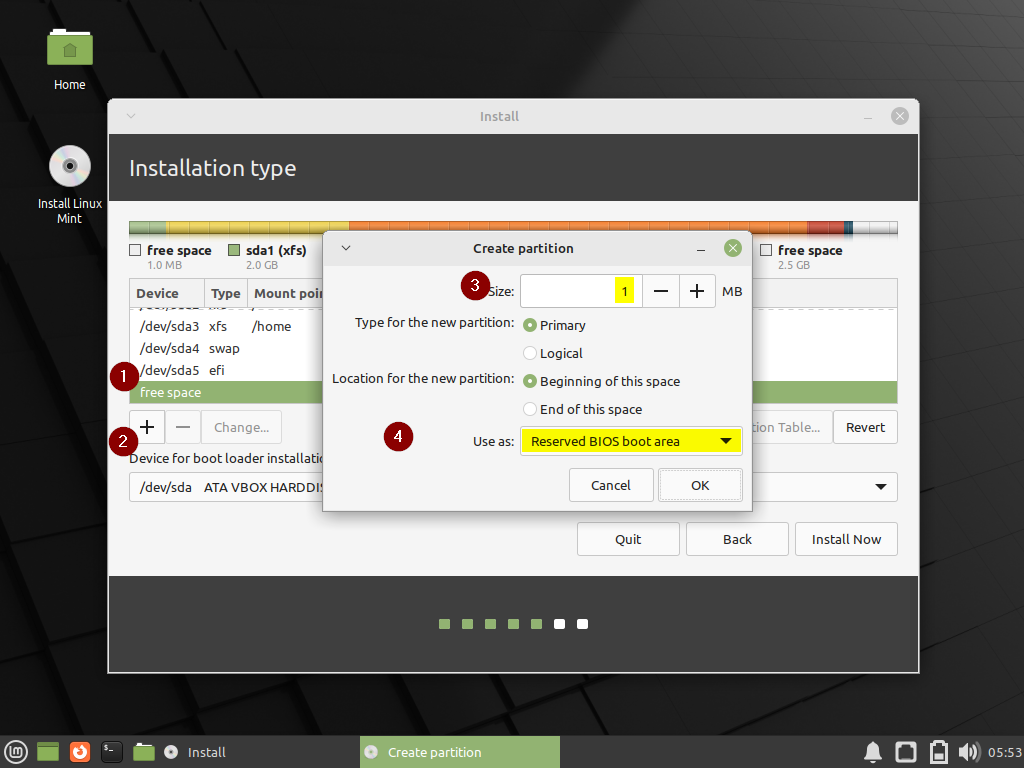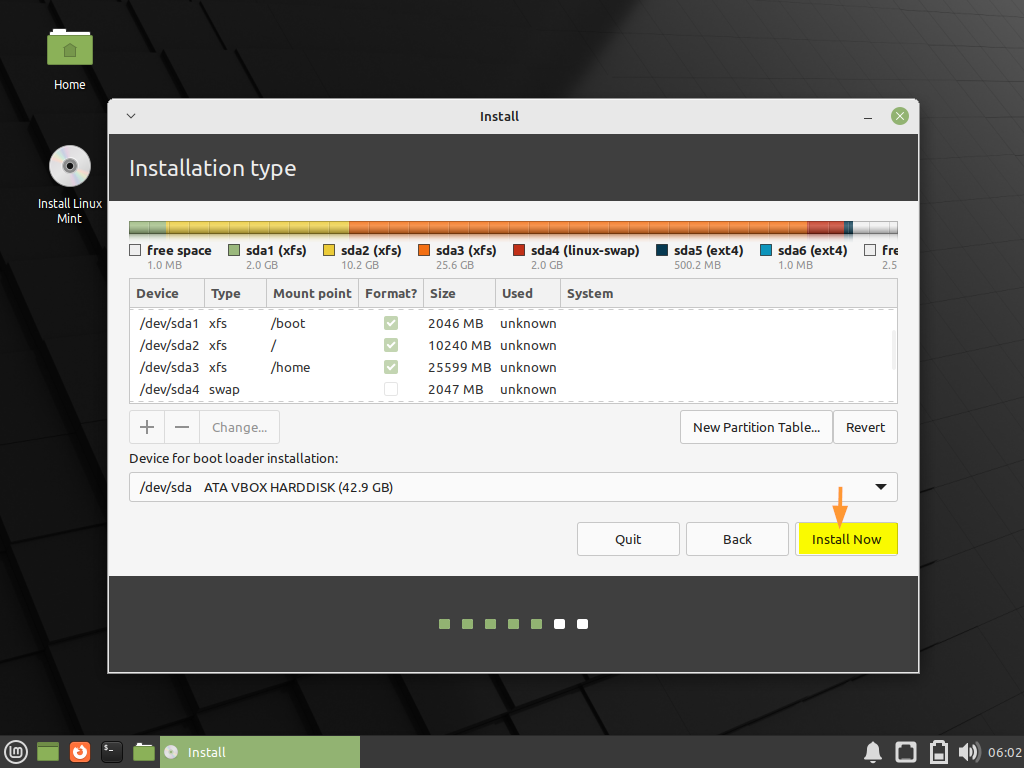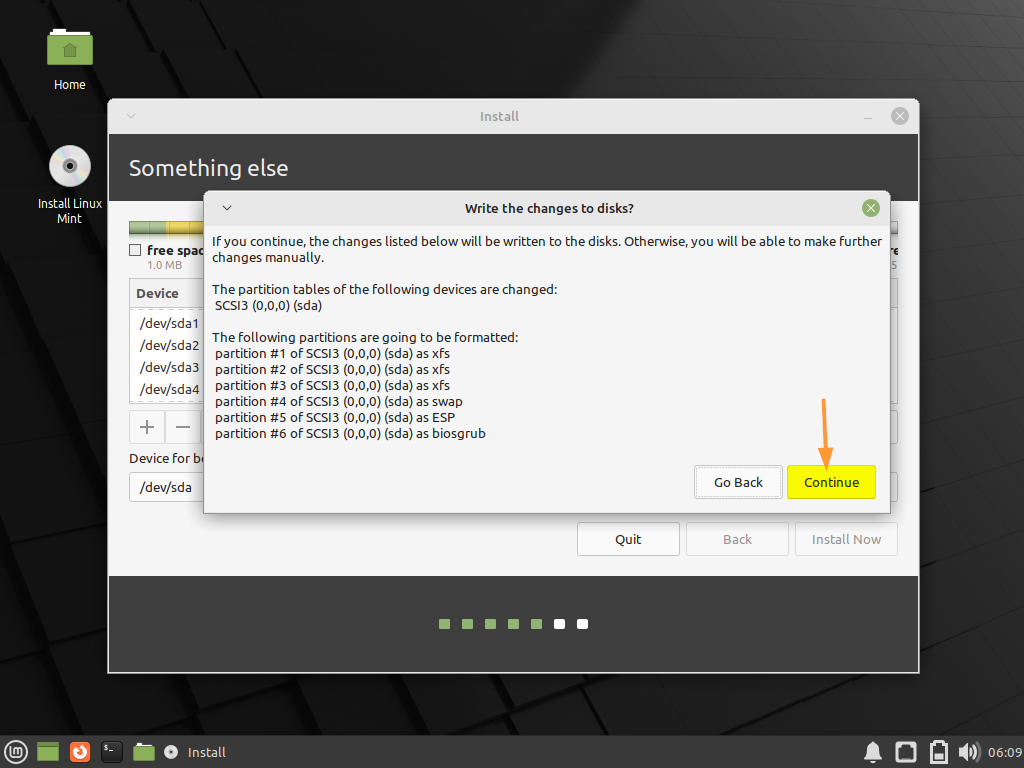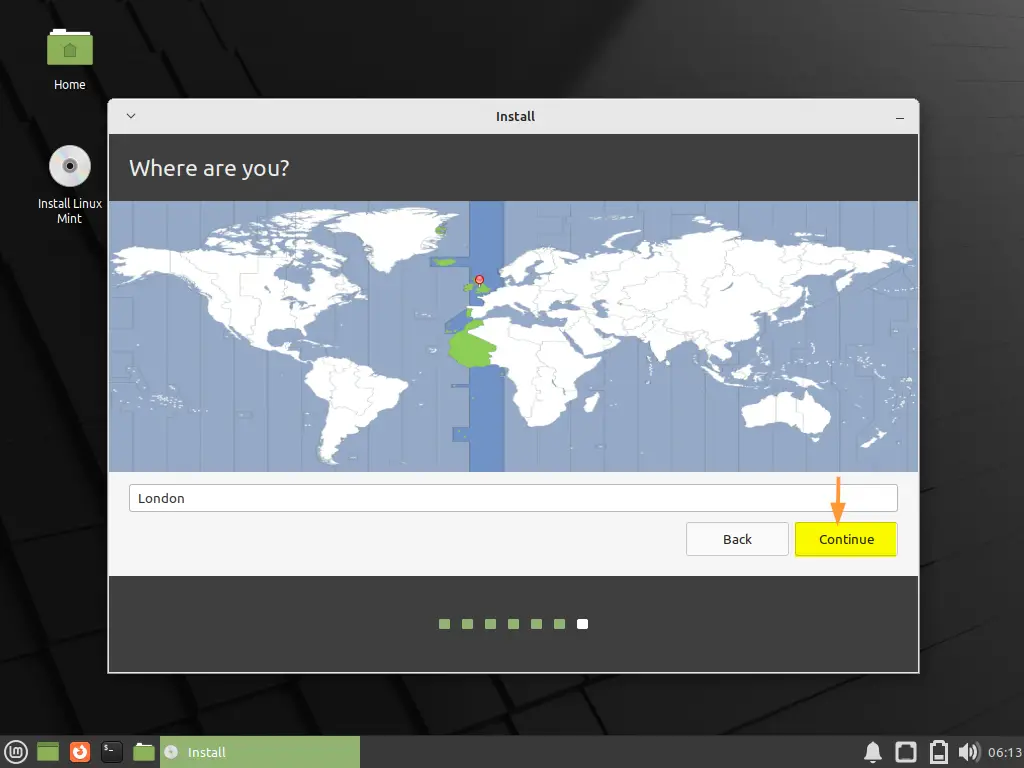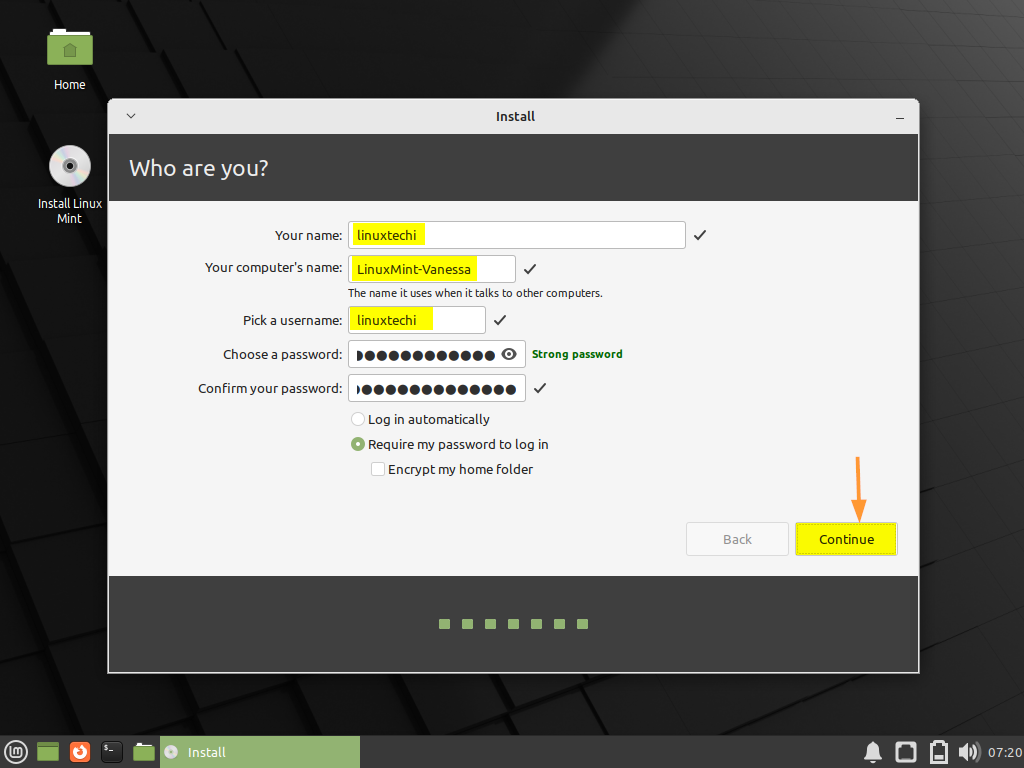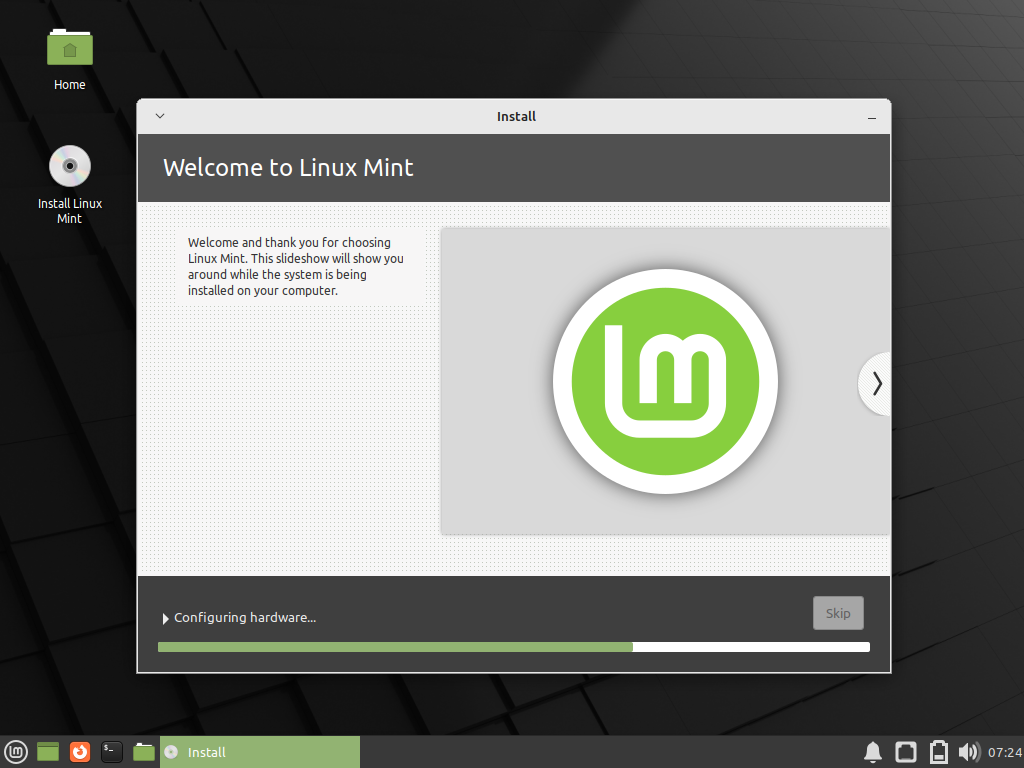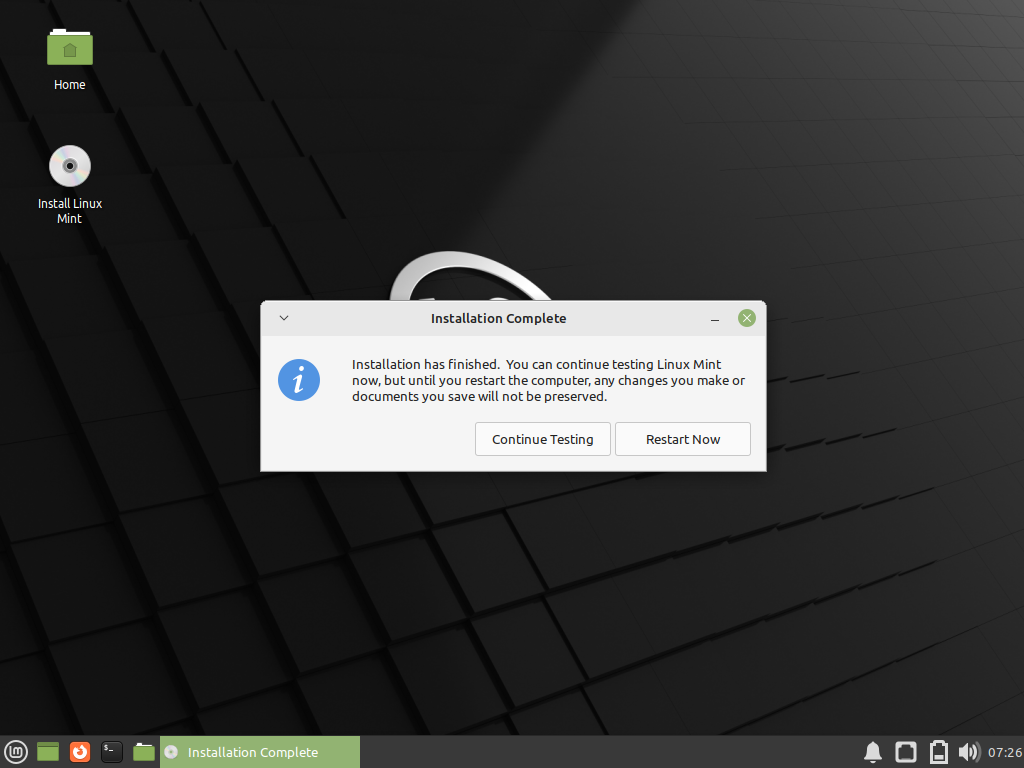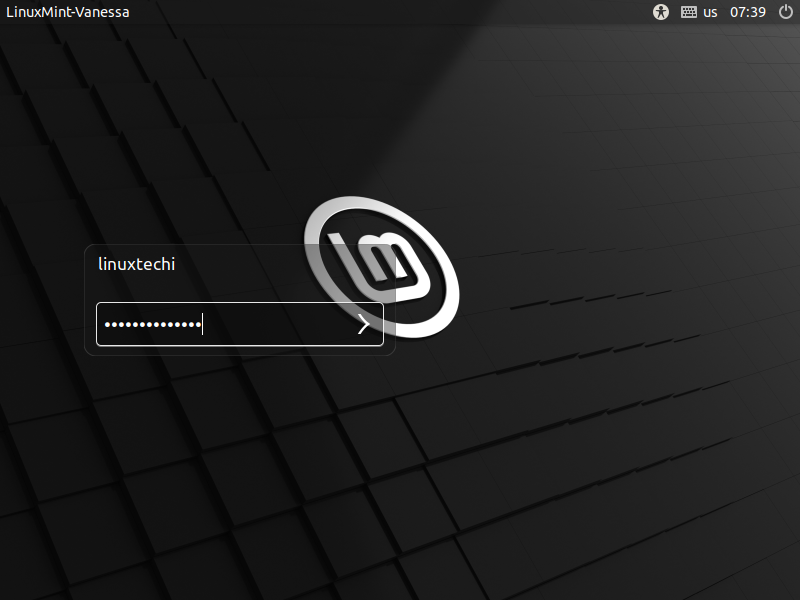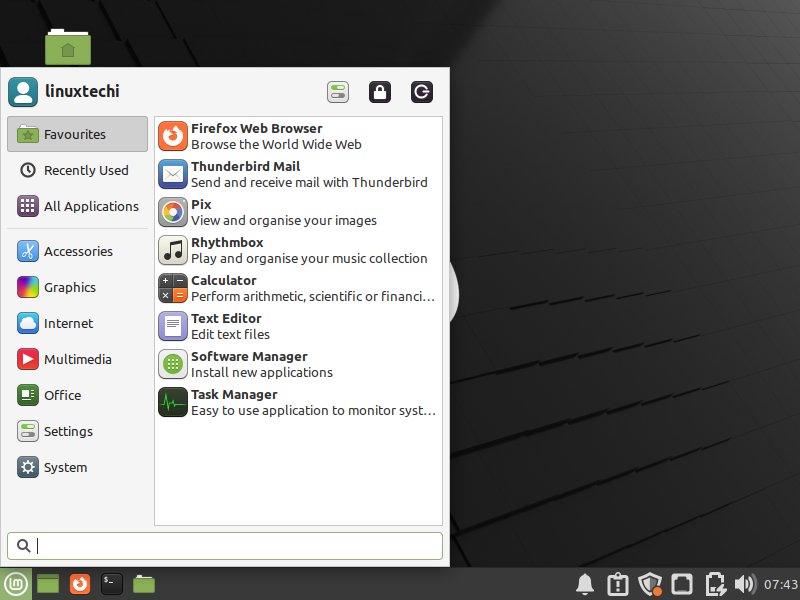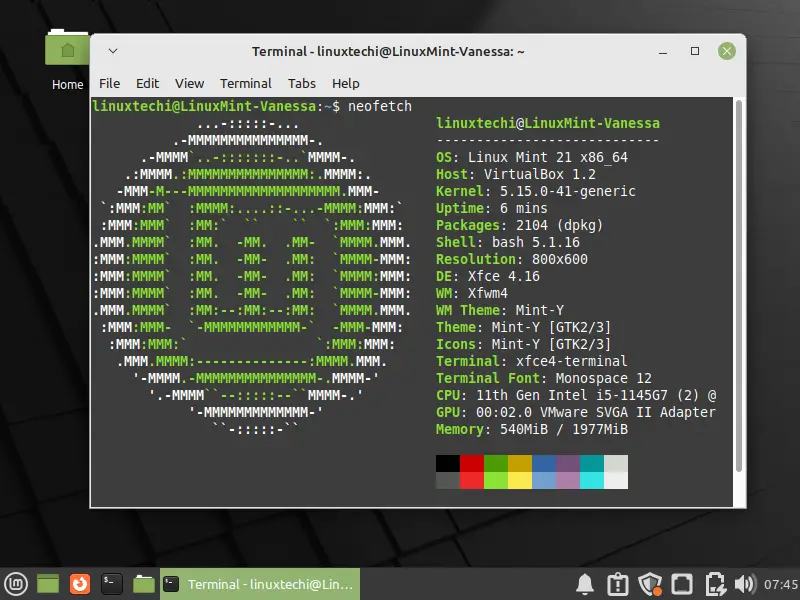- How to Install Linux Mint 21 Xfce Edition Step-by-Step
- Linux Mint 21 Features & Updates
- System Requirements for Linux Mint 21
- Step 1) Download Linux Mint 21 Xfce Edition ISO file
- Step 2) Boot System using Bootable USB Stick
- Step 3) Choose Language for Installation
- Step 4) Select Keyboard Layout
- Step 5) Install Multimedia Codecs
- Step 6) Choose Installation Type
- Step 7) Choose Your Preferred Timezone
- Step 8) Enter Local User Details
- Step 8) Linux Mint 21 Installation Started
- Step 9) Login Screen and Desktop Environment
- Выбор наиболее подходящего окружения: KDE, Cinnamon, Xfce или Mate
- Системные требования
- Системные требования Linux Mint с рабочим окружением KDE
- Системные требования Linux Mint с рабочим окружением MATE, Cinnamon, XFCE:
- Linux Mint XFCE: системные требования
- Linux Mint 19.1 XFCE: системные требования
How to Install Linux Mint 21 Xfce Edition Step-by-Step
Are you looking for an easy guide for Linux Mint 21 Installation?
The step-by-step guide on this page will show you how to install Linux Mint 21 Xfce Edition along with screenshots.
The much-awaited Linux Mint 21 operating system has been released, this is a LTS release (Long Term Support) and will get support and updates until 2027. Vanessa is the code name for Linux Mint 21, it is based on Ubuntu 22.04 and comes with three different desktop environments like Cinnamon, Mate and Xfce.
Linux Mint 21 Features & Updates
- New Linux Kernel 5.15
- Introduction of Blueman for connecting Bluetooth devices
- Improved Thumbnails
- Artwork Improvements
- Sticky notes support duplicate notes
- Timeshift is maintained as XApp.
System Requirements for Linux Mint 21
- 2 GB RAM or more
- 20 GB free hard disk space or more
- 64-bit Dual core processor or more
- Bootable Media (USB Stick)
- Internet Connectivity (Optional)
Without any further delay, let’s jump into Linux Mint 21 Xfce Edition installation steps.
Step 1) Download Linux Mint 21 Xfce Edition ISO file
Use the following official web portal to download ISO file.
Once ISO file is downloaded, make a bootable USB stick using the ISO file. On Linux desktop use following to create bootable USB,
On windows system, use Rufus software to make bootable USB using ISO file.
Step 2) Boot System using Bootable USB Stick
Reboot the system on which you want to install Linux Mint 21, change the boot medium from hard disk to USB from it’s bios settings.
When the system boots up with bootable USB stick, we will get following beneath screen.
Select the first option ‘ Start Linux Mint 21 Xfce 64-bit ’ and press enter then we will be presented the following screen,
Double Click on ‘ Install Linux Mint ’
Step 3) Choose Language for Installation
Choose your preferred language and click Continue
Step 4) Select Keyboard Layout
Select the keyboard layout as per your setup and then click on Continue
Step 5) Install Multimedia Codecs
This step is optional if you want to install multimedia codecs and system is connected to internet then click on the checkbox, else you can skip it.
Click on Continue to proceed further
Step 6) Choose Installation Type
On this step, you are required to choose the installation type, basically there are two types,
- Erase disk and Install Linux Mint : In this type, installer will erase all the data on disk and will create partitions automatically for you.
- Something else : Using this, we can create manual partitions as per our need.
In this guide, we will go with something else option and will create following partitions on 40 GB hard disk.
- /boot : 2 GB (xfs file system)
- / : 10 GB (xfs file system)
- /home : 25 GB (xfs file system)
- Swap : 2 GB
Before start creating partitions, first create a partition table,
First click on ‘ New Partition Table ’ and then click Continue
Now start creating first partition as /boot, select the free space and then click on ‘+’ symbol.
Click on OK to finish /boot partition creation.
In the same way, create next two partitions / and /home of 10G and 25G respectively.
Create Swap partition of size 2G
Note : When you are using UEFI mode then you must create following two additional partitions:
- EFI System Partition: 100 – 550 MB
- Reserved BIOS Boot Area: 1 MB (This is used to store bootloader code)
Once you are done with manual partitions then click on ‘ Install Now ’
Click Continue to write changes to disk and to proceed further with installation.
Step 7) Choose Your Preferred Timezone
As per geographical location of your system choose the location and click continue
Step 8) Enter Local User Details
In this step, you are requested to enter local user details along with hostname of your system. So, fill in the details as per requirements,
Click Continue to begin the actual installation.
Step 8) Linux Mint 21 Installation Started
As we can see that Linux Mint 21 installation is started and is in progress,
Once the installation is completed then installer will instruct you to reboot the system.
Note : During the reboot don’t forget to change boot medium from USB to hard disk via bios settings.
Step 9) Login Screen and Desktop Environment
When the system rebooted post installation then we will get following login screen. Use the same user credentials that you have created during the installation.
After entering the credentials, following desktop environment screen will appear,
Open the terminal and run neofetch command to verify the installation.
Great, above output confirms that we have successfully installed Linux Mint 21 Xfce Edition.
That’s all from this guide, kindly post your queries and feedback in below comments section.
Выбор наиболее подходящего окружения: KDE, Cinnamon, Xfce или Mate
Дистрибутив Linux Mint имеет две основные версии с окружениями рабочего стола, это Cinnamon и Mate, а также две дополнительные версии с окружением KDE и Xfce. Это значит, что, по сути, операционная система одна, но при установке четырех ее модификаций, можно обнаружить, что их интерфейс отличается друг от друга.
- KDE является полнофункциональной рабочей средой, она будет интересна для опытных пользователей, которым важно иметь множество приложений и конфигурации для повседневных нужд. Новых пользователей может озадачить большое количество этих параметров.
- Mate является лучшим продолжением дистрибутива Ubuntu, а точнее окружения рабочего стола GNOME 2. Mate более стабильное, надежное, простое и удобное в использовании. Избалованному пользователю Mate вероятно покажется плохо проработанным и допотопным, но это оттого, что создатели предприняли попытку сохранить классику окружения GNOME 2, но при этом ведется процесс по переходу на современную кодовую базу, что в дальнейшем дает хорошие перспективы в использовании новых разработок.
- Xfce – легкая редакция окружения рабочего стола, ввиду этого она прекрасно подходит для старой техники, в связи с тем, что не требовательна к ресурсам и требует мало оперативной памяти. Существенным приоритетом является соблюдение стандартов, что дает рабочей среде без проблем взаимодействовать с программами которые разработаны для других рабочих столов.
- Cinnamon – это самое современное и совершенное окружение рабочего стола софта Linux Mint, является мощным, технологичным и простым в работе. Это окружение рабочего стола основано на технологиях окружения GNOME 3, в связи с тем, что его технологии совершенствуются непрерывно вот уже несколько лет, оно стабильно и надежно. При активации большого количества зрительных эффектов, потребляет относительно много системных ресурсов.
Системные требования
- KDE идеально подходит для мощных машин, на которых не придется считать загрузку процессора и оперативной памяти. За красоту всегда приходится платить и, в данном случае, мы расплачиваемся своими ресурсами.
- Рабочее окружение MATE подходит практически для всех компьютеров и пользователей, поэтому знакомство с Linux Mint стоит начать именно с этого рабочего окружения.
- Окружение XFCE отлично подходит для старого железа, отличается меньшей прожорливостью по сравнению с остальными вариантами.
- Cinnamon потребляет больше ресурсов, чем MATE, поэтому для установки этого окружения, на вашем компьютере должна стоять оперативная память более 2 Гб.
В Linux Mint официальные системные требования слишком занижены. Поэтому, для комфортной работы все системные требования лучше увеличить вдвое.
Системные требования Linux Mint с рабочим окружением KDE
- Минимум RAM — 2 Гб, лучше более 4 Гб;
- На жестком диске у вас должно быть свободно 10 Гб, но рекомендуется для системы выделить более 20 Гб;
- Разрешение экрана от 1024×768.
Системные требования Linux Mint с рабочим окружением MATE, Cinnamon, XFCE:
- Минимум RAM — 1 Гб, но лучше использовать оперативку более 2 Гб;
- Свободное место на жестком диске должно составлять минимум 10 Гб, но лучше использовать более 20 Гб;
- Поддержка разрешения экрана рекомендуется от 1024×768.
Linux Mint XFCE: системные требования
Для новичков, в качестве подходящего дистрибутива часто советуют использовать Linux Mint. Он основывается на Ubuntu, но в нем собраны множество дополнений, значительно облегчающих работу с операционной системой. Linux Mint XFCE имеет невысокие системные требования и отлично подойдет для слабых ПК.
Linux Mint 19.1 XFCE: системные требования
| Linux Mint XFCE: системные требования (минимальные) | |
| CPU | процессор | Двухъядерный 32-битный или 64-битный процессор с частотой 2 ГГц (Linux Mint 32-bit может работать как на 32-битном, так и на 64-битном процессорах, Linux Mint 64-bit – только на 64-битном процессоре) |
| ОЗУ | оперативная память | 512 МБ |
| Накопитель | место на жестком диске | 9 ГБ |
| GPU | видеокарта | Любая с установленным драйвером |
| Привод | DVD-ROM или порт USB |
| Разрешение экрана | 1024 × 768 и выше |
| Linux Mint XFCE: системные требования (рекомендуемые) | |
| CPU | процессор | Двухъядерный 32-битный или 64-битный процессор с частотой 2 ГГц (Linux Mint 32-bit может работать как на 32-битном, так и на 64-битном процессорах, Linux Mint 64-bit – только на 64-битном процессоре) |
| ОЗУ | оперативная память | 1 ГБ |
| Накопитель | место на жестком диске | 20 ГБ |
| GPU | видеокарта | Любая с установленным драйвером |
| Привод | DVD-ROM или порт USB |
| Разрешение экрана | 1024 × 768 и выше |
Не нашли ответ? Тогда воспользуйтесь формой поиска: