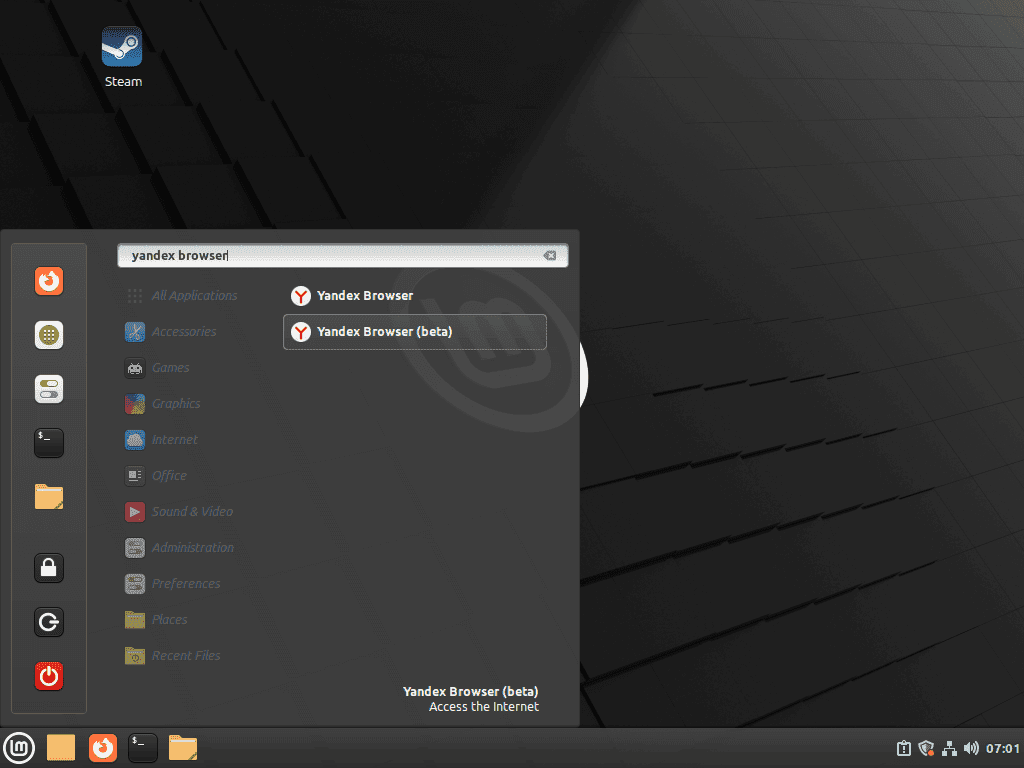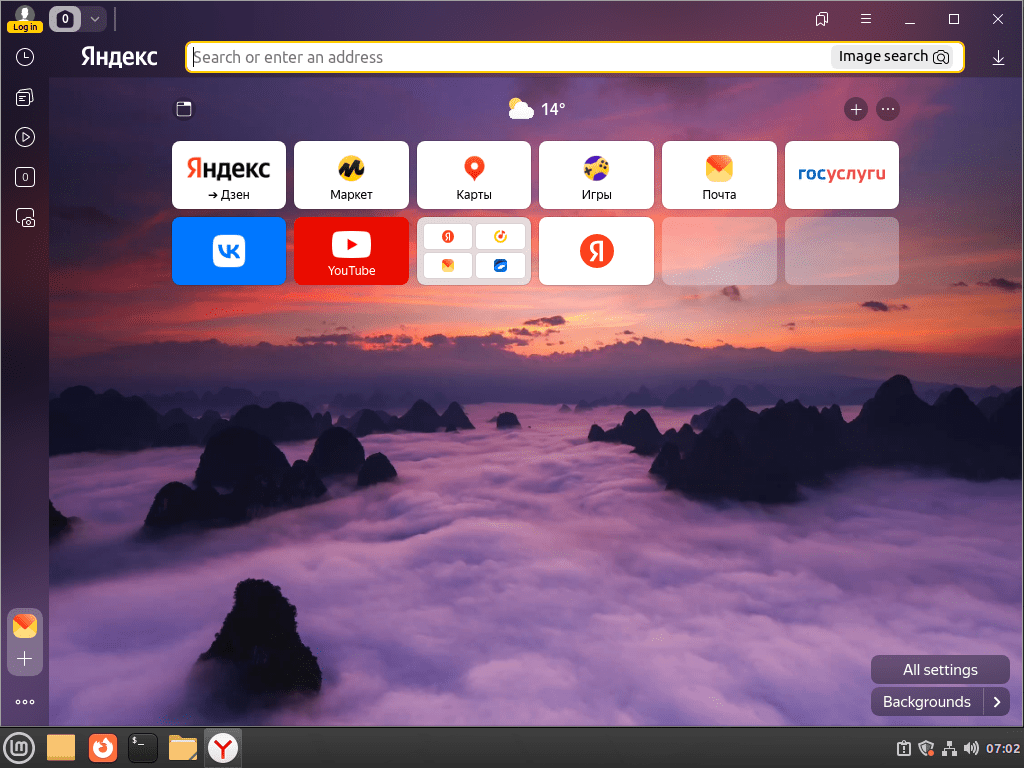- How to Install Yandex Browser on Linux Mint 21/20
- Section 1: Install Yandex Browser
- Step 1: Update Linux Mint
- Step 2: Install the Required Packages
- Step 3: Import Yandex Browser Repository
- Import Repository – Yandex Browser Stable
- Import Repository – Yandex Browser Beta
- Step 4: Install Yandex Browser
- Install Yandex Browser Stable
- Install Yandex Browser Beta
- Step 5: Remove Auto-Generated Source.list
- Example before fixing Yandex sources:
- Example after fixing Yandex sources:
- Section 2: Launch Yandex Browser
- Step 1: Launch Yandex Browser via Terminal
- For Yandex Browser Stable:
- For Yandex Browser Beta:
- Step 2: Launch Yandex Browser via GUI
- Menu Path:
- Section 3: Getting Started with Yandex Browser
- Step 1: Customize the Appearance
- Change the Theme
- Customize the Start Page
- Step 2: Configure Privacy and Security Settings
- Step 3: Utilize Built-in Tools
- Step 4: Install Extensions
- Section 4: Additional Commands & Tips
- Step 1: Update Yandex Browser
- Step 2: Remove Yandex Browser
- Remove Yandex Browser Stable:
- Remove Yandex Browser Beta:
- Step 3: Clean up Yandex Repositories and GPG Key
- Remove Yandex Browser Stable Repository:
- Remove Yandex Browser Beta Repository:
- Remove Yandex GPG Key:
- Conclusion: Installing Yandex Browser on Linux Mint
- Additional Resources and Links
- Устанавливаем Yandex браузер в Linux
- Установка Yandex браузера в Linux
How to Install Yandex Browser on Linux Mint 21/20
Yandex Browser is a fast, secure, customizable web browser developed by the Russian search engine giant Yandex. Launched in 2012, it has grown in popularity due to its sleek design, built-in ad-blocking, and numerous features that cater to user preferences. Yandex Browser is based on the open-source Chromium project, making it compatible with Google Chrome extensions and offering a familiar browsing experience.
Some key features of the Yandex Browser include:
- SmartBox: This unified search and address bar provides instant search results, even as you type, and offers query suggestions based on browsing history.
- Turbo Mode: Turbo Mode accelerates page loading times by compressing images, videos, and other content.
- DNS Spoofing Protection: Yandex Browser includes a built-in security feature that detects and prevents DNS spoofing attacks.
- Ad-blocking: The browser has a native ad-blocking feature that removes intrusive ads for a cleaner browsing experience.
- Customizable Interface: Users can personalize the browser’s appearance with themes, background images, and other visual enhancements.
- Incognito Mode: Yandex Browser offers private browsing, ensuring that your browsing history, cookies, and site data are not saved.
In the following guide, we will demonstrate how to install Yandex Browser on Linux Mint 21 or Linux Mint 20 using the official Yandex APT repository that contains the latest stable or beta version.
Section 1: Install Yandex Browser
Step 1: Update Linux Mint
Before installing Yandex Browser, update your Linux Mint system to ensure all existing packages are up to date. This will help avoid potential conflicts during the installation process. To update your system, run the following command in the terminal:
sudo apt update && sudo apt upgradeStep 2: Install the Required Packages
To install Yandex Browser successfully, some dependencies need to be installed. Most of these packages should already be on your system, but running the command below ensures they are installed:
sudo apt install dirmngr ca-certificates software-properties-common apt-transport-https curl -yIf you encounter issues during installation, return to this step and rerun the command.
Step 3: Import Yandex Browser Repository
First, import the GPG key to verify the authenticity of the packages. Execute the following command in your terminal to import the key to your keychain:
curl -fsSL https://repo.yandex.ru/yandex-browser/YANDEX-BROWSER-KEY.GPG | gpg --dearmor | sudo tee /usr/share/keyrings/yandex.gpg > /dev/nullNext, import the Yandex Browser repository:
Import Repository – Yandex Browser Stable
echo deb [arch=amd64 signed-by=/usr/share/keyrings/yandex.gpg] http://repo.yandex.ru/yandex-browser/deb stable main | sudo tee /etc/apt/sources.list.d/yandex-stable.listImport Repository – Yandex Browser Beta
echo deb [arch=amd64 signed-by=/usr/share/keyrings/yandex.gpg] http://repo.yandex.ru/yandex-browser/deb beta main | sudo tee /etc/apt/sources.list.d/yandex-beta.listNow run an APT update to reflect the newly imported repository:
Step 4: Install Yandex Browser
After importing the repository, you can install either the Yandex Browser stable or beta/development version. The stable version is recommended, but you can install both if desired.
Install Yandex Browser Stable
sudo apt install yandex-browser-stable -yInstall Yandex Browser Beta
sudo apt install yandex-browser-beta -yStep 5: Remove Auto-Generated Source.list
Installing any Yandex Browser version will create an additional sources.list file with incorrect formatting, causing errors when running the apt update command. To resolve this issue, remove the additional sources.list files with the following command:
sudo rm /etc/apt/sources.list.d/yandex-browser*.listThis command works for both the stable and beta versions and should leave you with the sources you imported during this tutorial: yandex-beta.list and yandex-stable.list .
Example before fixing Yandex sources:
ls /etc/apt/sources.list.d/yandex*joshua@linux-mint:~$ ls /etc/apt/sources.list.d/yandex* /etc/apt/sources.list.d/yandex-beta.list /etc/apt/sources.list.d/yandex-browser-beta.list /etc/apt/sources.list.d/yandex-browser.list /etc/apt/sources.list.d/yandex-stable.listExample after fixing Yandex sources:
ls /etc/apt/sources.list.d/yandex*joshua@linux-mint:~$ ls /etc/apt/sources.list.d/yandex* /etc/apt/sources.list.d/yandex-beta.list /etc/apt/sources.list.d/yandex-stable.listSection 2: Launch Yandex Browser
With the successful installation of the Yandex Browser on your Linux Mint system, you have two options for launching the browser: through the terminal or via the graphical user interface (GUI).
Step 1: Launch Yandex Browser via Terminal
To immediately launch Yandex Browser from the terminal, use the following commands based on the installed version:
For Yandex Browser Stable:
For Yandex Browser Beta:
These commands will open the respective version of the Yandex Browser.
Step 2: Launch Yandex Browser via GUI
Alternatively, you can launch Yandex Browser using the graphical interface by following the path below:
Menu Path:
Taskbar > Internet > Yandex Browser
Click on the “Menu” button (usually located in the bottom left corner of your screen) and navigate to the “Internet” category. Within this category, you’ll find the Yandex Browser icon labeled with the installed version (stable or beta). Click on the icon to launch Yandex Browser.
Example of Yandex application icons on Linux Mint desktop:
Section 3: Getting Started with Yandex Browser
Now that you’ve installed and launched Yandex Browser on Linux Mint, it’s time to get familiar with its features, customization options, and general tips to enhance your browsing experience.
Step 1: Customize the Appearance
Yandex Browser allows you to personalize its appearance to suit your preferences. Here are some ways to customize the browser:
Change the Theme
- Open Yandex Browser.
- Click on the menu button (three horizontal lines) in the upper right corner of the Yandex Browser window.
- Select “Settings” from the drop-down menu.
- Scroll down to the “Appearance” section.
- Click on the “Themes” option to browse and select a new theme.
Customize the Start Page
- Open a new tab in Yandex Browser.
- Click on the gear icon in the lower right corner of the start page.
- Use the options provided to customize the start page background, widgets, and layout.
Step 2: Configure Privacy and Security Settings
Yandex Browser offers various options to enhance your privacy and security while browsing. Take advantage of these features to protect your data and online activities:
- Enable DNS-over-HTTPS (DoH): This feature encrypts your DNS queries, adding an extra layer of privacy. To enable DoH, go to “Settings” > “Privacy and security” > “Advanced” > “Use DNS-over-HTTPS.”
- Enable Site Isolation: This feature increases security by running each site in a separate process, protecting your system from potential cross-site scripting attacks. Enable it by going to “Settings” > “Privacy and security” > “Advanced” > “Enable Site Isolation.”
Step 3: Utilize Built-in Tools
Yandex Browser comes with several built-in tools to enhance your browsing experience:
- SmartBox: This feature offers instant search suggestions as you type in the address bar, making it easier to find what you’re looking for.
- Turbo Mode: This mode speeds up browsing by compressing web pages and reducing data usage. Enable Turbo Mode by clicking on the “Turbo” icon in the address bar.
- Yandex Zen: This personalized content recommendation system learns your interests and suggests articles, news, and videos based on browsing history.
Step 4: Install Extensions
Yandex Browser supports a wide range of extensions to customize further and enhance your browsing experience. To add extensions, follow these steps:
- Open Yandex Browser.
- Click on the menu button (three horizontal lines) in the upper right corner of the Yandex Browser window.
- Select “Extensions” from the drop-down menu.
- Click on “Open Chrome Web Store” to access the store.
- Browse or search for the desired extension, and click on “Add to Yandex Browser” to install it.
With these tips, you can now enjoy a personalized, secure, and efficient browsing experience using Yandex Browser on your Linux Mint system.
Example of Yandex Browser once configured on Linux Mint:
Section 4: Additional Commands & Tips
This section will cover essential commands and tips for managing Yandex Browser on your Linux Mint system, including updating, removing, and cleaning up repositories and GPG keys.
Step 1: Update Yandex Browser
To keep Yandex Browser up-to-date, run the following command in your terminal. This will check your entire system for updates, including the Yandex repository.
sudo apt update && sudo apt upgradeStep 2: Remove Yandex Browser
If you wish to remove Yandex Browser from your system, execute the appropriate terminal command based on the installed version.
Remove Yandex Browser Stable:
sudo apt remove yandex-browser-stableRemove Yandex Browser Beta:
sudo apt remove yandex-browser-betaStep 3: Clean up Yandex Repositories and GPG Key
After removing Yandex Browser, you might want to remove its repositories and GPG key for a complete cleanup.
Remove Yandex Browser Stable Repository:
sudo rm /etc/apt/sources.list.d/yandex-stable.listRemove Yandex Browser Beta Repository:
sudo rm /etc/apt/sources.list.d/yandex-beta.listRemove Yandex GPG Key:
sudo rm /usr/share/keyrings/yandex.gpgConclusion: Installing Yandex Browser on Linux Mint
In conclusion, installing Yandex Browser on Linux Mint is a straightforward process that involves updating your system, installing required packages, importing the Yandex Browser repository, and finally installing the browser itself. Following the steps outlined in this guide, you can quickly get Yandex Browser up and running on your Linux Mint system, enabling you to experience its unique features and benefits.
Additional Resources and Links
To further enhance your understanding and knowledge about Yandex Browser and Linux Mint, you can explore the following official resources:
- Yandex Browser Official Website:https://browser.yandex.com
Learn more about Yandex Browser, its features, and download options directly from the official website. - Yandex Browser Help Center:https://yandex.com/support/browser
Access the official Yandex Browser help center for comprehensive documentation, troubleshooting guides, and FAQs. - Linux Mint Official Website:https://linuxmint.com
Visit the official Linux Mint website for this popular distribution’s latest news, updates, and download links. - Linux Mint Documentation:https://linuxmint-installation-guide.readthedocs.io
Explore the official Linux Mint documentation for installation, user guides, tips, and troubleshooting information. - Linux Mint Community:https://community.linuxmint.com
Join the official Linux Mint community to get support, share ideas, and contribute to developing this widely used Linux distribution.
Устанавливаем Yandex браузер в Linux
В наше время существует множество браузеров, и у каждого пользователя имеется свой любимый браузер которым он пользуется. Но, стоит отдать должное компании Yandex, которая, разработала свой собственный весьма функциональный браузер. Yandex браузер базируется на движке хромиум, но, имеет над его собратьями, созданными на том же движке, некоторые преимущество. Например, перевод видео с помощью нейросети. Данная функция присутствует пока что только в Yandex браузере, и для пользователя, данная особенность, может быть весьма полезна.
В данной статье мы рассмотрим установку Yandex браузера в операционных системах Linux. В частности в deb ориентированных, таких как Debian, Ubuntu, Linux Mint… так и в rpm ориентированных – Fedora, Rosa Linux…
Установка Yandex браузера в Linux
Установка Yandex браузера осуществляется загрузкой только с официального сайта. В сети можно встретить левые сайты, с которых предлагается скачать установочный файл, но, с них крайне не рекомендуется скачивать и устанавливать Yandex браузер, так как не известно, что вы установите… Итак, переходим на официальный сайт и нажимаем на кнопку “Скачать”:
Из выпадающего списка выбираете необходимый пакет, для Debian, Ubuntu, Linux Mint, MX Linux – deb, для Fedora, Rosa Linux, openSUSE – rpm:
Когда загрузка завершится, переходите в директорию куда скачали установочный пакет Yandex браузера и просто дважды щелкаете по нему мышкой. После чего у вас откроется магазин приложений, в котором нажимаете на кнопку установить.
В Ubuntu, возможно, вам надо будет указать чем открыть скачанный файл, для этого нажимаем на нем правой клавишей мышки, выбираем пункт “Открыть в другом приложении”: