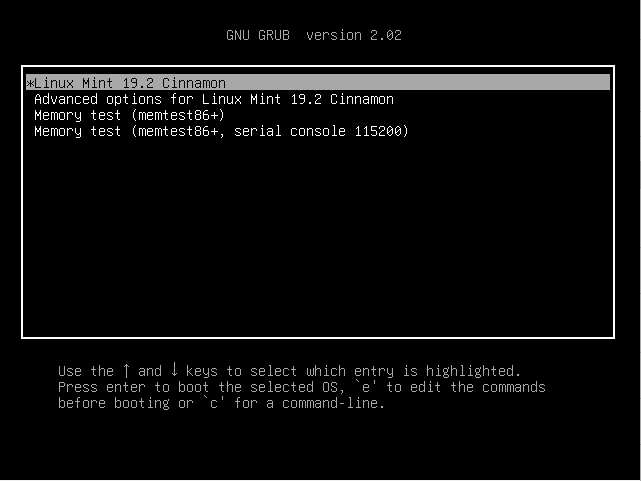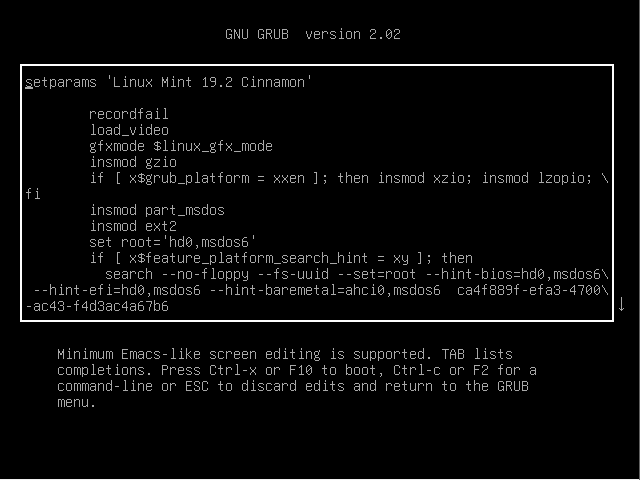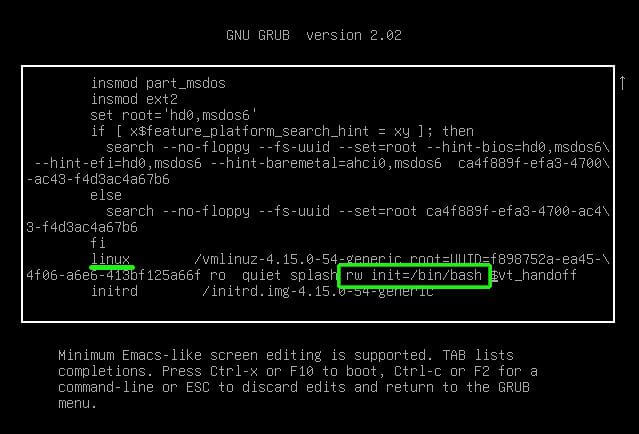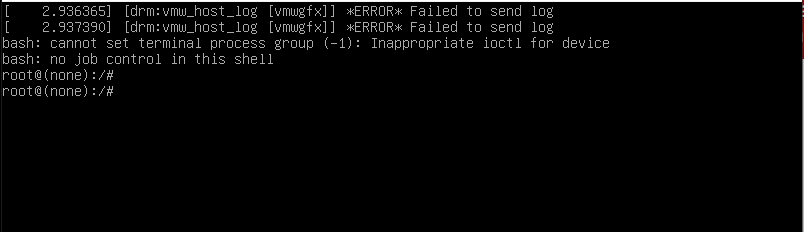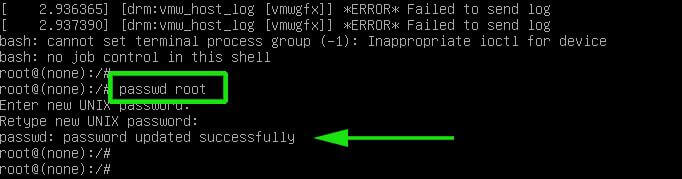- Как сбросить пароль root в Linux Mint
- Сброс пароля в Linux Mint
- 1. Политика паролей
- 2. Этика
- Сброс пароля
- Способ 1: использование общей консоли для сброса пароля Linux Mint
- Изменение пароля пользователя с использованием разрешения sudo
- Изменение пароля пользователя с использованием Root-прав
- Способ 2. Используйте загрузочную консоль, чтобы изменить пароль Linux Mint.
- Изменение пароля пользователя
- Изменение пароля root
- Способ 3: использование режима восстановления для изменения пароля Linux Mint
- Способ 4: использование GUI (графического пользовательского интерфейса) для изменения пароля пользователя в Linux Mint
- Подведение итогов
- Устранение проблем с загрузкой: как переустановить GRUB в Linux
- Как использовать Fdisk для проверки жесткого диска в Linux
- Как проверить и восстановить файловые системы Linux с помощью Fsck
- How to Reset a Forgotten Root Password in Linux Mint
Как сбросить пароль root в Linux Mint
А пароль используется для аутентификации любой системы, будь то настольный компьютер или мобильное устройство. При использовании системы требуется установка надежного пароля, который трудно подобрать. Периодическая смена пароля поможет вам защитить вашу систему от атак. Это происходит, когда вы работаете в качестве товарища по команде на рабочем месте. В этом случае некоторые члены вашей команды могут знать ваш пароль. Это может вызвать проблемы, поскольку любой может взломать данные или атаковать их.
Как сбросить забытый пароль Ubuntu.
Пожалуйста, включите JavaScript
Вы можете преодолеть эти проблемы, периодически меняя свои пароли. Даже если кто-то найдет ваш старый пароль или учетные данные, он не сможет получить доступ к системе. Предположим, вы по какой-то причине забыли пароль компьютера с Linux. Какой бы ни была причина, в результате вы забыли самый важный компонент для использования вашего компьютера. Что дальше? Вам запрещен доступ к жизненно важным офисным документам, заданиям или чему-либо важному. Вы можете подумать, что вам также следует изменить пароль вашей системы. Иногда это может иметь решающее значение, если вы считаете, что кто-то пытался незаконно получить доступ к вашему компьютеру. Вам следует сразу сменить пароль на более сложный, если он базовый.
Сброс пароля в Linux Mint
Давайте посмотрим, как обновить пароль пользователя в Linux Mint. Консоль будет использоваться часто. Не волнуйся; это не так сложно. Просто обязательно следуйте каждой инструкции должным образом.
1. Политика паролей
Крайне важно просмотреть политики паролей, если вы решили изменить системный пароль, независимо от мотивации. Хотя большинству из вас это уже известно, в современных условиях конфиденциальность становится все более сложной задачей. Для обеспечения безопасности вашей системы обязательно выберите надежный пароль. Надежный пароль соответствует следующим правилам:
- Длина пароля: Ваш пароль должен состоять не менее чем из восьми символов (чем он больше, тем лучше).
- Памятный: Независимо от того, насколько длинный ваш пароль, он бесполезен, если вы не можете его вспомнить. Поэтому убедитесь, что ваш мозг жестко закодировал ваш пароль.
- Выбор персонажа: В пароле должны присутствовать прописные и строчные буквы, специальные символы и цифры.
- Ваш пароль ни в коем случае не должен содержать следующие элементы:
- Популярные пароли (11111, abcde, dragon, 12345, admin, 654321 и другие).oic — wp_long_content — long_content —>
- Общие имена собственные, адреса электронной почты, ваше имя, идентификаторы входа или любая другая информация, которую легко угадать, НЕ должны быть включены в ваш пароль.
- Каким бы надежным ни был пароль, никогда не используйте уже использованный пароль.
2. Этика
Перечисленные ниже методы могут быть использованы для получения контроля над учетными записями других людей и совершения любых преступных действий без ведома жертвы. Из-за этого очень важно понимать, что вы собираетесь выполнять, и какие последствия это будет иметь.
Сброс пароля
Для изменения пароля в ОС Linux Mint можно использовать четыре альтернативных метода:
- Загрузочная консоль.
- Общая консоль.
- Режим восстановления
- Метод GUI (графический пользовательский интерфейс)
Способ 1: использование общей консоли для сброса пароля Linux Mint
Прежде чем начать, вы должны понять разницу между sudo и пользователем root. Не объединяйте этих двух разных администраторов.
Пользователь root — это текущий администратор или владелец учетной записи, создавший учетную запись администратора. В отличие от sudo, обычный пользователь может выполнять административные действия. Это позволяет пользователю выполнять действия в качестве пользователя root с возможностями sudo (учетные данные), которые не могут выполнять обычные пользователи.
Давайте посмотрим, как изменить пароли, используя права sudo и root:
Изменение пароля пользователя с использованием разрешения sudo
Чтобы изменить или сбросить пароль пользователя с помощью разрешения sudo, выполните шаги, описанные здесь для последнего.
- Исправлено отсутствие звука через HDMI при подключении к телевизору в elementary OS.
- Идеальное руководство по удалению Linux Mint и восстановлению Windows
- Как установить KMyMoney на Linux Mint
Сначала войдите в свою учетную запись.
После входа в систему запустите терминал и выполните следующую команду.
Первоначально было бы лучше, если бы вы ввели текущий пароль системы. Однако теперь вам необходимо ввести новый пароль, который вы собираетесь изменить. Кроме того, вы должны ввести новый пароль еще раз для проверки. Если ошибок не возникнет, процесс выдаст сообщение об успешном выполнении.
Изменение пароля пользователя с использованием Root-прав
Этот метод работает, если вы ранее изменили свой пароль хотя бы один раз. Выполните следующую команду и введите текущий пароль:
Получив root-доступ, введите в терминале пароль и нажмите Enter:
Введите новый пароль, который вы хотите сохранить. Затем повторно введите пароль, который вы изменили, в поле «Новый пароль» и нажмите «Ввод»:
Вот и все. Пароль был правильно обновлен в вашей ОС Linux Mint
Способ 2. Используйте загрузочную консоль, чтобы изменить пароль Linux Mint.
Это, безусловно, самый эффективный метод изменения и сброса пароля пользователя Linux Mint. Однако будьте осторожны; это включает в себя изменение жизненно важных компонентов системы.
Эта стратегия очень эффективна. Но технически он может даже изменить пароль для учетной записи «root», выводя всю систему из строя. Поэтому, если вы системный администратор, сделайте резервную копию.
Перезагрузите систему. Когда система начнет загружаться, нажмите и удерживайте клавишу Shift.
- Исправлено отсутствие звука через HDMI при подключении к телевизору в elementary OS.
- Идеальное руководство по удалению Linux Mint и восстановлению Windows
- Как установить KMyMoney на Linux Mint
Вы успешно вошли в загрузочное меню GNU GRUB.
Внимательно введите «e», чтобы выбрать вариант по умолчанию. Моя операционная система — Linux Mint 21.1 Cinnamon.
Введите загрузку GNU Grub
С помощью клавиш со стрелками перейдите к концу строки с надписью «линукс / загрузка / vmlinuz-(без кавычек, разумеется).
Перейдите в linux /boot: vmlinuz-
Введите следующий код после «тихий всплеск.”
Добавить команду после тихого всплеска
Нажмите F10, когда все будет готово. Это перезапустит систему с измененной конфигурацией. Результат отобразится на консоли.
Изменение пароля пользователя
Чтобы изменить пароль для пользователя по умолчанию, выполните следующую команду.
Изменить пароль fosslinux
Опять же, вы должны ввести и повторно ввести новый пароль для учетной записи целевого пользователя.
Изменение пароля root
Эта команда указывает «passwd» работать с учетной записью «root».
Введите и повторно введите новый пароль, как и ранее.
Перезагрузите систему и войдите в учетную запись пользователя после завершения процесса.
- Исправлено отсутствие звука через HDMI при подключении к телевизору в elementary OS.
- Идеальное руководство по удалению Linux Mint и восстановлению Windows
- Как установить KMyMoney на Linux Mint
Способ 3: использование режима восстановления для изменения пароля Linux Mint
Это альтернативный маршрут, доступный на предыдущем шаге. Чтобы использовать этот метод, сделайте следующее:
Перезагрузите систему, чтобы открыть меню GRUB.
Выберите «Дополнительные параметры для Linux Mint 21.1 Cinnamon» и нажмите Enter.
Дополнительные параметры для Linux Mint
Перейдите к «Linux Mint 21.1 Cinnamon с Linux 5.15.0-57-generic (режим восстановления)».
Режим восстановления Linux Mint
Вы попадете на следующий экран с несколькими вариантами. Выберите «корень»
Чтобы продолжить, вам потребуется ввести пароль «root».
Если пароль правильный, будет предоставлен «root» доступ к системе.
Теперь выполните команду «passwd», чтобы изменить пароль целевой учетной записи пользователя.
Изменить пароль fosslinux
Вот и все. Вы успешно сбросили свой пароль, используя опцию режима восстановления.
Способ 4: использование GUI (графического пользовательского интерфейса) для изменения пароля пользователя в Linux Mint
Смена пароля через пользовательский интерфейс системы чрезвычайно удобна. Чтобы получить доступ к сведениям об учетной записи, вы должны запустить диспетчер приложений. Вы получите его, перейдя к значку «Все приложения»:
Вы увидите изображение, имя и пароль владельца учетной записи на экране сведений об учетной записи. В поле Пароль щелкните скрытый пароль с точками, чтобы сбросить его:
Измените пароль, нажав на точки
После нажатия на экране появится диалоговое окно «Изменить пароль»:
Введите текущий пароль для вашей системы Linux Mint в поле Текущий пароль. Затем введите новый пароль, который вы хотите установить в следующей записи, повторно введите новый пароль на вкладке «Подтверждение пароля» и нажмите кнопку «Изменить»:
Нажмите Изменить, чтобы изменить пароль
Системный пароль Linux Mint успешно изменен.
Подведение итогов
В этом кратком руководстве описаны все методы, которые они должны знать, касающиеся основной темы: сброса пароля в нашей ОС Linux Mint. Вы можете использовать любые отсортированные альтернативные способы завершения процесса сброса пароля. Если вы новичок в Linux и вам неудобно использовать методы командной строки, вы можете выбрать метод графического интерфейса пользователя. Я надеюсь, что теперь вы можете сбросить свой пароль Linux Mint.
РАСШИРЬТЕ ВАШ ОПЫТ РАБОТЫ С LINUX.
СОПО Linux является ведущим ресурсом как для энтузиастов, так и для профессионалов Linux. Сосредоточив внимание на предоставлении лучших учебных пособий по Linux, приложений с открытым исходным кодом, новостей и обзоров, FOSS Linux является источником всего, что касается Linux. Независимо от того, новичок вы или опытный пользователь, в FOSS Linux каждый найдет что-то для себя.
Устранение проблем с загрузкой: как переустановить GRUB в Linux
@2023 — Все права защищены.6яЯ собираюсь провести вас через сложный, но полезный процесс переустановки загрузчика Linux, GRUB. Я попадал в ситуации, когда мне приходилось устранять неполадки в моей системе. Я не буду лгать, я получил свою долю «О .
Как использовать Fdisk для проверки жесткого диска в Linux
@2023 — Все права защищены.6яЯвляюсь пользователем Linux уже более десяти лет. Пройдя через множество различных дистрибутивов Linux, от Debian до Arch Linux и систем на основе RPM, я кое-что узнал об управлении дисками. Сегодня я хотел бы поделить.
Как проверить и восстановить файловые системы Linux с помощью Fsck
@2023 — Все права защищены.2ВтДобро пожаловать, читатели FOSS Linux, в это исчерпывающее руководство по проверке жестких дисков в Linux с помощью команды fsck! Как страстный пользователь Linux, я понимаю важность поддержания исправной и безошибочн.
How to Reset a Forgotten Root Password in Linux Mint
It’s not unusual for users to forget their root passwords. It’s a common occurrence especially if you haven’t logged in as the root user for a long period of time. It can happen to the best of us. But don’t worry. In this guide, we will walk you through how you can reset a forgotten root password in Linux Mint.
To get started, power on or reboot your Linux Mint system. After a few seconds, you should get a grub menu on the screen as shown below.
On the first highlighted option, press ‘e’ on the keyboard to edit the grub parameters. You should get the screen shown below.
Next, scroll down using the arrow down cursor key until you get to the line beginning with ‘linux’ . Navigate until you get to the ro quiet splash section and add rw init=/bin/bash .
Then press ctrl + x or hit F10 to boot into a single-user mode as shown below.
To reset the forgotten root password in Linux Mint, simply run the passwd root command as shown.
Specify the new root password and confirm it. If the password matches, you should get a ‘password updated successfully‘ notification.
And finally, press Ctrl + Alt + Del to exit and reboot Linux Mint. You can now log in as the root user using the newly created password. And that’s how you can reset a forgotten root password om Linux Mint.