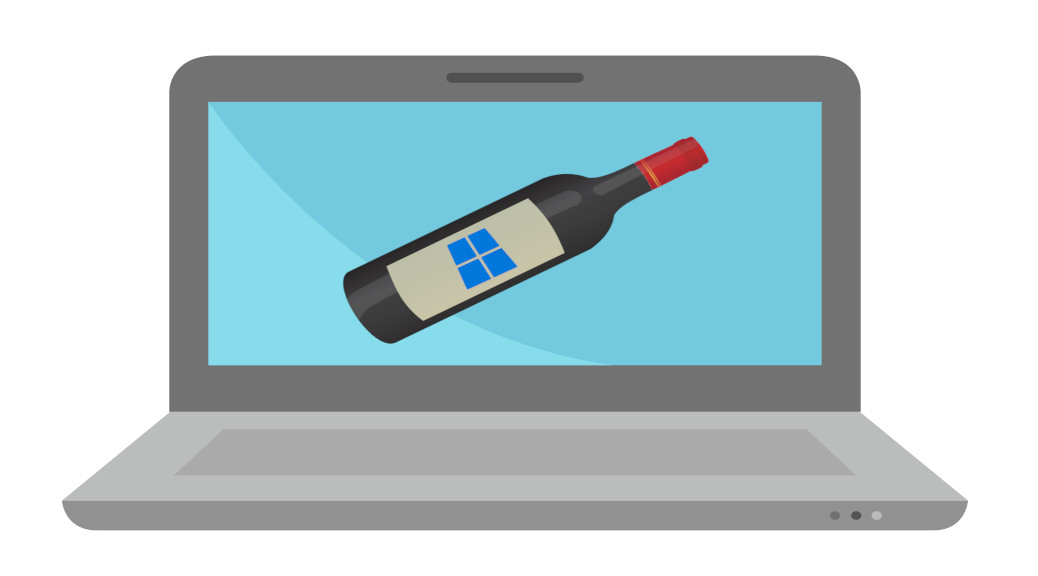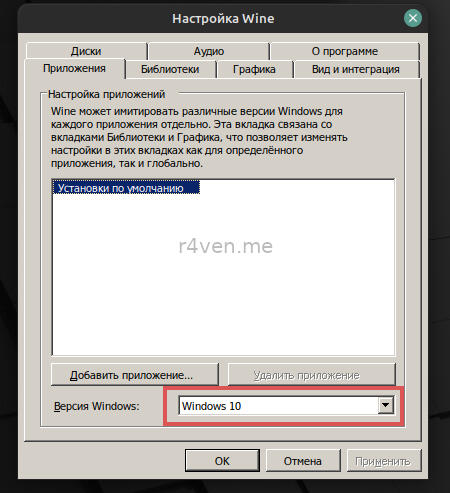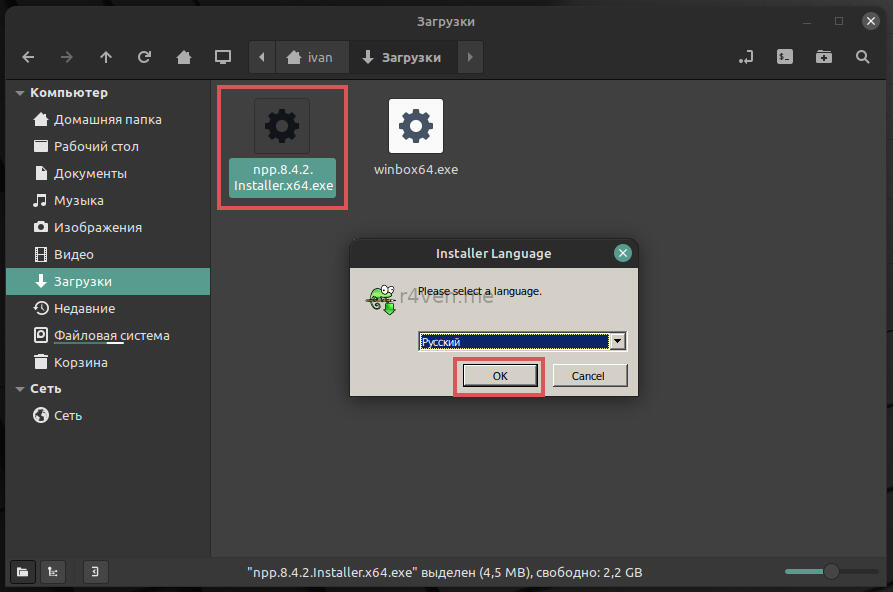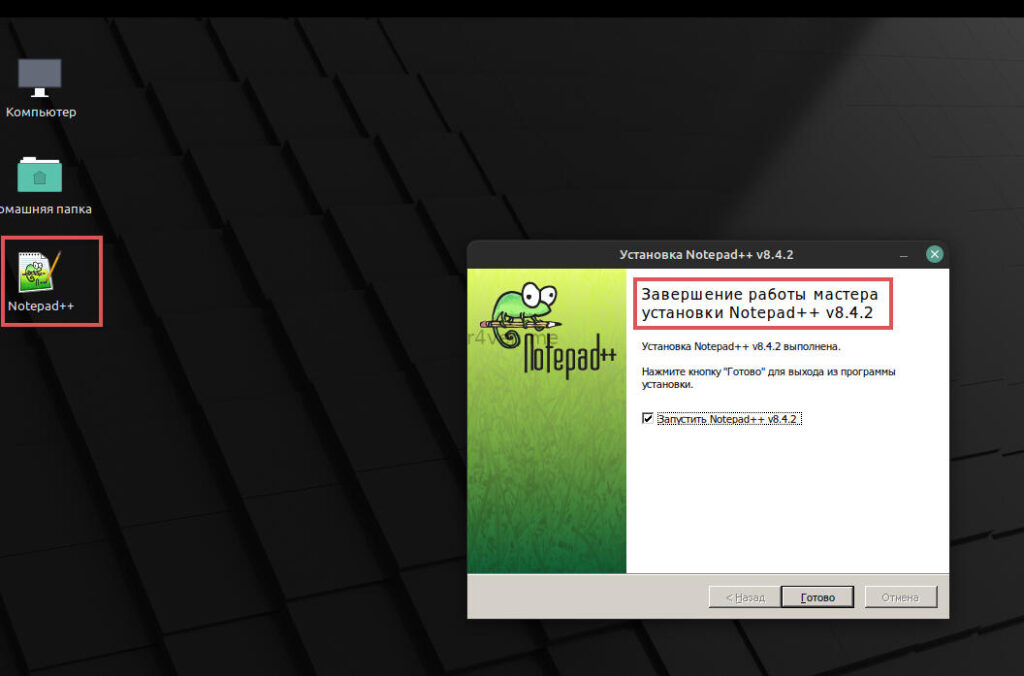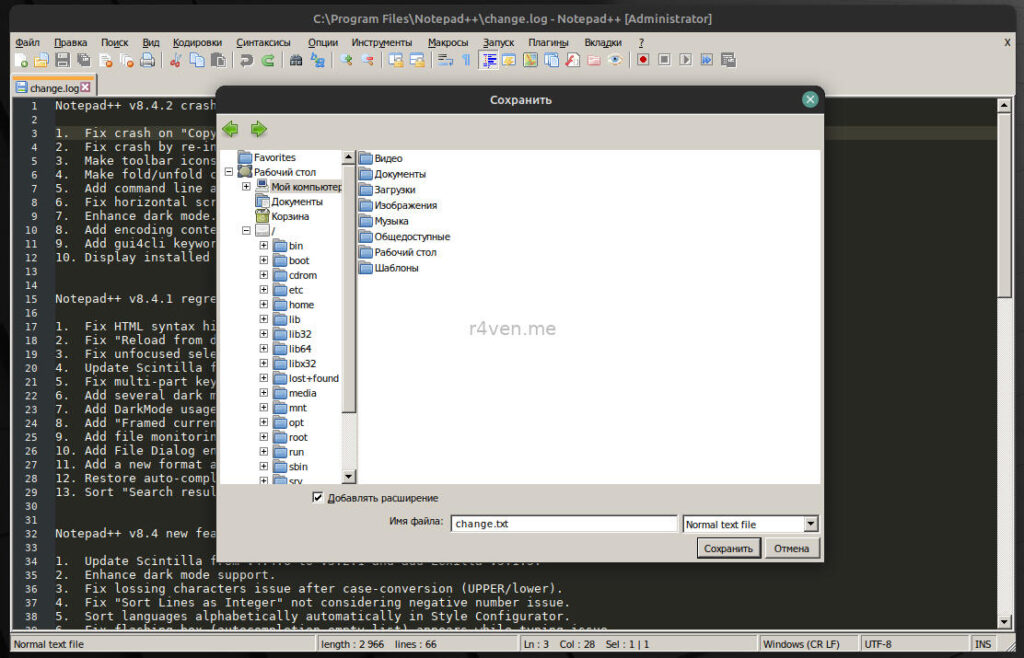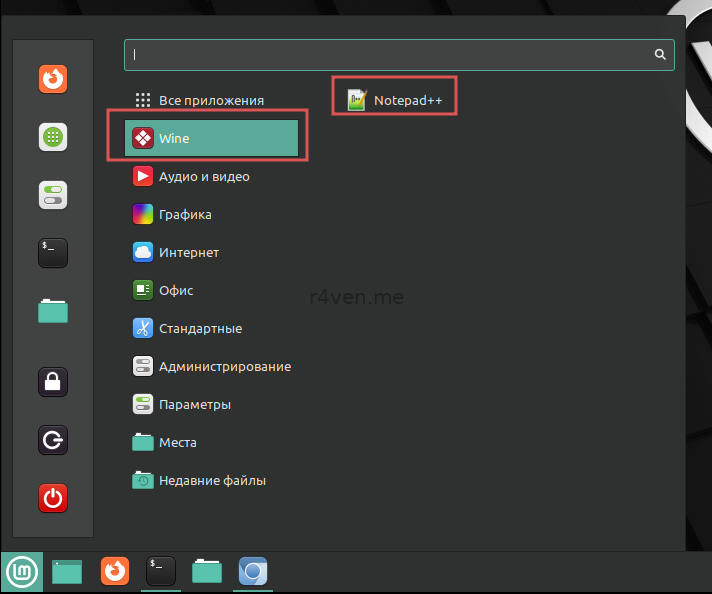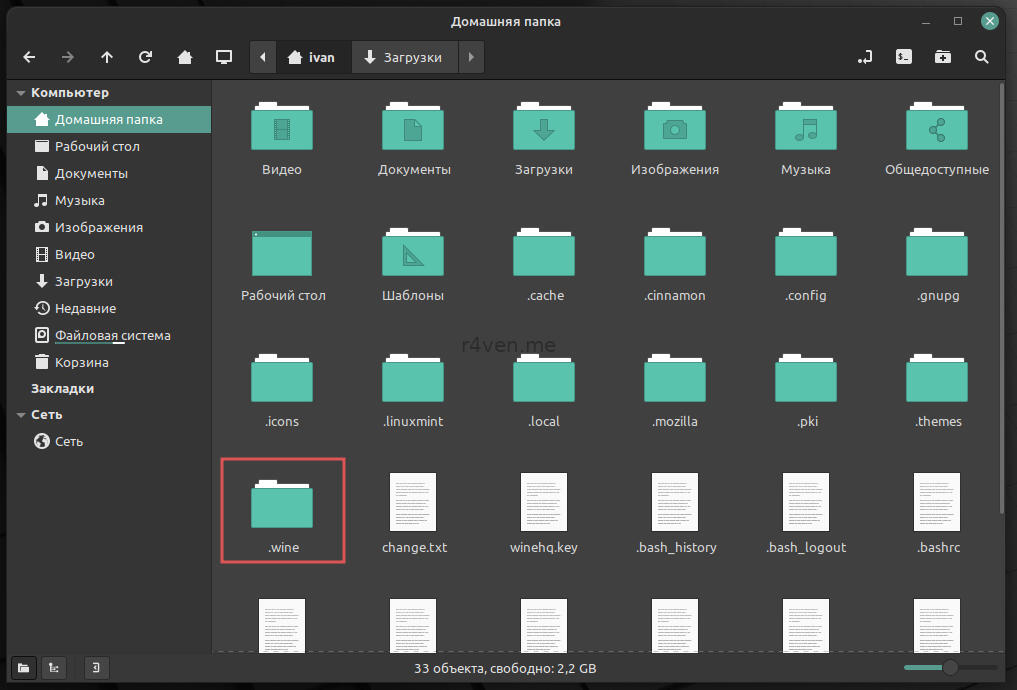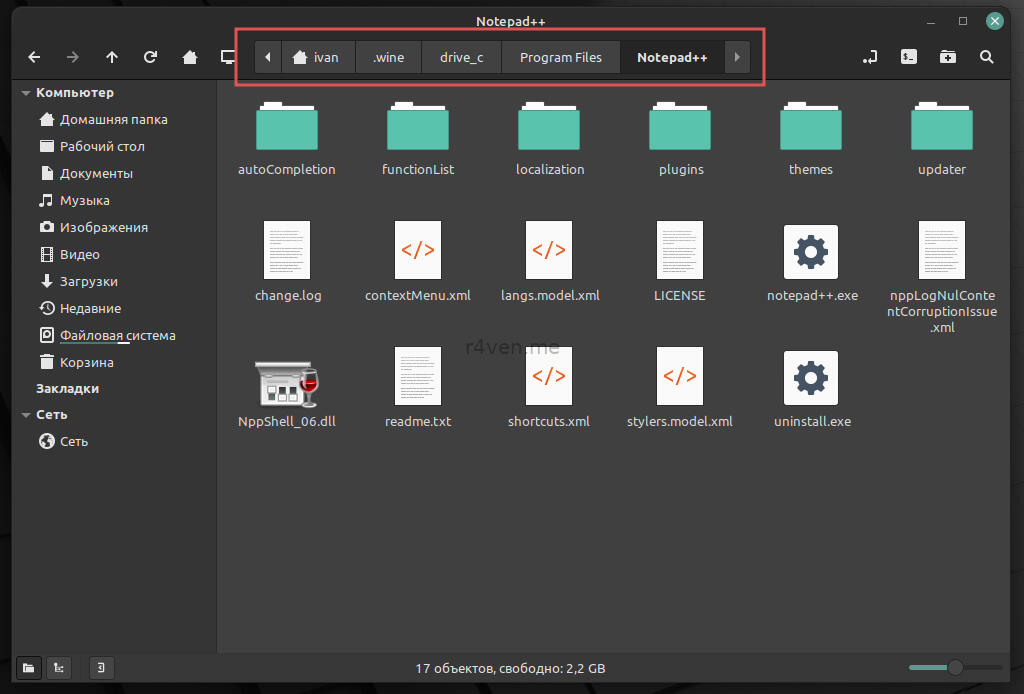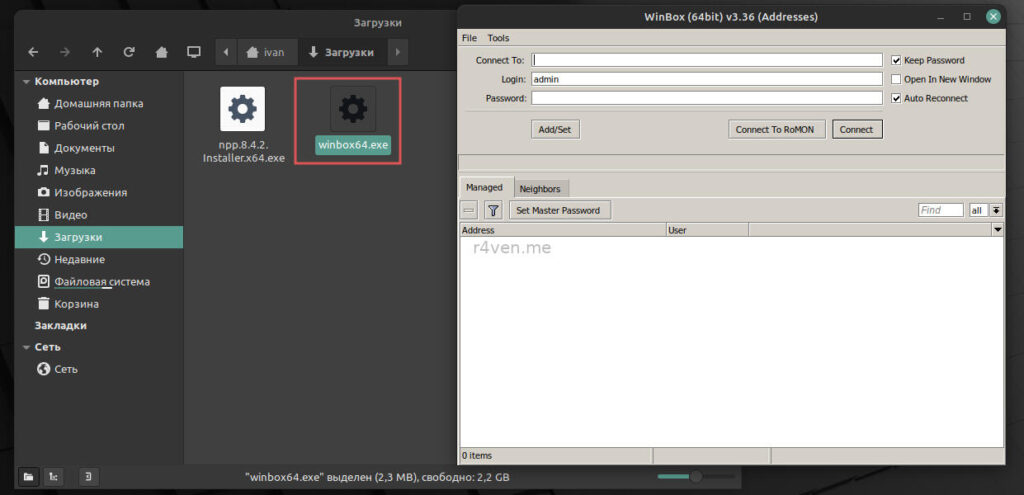5 способов установить Windows-программы на Linux
Название Wine расшифровывается как Wine Is Not an Emulator. Это своего рода прослойка между приложениями Windows и системой Linux. Он позволяет устанавливать и запускать многие популярные Windows-программы и работать с ними так, как будто это родные приложения Linux.
Чтобы установить Wine, воспользуйтесь соответствующей командой.
sudo dpkg —add-architecture i386
wget -nc https://dl.winehq.org/wine-builds/Release.key
sudo apt-key add Release.key
sudo add-apt-repository «deb https://dl.winehq.org/wine-builds/ubuntu/ artful main»
sudo apt-get install —install-recommends winehq-stable
sudo dnf install winehq-stable
Когда Wine установлен, откройте его через ваше меню приложений или с помощью команды winecfg . При первом запуске Wine может попросить установить некоторые дополнительные пакеты — позвольте ему это сделать. После этого все Windows-программы формата EXE ассоциируются в системе с Wine.
Теперь скачайте установщик нужного вам приложения Windows, найдите папку с ним в вашем файловом менеджере и откройте файл. Либо введите команду wine путь_к_приложению .
Windows-приложение запустится и будет работать так же, как и всегда. Если вы открыли установочный файл, начнётся установка приложения — как в Windows. Если программа не требует установки, вы сможете начать работать с ней немедленно.
Не все приложения могут быть установлены и запущены в Wine, хотя количество поддерживаемых впечатляет. Полный список можно посмотреть здесь.
2. Winetricks
Wine — неплохой инструмент, однако интерфейс у него оставляет желать лучшего. Если вы намучились с этой программой, но так и не добились результата, попробуйте Winetricks. У неё приятный графический интерфейс для установки и запуска Windows-приложений, в котором куда проще разобраться новичку.
Установить Winetricks можно так:
sudo apt-get install winetricks
sudo dnf install winetricks
sudo zypper install winetricks
Winetricks позволяет установить различные версии Microsoft Office и Photoshop, плеер foobar2000 и множество других программ. Поддерживаются и такие популярные игры, как Call of Duty, Call of Duty 4, Call of Duty 5, Biohazard и Grand Theft Auto: Vice City. Некоторые программы загружаются автоматически, для других будет предложено вставить установочный носитель. И, естественно, вы можете открывать собственноручно скачанные файлы формата EXE.
3. PlayOnLinux
PlayOnLinux — ещё один удобный инструмент для запуска Windows-приложений в Linux. Как и Winetricks, он обладает простым графическим интерфейсом. Но, в отличие от него, PlayOnLinux позволяет вам выбирать конкретную версию Wine для того или иного приложения. Это полезно, если какая-то из нужных вам программ некорректно работает с новыми версиями Wine. В целом PlayOnLinux выглядит куда симпатичнее и практичнее, чем Winetricks.
Чтобы установить PlayOnLinux, выполните в терминале одну из следующих команд:
sudo apt-get install playonlinux
sudo dnf install playonlinux
sudo zypper install playonlinux
sudo pacman -S playonlinux
В меню установки PlayOnLinux можно найти множество предварительно сконфигурированных приложений и игр, которые вы можете загрузить и установить парой щелчков. Кроме того, PlayOnLinux можно скармливать собственные EXE-установщики. Приложение заботливо выберет за вас версию Wine и создаст значок установленной программы на рабочем столе.
4. Crossover
Изредка бесплатные PlayOnLinux и Winetricks не справляются с установкой какого-нибудь особенно привередливого приложения. В таком случае вам может помочь Crossover. Эта программа очень проста в использовании. Вам достаточно указать, какое приложение вы хотите установить, и подсунуть Crossover установочный файл. Всё остальное будет сделано за вас.
Лицензия Crossover на год стоит 39,95 доллара, но у программы есть и бесплатная пробная версия. Рекомендуется сначала установить необходимое вам приложение в ней, чтобы убедиться, что оно работает корректно.
5. VirtualBox
Если ваше приложение упорно отказывается запускаться в перечисленных выше программах, можно пойти на решительные меры и установить его в виртуальной машине. Учтите, что она отнимает гораздо больше системных ресурсов, поэтому использовать её стоит в крайних случаях.
Для запуска приложения в виртуалке вам понадобится установочный образ Windows в формате ISO. Загрузите и установите VirtualBox, создайте в нём виртуальную машину, укажите ей ISO с Windows, а затем просто установите систему как обычно.
Неоспоримый плюс виртуальной машины — в ней работает полноценная операционная система, а значит, запустится абсолютно всё. Минус — прожорливость в плане системных ресурсов, да и тратиться на лицензию Windows для виртуалки накладно.
Установка Windows приложений в Linux
Сегодня покажу, как запускать программы разработанный под Windows в Linux Mint 20, который мы ранее установили и настроили.
Сразу предупреждаю, что не все Windows приложения корректно работают в Linux. Все зависит от того, насколько приложение сложное, объемное в своей конструкции. Тем не менее большое количество программ Windows запускаются в Linux без каких либо проблем, и сегодня я вам это продемонстрирую.
Введение
Для запуска Windows приложений в среде Linux существует программное обеспечение с открытым исходным кодом – Wine. В интернете существует много статей по её установке в Linux Mint и все они различаются между собой. Очень часто натыкался на нерабочие инструкции и приходилось много ковырять руками. В данной заметке я постараюсь описать рабочий и то же время простой вариант установки для Linux Mint 20.
По причине того, что проект Wine активно развивается и его новые версии выходят часто, в стандартных репозиториях Linux Mint обычно находятся не самые новые версии. Мы же подключим репозиторий разработчика и установим свежую версию программы, выполним её начальную настройку, после чего установим и запустим парочку Windows приложений для демонстрации.
Установка Wine в Linux Mint 20
Для начала необходимо включить поддержку архитектуры i386, чтобы также была возможность запускать 32-битные Windows приложения. Открываем терминал и выполняем такую команду:
sudo dpkg --add-architecture i386Для подключения сторонних репозиториев (где могут находиться программы, которых нет в стандартных репозиториях Linux Mint), необходимо импортировать gpg ключ разработчика.
Процедура импорта ключа требуется для подтверждения подлинности устанавливаемых в систему пакетов.
Также подразумевается, что подключая репозитории вручную вы доверяете их владельцам.
Добавляем официальный ключ репозитория Wine. Выполняем две команды:
wget -nc https://dl.winehq.org/wine-builds/winehq.key sudo apt-key add winehq.key && rm ./winehq.keyПервая команда загружает файл ключа по прямой ссылке, а вторая команда импортирует скачанный ключ в список доверенных.
После импорта ключа подключаем официальный репозиторий Wine такой командой:
sudo add-apt-repository 'deb https://dl.winehq.org/wine-builds/ubuntu/ focal main'В этой команде focal обозначает версию операционной системы. К примеру для Linux Mint 21 вместо focal будет bionic .
После подключения нового репозитория необходимо обновить кэш пакетов, чтобы наша ОС узнала о новом источнике ПО. Выполняем в терминале:
В репозитории разработчика Wine доступны стабильные и тестовые версии. Не будем рисковать и установим последнюю стабильную версию:
sudo apt install --install-recommends winehq-stableНастройка Wine
Осталось пару моментов. Перед установкой и запуском Windows программ, необходимо, чтобы Wine создал и сконфигурировал рабочее Windows окружение. По умолчанию создается 64-битное окружение. Для запуска конфигурирования вводим в терминал команду:
После чего Wine приступит к созданию окружения. Это займет некоторое время. После у вас должно появится вот такое окошко:
Выставляем Windows 10 и закрываем его.
Пример установка Windows программы в Linux
Теперь для демонстрации установим notepad++ и попробуем его запустить. После установки Wine файлы с расширением .exe будут открываться им по умолчанию. Поэтому просто скачиваем нужный exeшник и открываем его в файловом менеджере или через ПКМ –> Открыть с помощью:
Затем проходим обычные этапы установки Windows программ. Можно даже оставить галочку для создания ярлыка на рабочем столе. Устанавливаем и запускаем:
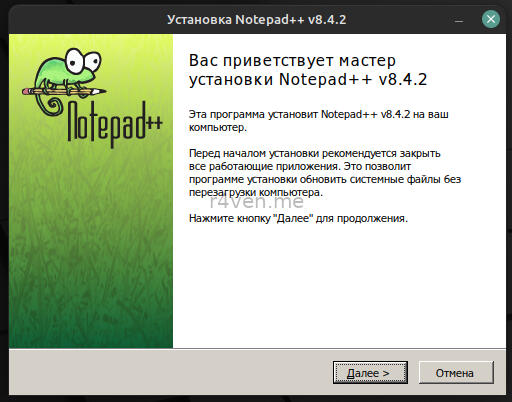
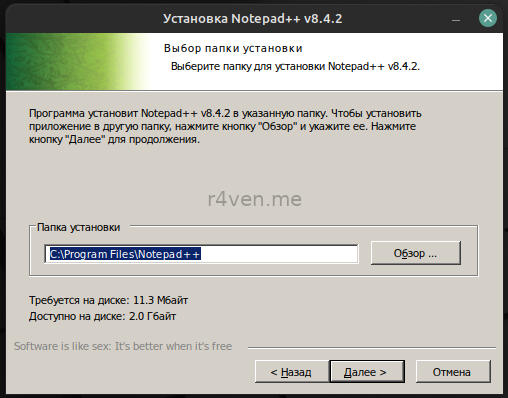
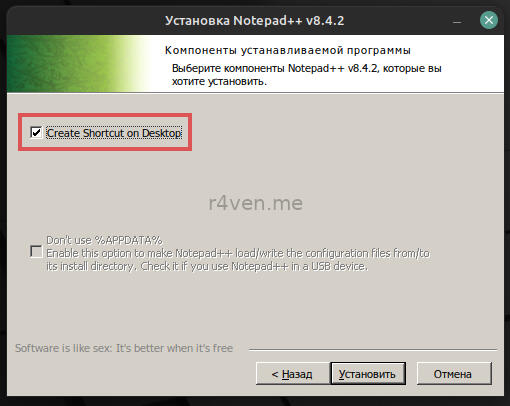
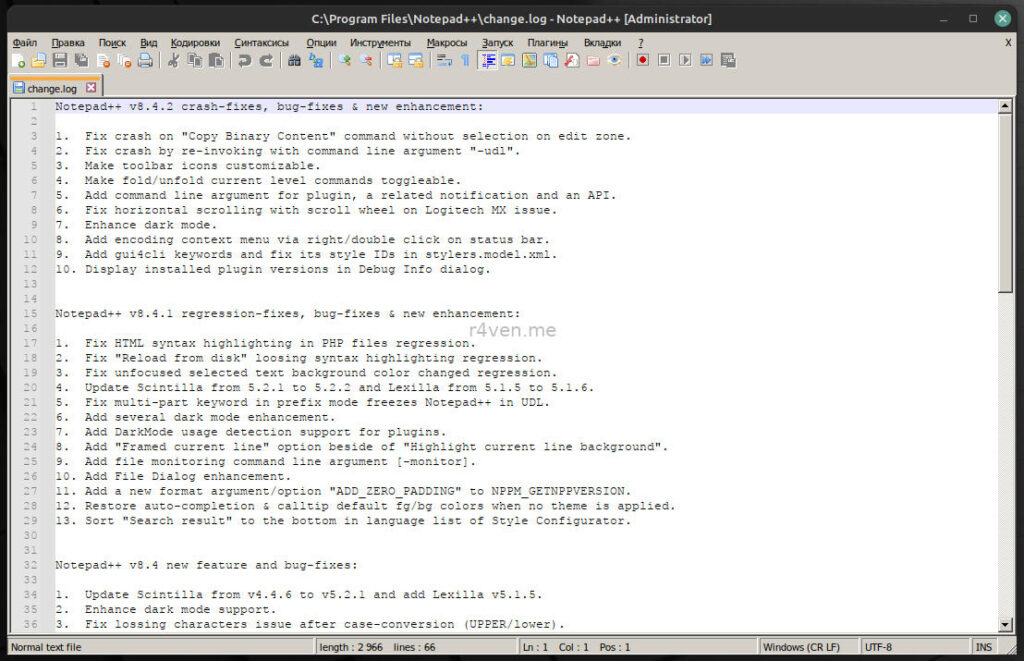
Обратите внимание, что в просмоторщике файлов Wine, при открытии и сохранении документов, в разделе Мой компьютер – есть диск Z – это путь “/” – корень в вашей Linux системе.
Все программы установленные с помощью Wine – также отображаются в главном меню:
Окружение Wine по умолчанию создаётся в папке /home/username/.wine
В Linux точка перед названием файла/папки означает, что файл/папка скрытый.
Чтобы увидеть скрытые файлы в Nemo вызовите контекстное меню и установите соответствующую галочку:
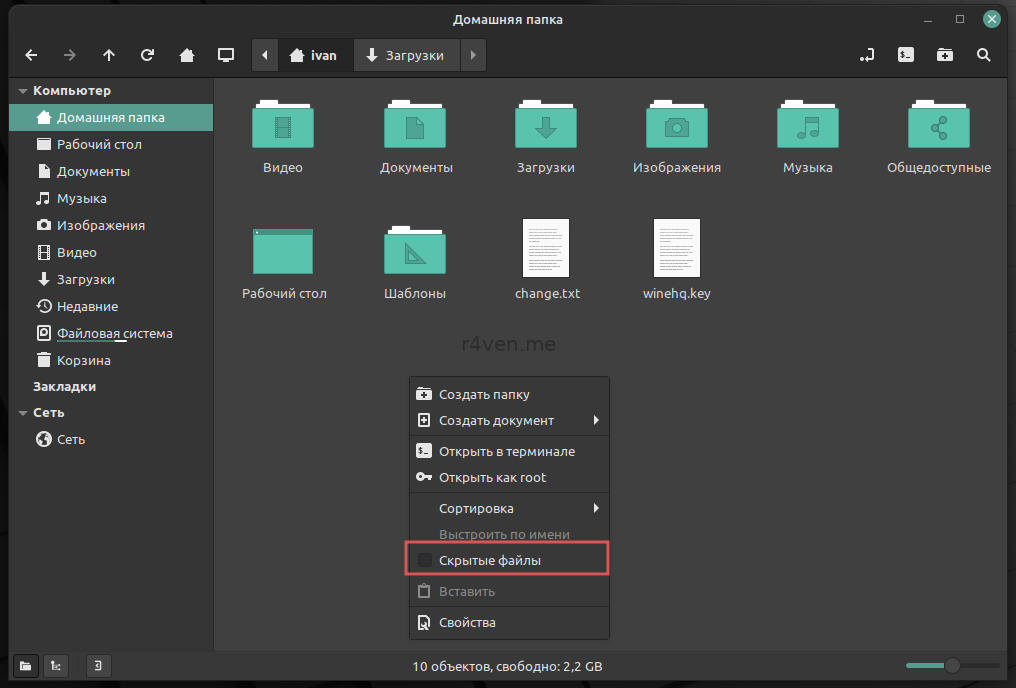
В данной директории находится дерево файлов в формате Windows:
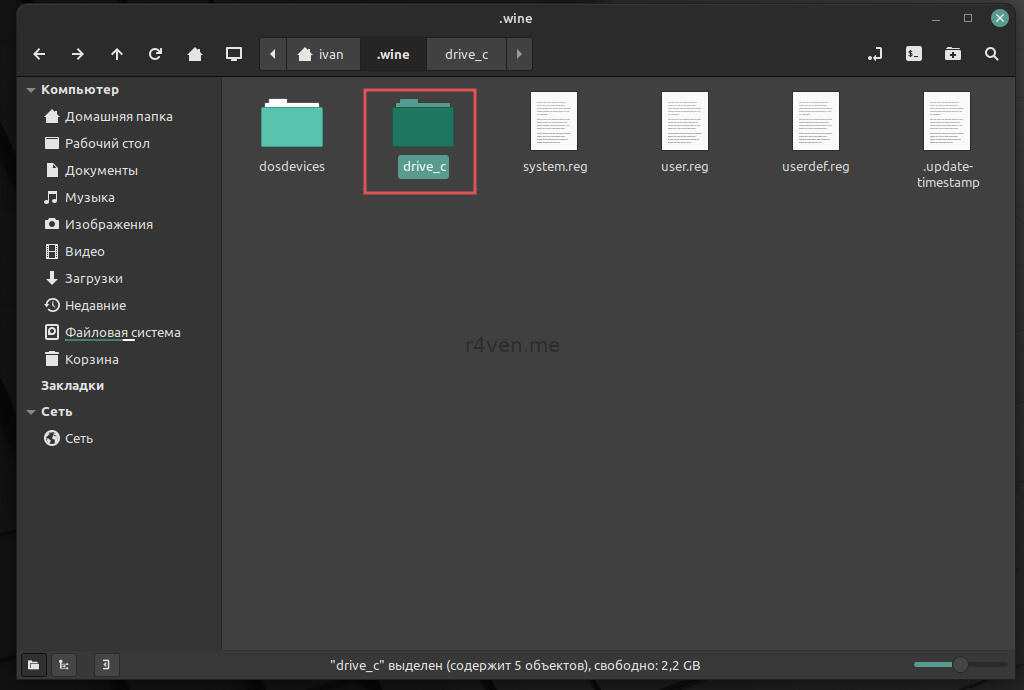
Соответственно, наш notepad++ будет находиться в папке Program files.
Запуск портативных Windows программ
Для Wine также не проблема запускать портативные приложения. Для этого необходимо (как думаете?) просто запустить их.
Пример с запуском приложения для работы с роутерами Mikrotik – winbox:
Всё прекрасно работает. Единственный нюанс, в таком случае программа не устанавливается в окружение Wine и не будет отображаться в главном меню. Для этого придётся находить и запускать файл в ручную. Но это уже мелочи.
На этом сегодня всё. Спасибо, что читаете. Успехов вам 😉