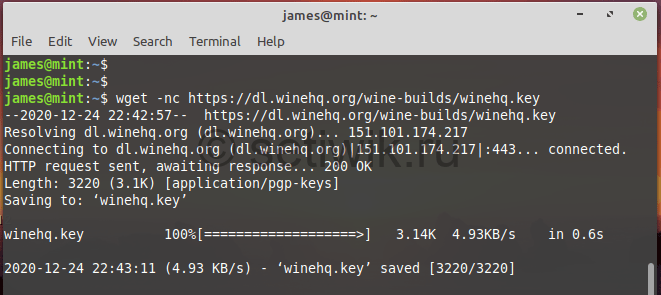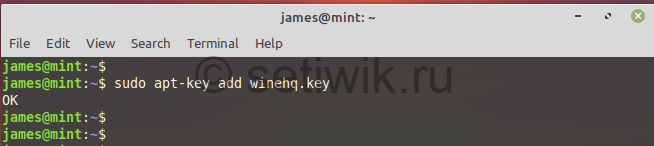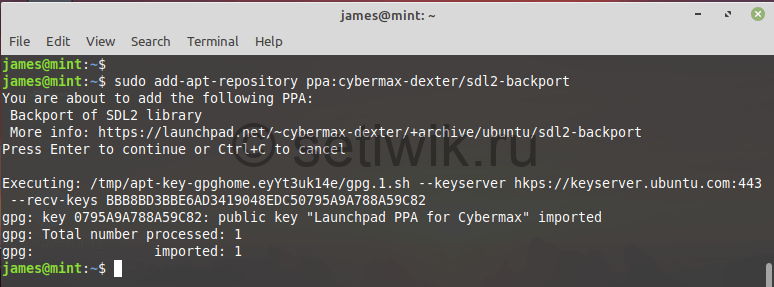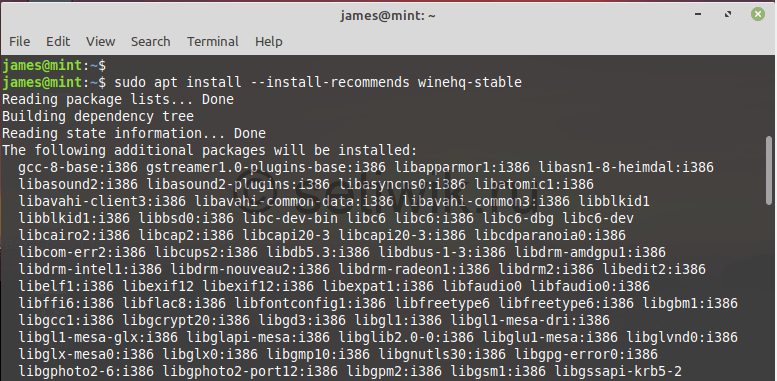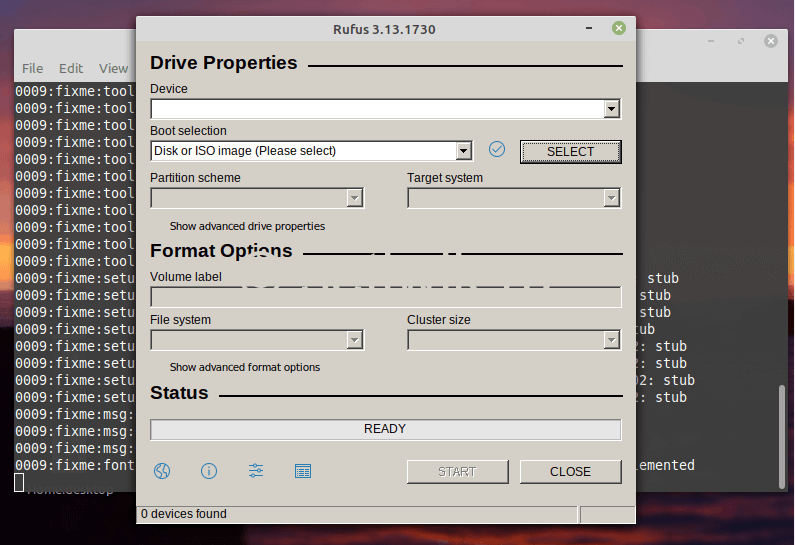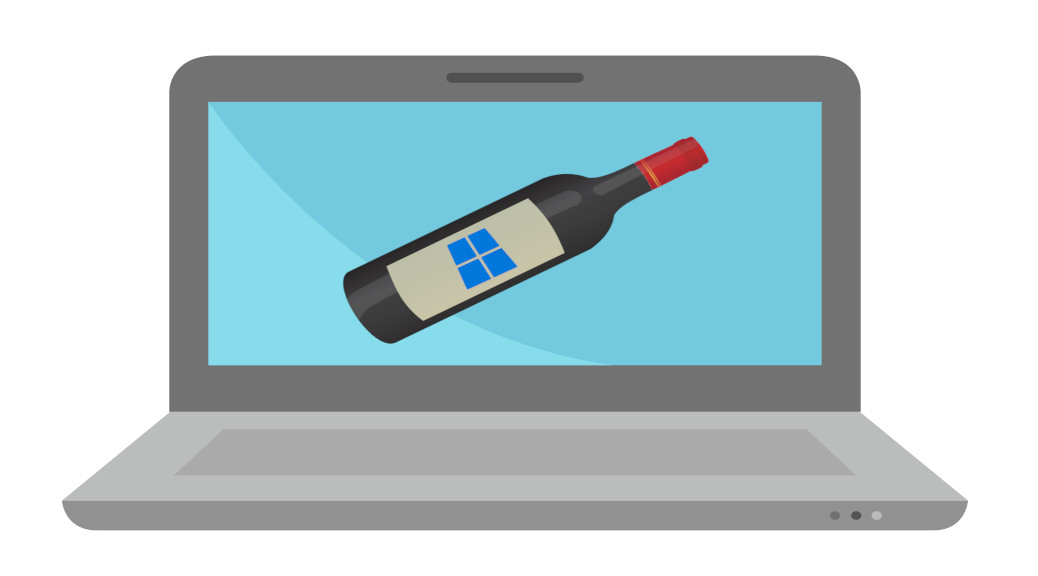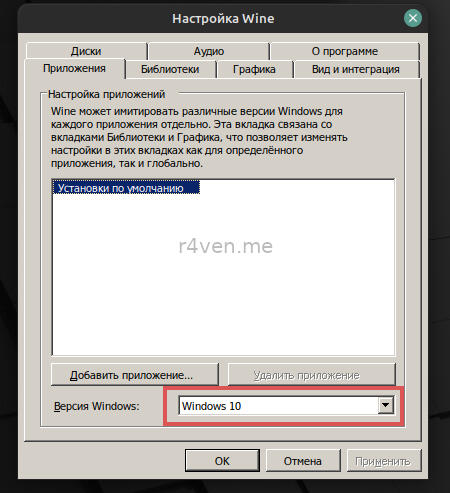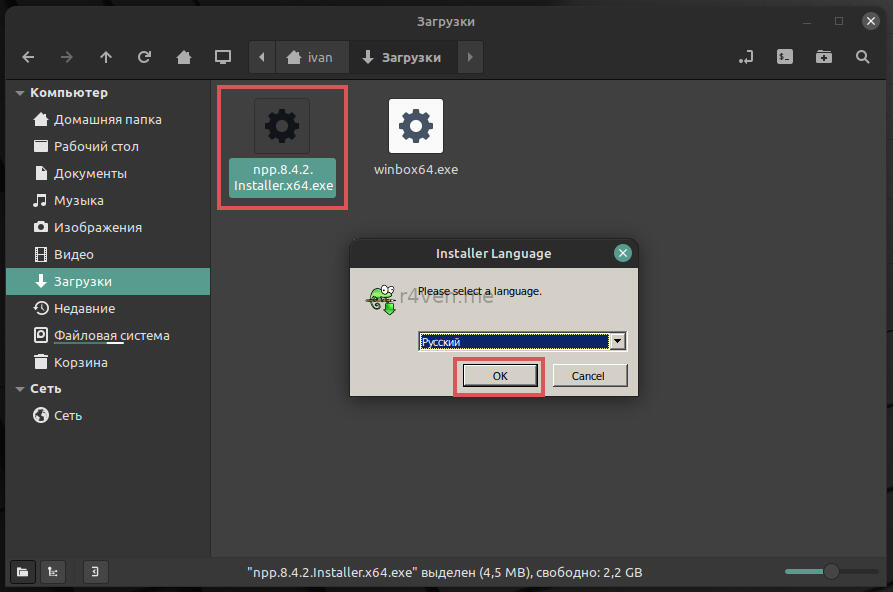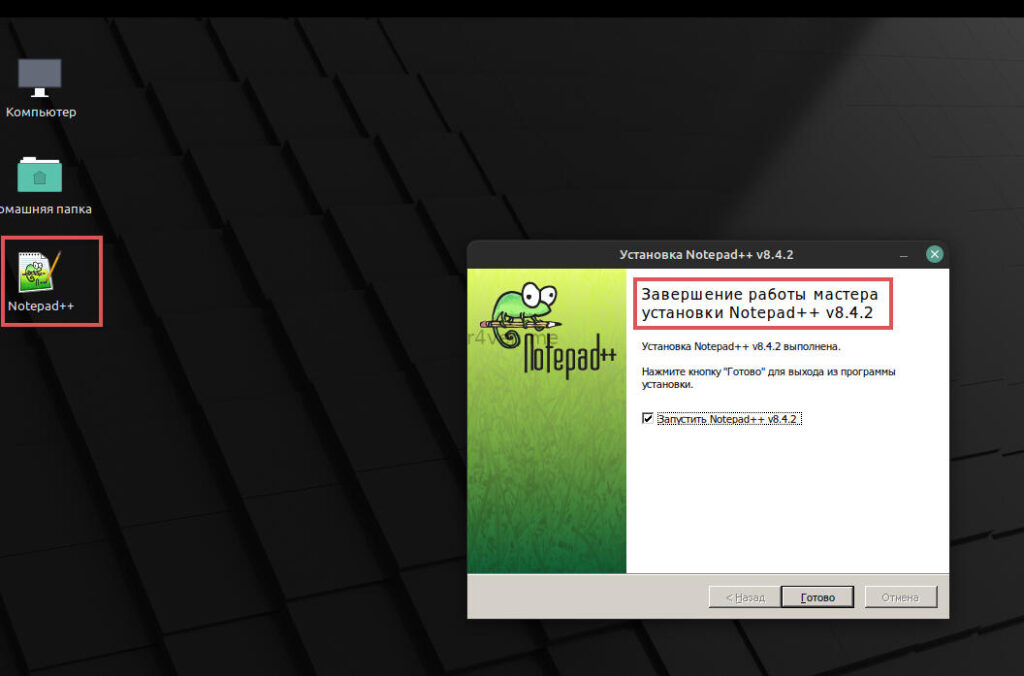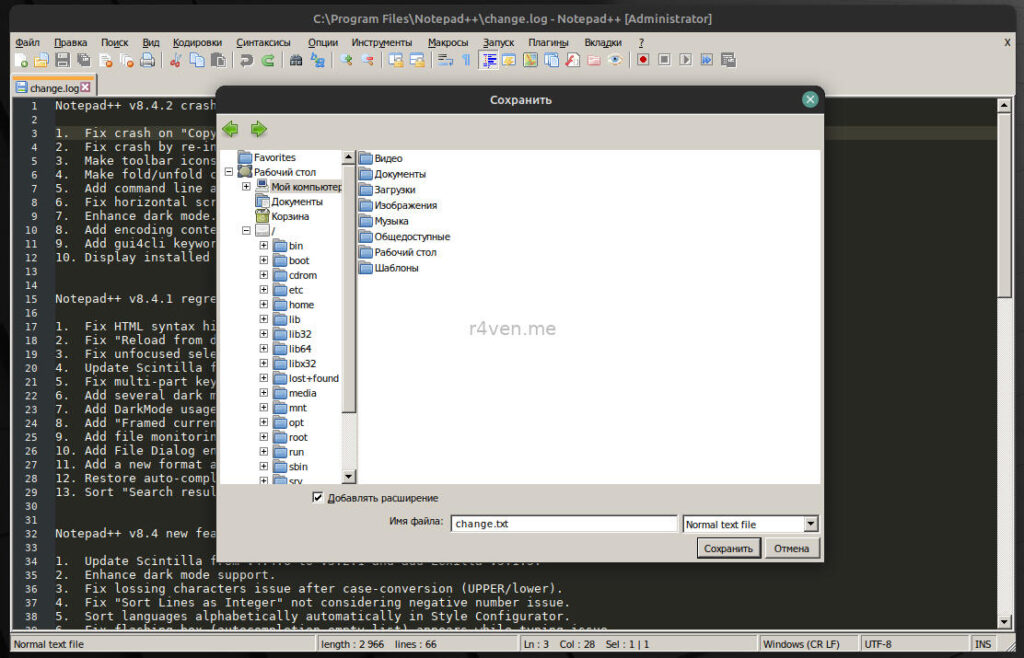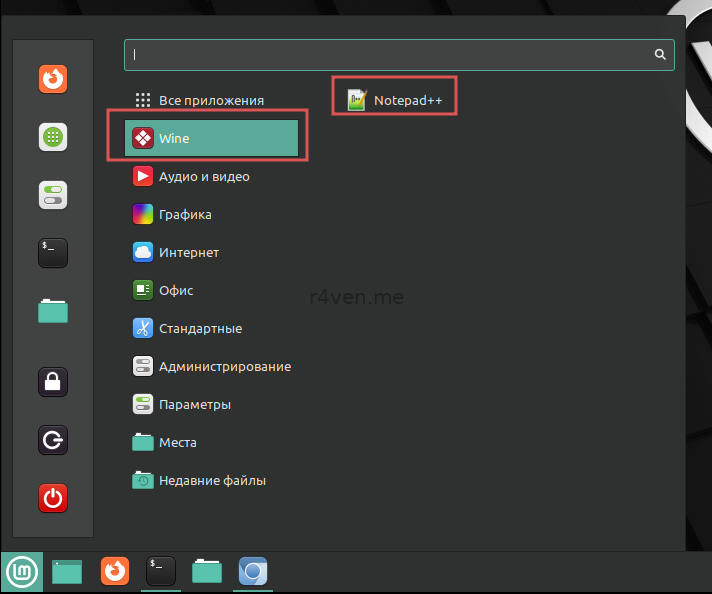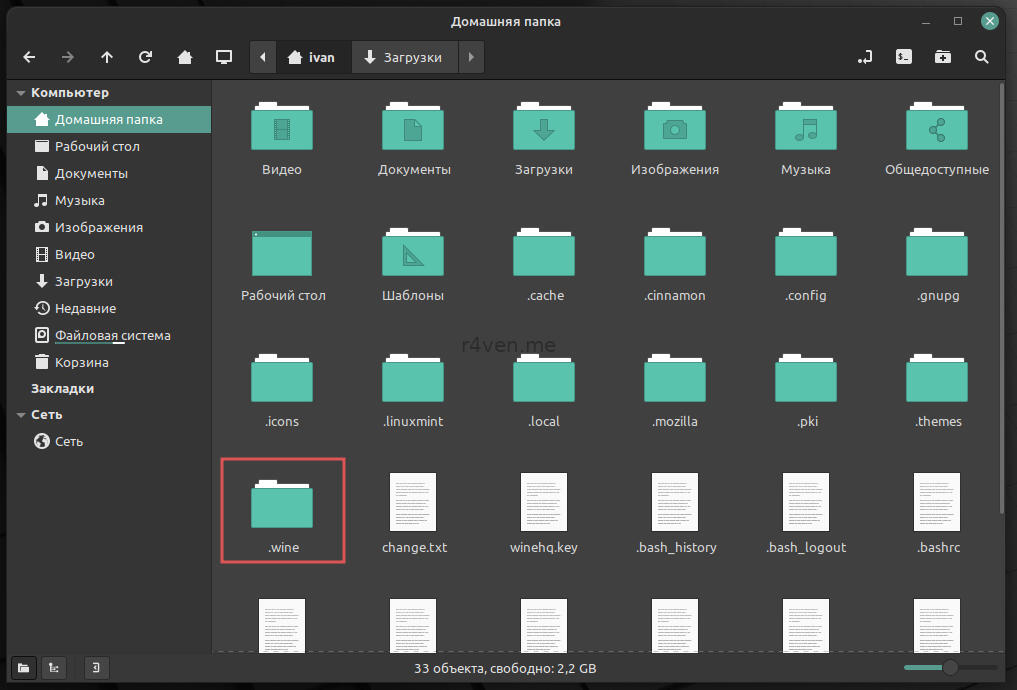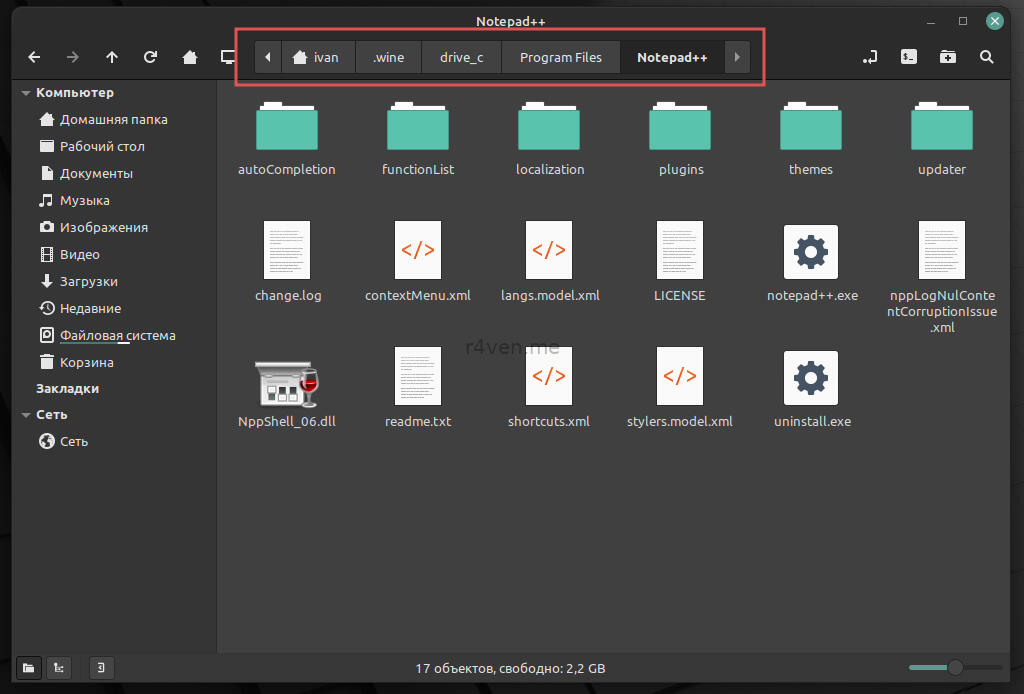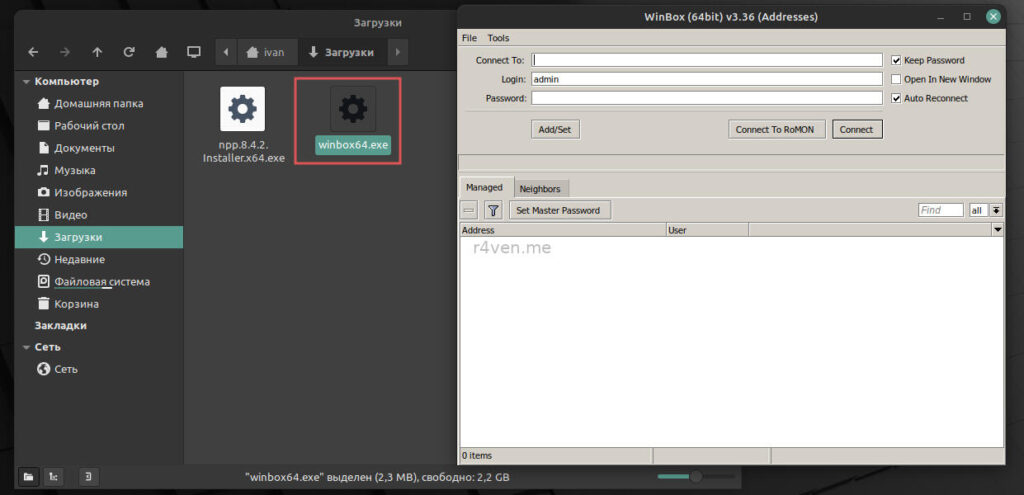- Как установить Wine на Linux Mint 20 и запустить приложения Windows
- Как установить Wine на Linux Mint
- 1) Включить 32-битную архитектуру
- 2) Загрузите и установите ключ репозитория Wine
- 3) Установите cybermax-dexters / sdl2-backport PPA
- 4) Установите Wine на Linux Mint
- 4) Настройка Wine
- 5) Запустите приложение Windows с помощью Wine
- Заключение
- Установка Windows приложений в Linux
- Введение
- Установка Wine в Linux Mint 20
- Настройка Wine
- Пример установка Windows программы в Linux
- Запуск портативных Windows программ
Как установить Wine на Linux Mint 20 и запустить приложения Windows
Проблема пользователей Windows, переходящих на Linux, заключается в том,что их приложения и игры не работают на Linux. Вы знаете что Linux и Windows это две разные операционные системы, а так же с разными файлами и библиотеками. Соответственно программное обеспечение не подходят к друг другу. Конечно можно установить виртуальную машину или вторую ОС Linux и Windows. Но это требует большого дискового пространства и не всегда может быть уместно. К счастью, вы можете использовать приложение, известное как Wine, для установки и запуска приложений Windows в Linux.
В этом руководстве вы узнаете, как установить Wine на Linux Mint и запускать приложения Windows.
Как установить Wine на Linux Mint
В этом руководстве мы установим Wine на Linux Mint 20. Этот метод также должен работать в версиях Linux Mint 19.x. На момент написания этого руководства последней версией Wine была Wine 5.0.3.
Выполните следующие действия, чтобы установить Wine.
1) Включить 32-битную архитектуру
Первым шагом является проверка архитектуры системы, которую вы используете. Очевидно, что Mint 20 доступен только в 64-разрядной версии, однако для более ранних версий вы можете проверить архитектуру с помощью команды:
Проверка архитектуры Linux Mint
Такой ответ дает понять, что мы находимся на 64-битной архитектурной системе. Нам нужно включить 32-битную архитектуру, чтобы продолжить установку Wine.
Чтоб переключить архитектуру Linux Mint выполните команду:
Если вы используете 32-разрядную систему, просто пропустите этот шаг и перейдите к следующему.
2) Загрузите и установите ключ репозитория Wine
На этом шаге необходимо загрузить и установить ключ репозитория Linux Mint. Чтобы добавить ключ репозитория, выполните команду:
Загрузите и установите ключ репозитория Wine
wget -nc https://dl.winehq.org/wine-builds/winehq.key
Затем установите ключ, как показано на рисунке:
3) Установите cybermax-dexters / sdl2-backport PPA
Затем вам нужно добавить PPA, чтобы обеспечить поддержку libfaudio0 библиотек.
$ sudo add-apt-repository ppa: / / cybermax-dexter / sdl2-backport
Когда появится запрос, нажмите ENTER, чтобы продолжить.
4) Установите Wine на Linux Mint
После этого требуется обновить системные репозитории:
Далее установите Wine stable с помощью команды:
$ sudo apt install —install-recommends winehq-stable
Когда появится запрос, нажмите ENTER, чтобы продолжить.
Чтобы проверить установленную версию Wine, выполните команду:
4) Настройка Wine
Вот мы и установили Wine на Linux Mint 20. Но это еще не все осталось выполнить несколько дополнительных шагов. Теперь нужно настроить Wine, чтобы мы могли запускать приложения Windows без проблем.
Для этого выполните следующие шаги:
Это команда создаст каталог wine в вашем домашнем каталоге. Одним словом сделает виртуальный диск C. Кроме того, команда также позволяет установить пакеты Wine Gecko и Wine Mono.
Далее нажмите на кнопку Установить.
После этого будет загружен пакет Wine-Mono.
Наконец, нажмите кнопку ОК, чтобы завершить настройку wine.
На данный момент, Wine полностью установлено в вашей системе.
5) Запустите приложение Windows с помощью Wine
В этом разделе мы попытаемся запустить инструмент Rufus. Эта утилита предназначена для создания загрузочного USB-накопителя. Программа имеет формат. exe, который будет работать нормально в среде Windows, но выдаст ошибку на машине Linux.
Скачать утилиту можно по этой ссылке Rufus
Во-первых, загрузите файл. exe Rufus с официального сайта Rufus. Это небольшой файл размером около 1,5 МБ. Перейдите к каталогу загрузок и выполните файл, как показано с помощью команды wine:
Используйте Wine для запуска приложений Windows
В появившемся всплывающем окне нажмите кнопку «Да», чтобы начать работу. Это запускает окно Rufus, как показано на рисунке.
Заключение
Мы успешно установили Wine на Linux Mint. А так же показали как запустить приложение Windows через Wine.
Установка Windows приложений в Linux
Сегодня покажу, как запускать программы разработанный под Windows в Linux Mint 20, который мы ранее установили и настроили.
Сразу предупреждаю, что не все Windows приложения корректно работают в Linux. Все зависит от того, насколько приложение сложное, объемное в своей конструкции. Тем не менее большое количество программ Windows запускаются в Linux без каких либо проблем, и сегодня я вам это продемонстрирую.
Введение
Для запуска Windows приложений в среде Linux существует программное обеспечение с открытым исходным кодом – Wine. В интернете существует много статей по её установке в Linux Mint и все они различаются между собой. Очень часто натыкался на нерабочие инструкции и приходилось много ковырять руками. В данной заметке я постараюсь описать рабочий и то же время простой вариант установки для Linux Mint 20.
По причине того, что проект Wine активно развивается и его новые версии выходят часто, в стандартных репозиториях Linux Mint обычно находятся не самые новые версии. Мы же подключим репозиторий разработчика и установим свежую версию программы, выполним её начальную настройку, после чего установим и запустим парочку Windows приложений для демонстрации.
Установка Wine в Linux Mint 20
Для начала необходимо включить поддержку архитектуры i386, чтобы также была возможность запускать 32-битные Windows приложения. Открываем терминал и выполняем такую команду:
sudo dpkg --add-architecture i386Для подключения сторонних репозиториев (где могут находиться программы, которых нет в стандартных репозиториях Linux Mint), необходимо импортировать gpg ключ разработчика.
Процедура импорта ключа требуется для подтверждения подлинности устанавливаемых в систему пакетов.
Также подразумевается, что подключая репозитории вручную вы доверяете их владельцам.
Добавляем официальный ключ репозитория Wine. Выполняем две команды:
wget -nc https://dl.winehq.org/wine-builds/winehq.key sudo apt-key add winehq.key && rm ./winehq.keyПервая команда загружает файл ключа по прямой ссылке, а вторая команда импортирует скачанный ключ в список доверенных.
После импорта ключа подключаем официальный репозиторий Wine такой командой:
sudo add-apt-repository 'deb https://dl.winehq.org/wine-builds/ubuntu/ focal main'В этой команде focal обозначает версию операционной системы. К примеру для Linux Mint 21 вместо focal будет bionic .
После подключения нового репозитория необходимо обновить кэш пакетов, чтобы наша ОС узнала о новом источнике ПО. Выполняем в терминале:
В репозитории разработчика Wine доступны стабильные и тестовые версии. Не будем рисковать и установим последнюю стабильную версию:
sudo apt install --install-recommends winehq-stableНастройка Wine
Осталось пару моментов. Перед установкой и запуском Windows программ, необходимо, чтобы Wine создал и сконфигурировал рабочее Windows окружение. По умолчанию создается 64-битное окружение. Для запуска конфигурирования вводим в терминал команду:
После чего Wine приступит к созданию окружения. Это займет некоторое время. После у вас должно появится вот такое окошко:
Выставляем Windows 10 и закрываем его.
Пример установка Windows программы в Linux
Теперь для демонстрации установим notepad++ и попробуем его запустить. После установки Wine файлы с расширением .exe будут открываться им по умолчанию. Поэтому просто скачиваем нужный exeшник и открываем его в файловом менеджере или через ПКМ –> Открыть с помощью:
Затем проходим обычные этапы установки Windows программ. Можно даже оставить галочку для создания ярлыка на рабочем столе. Устанавливаем и запускаем:
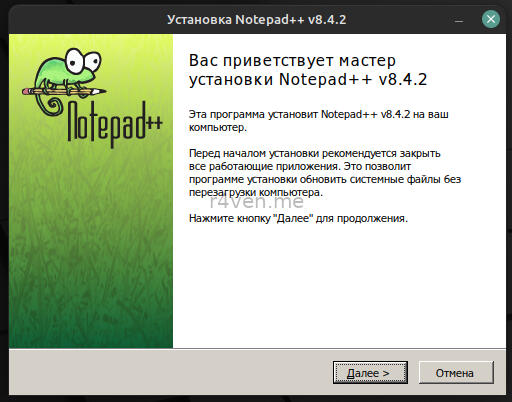
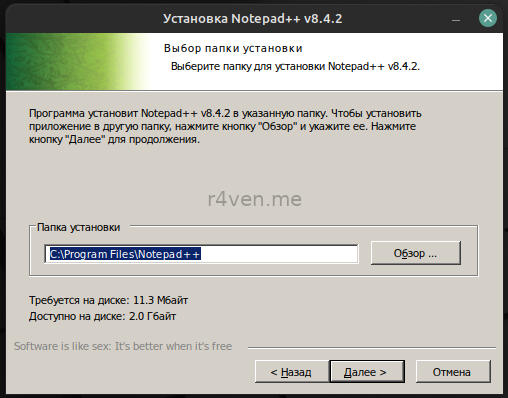
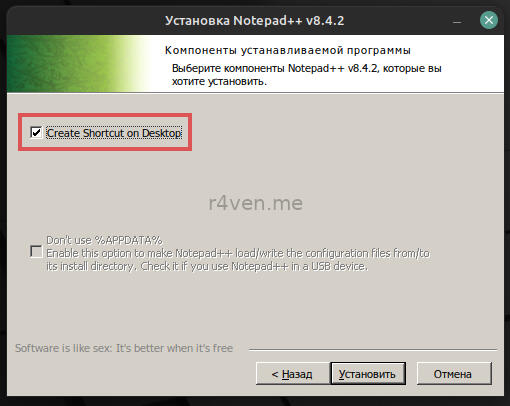
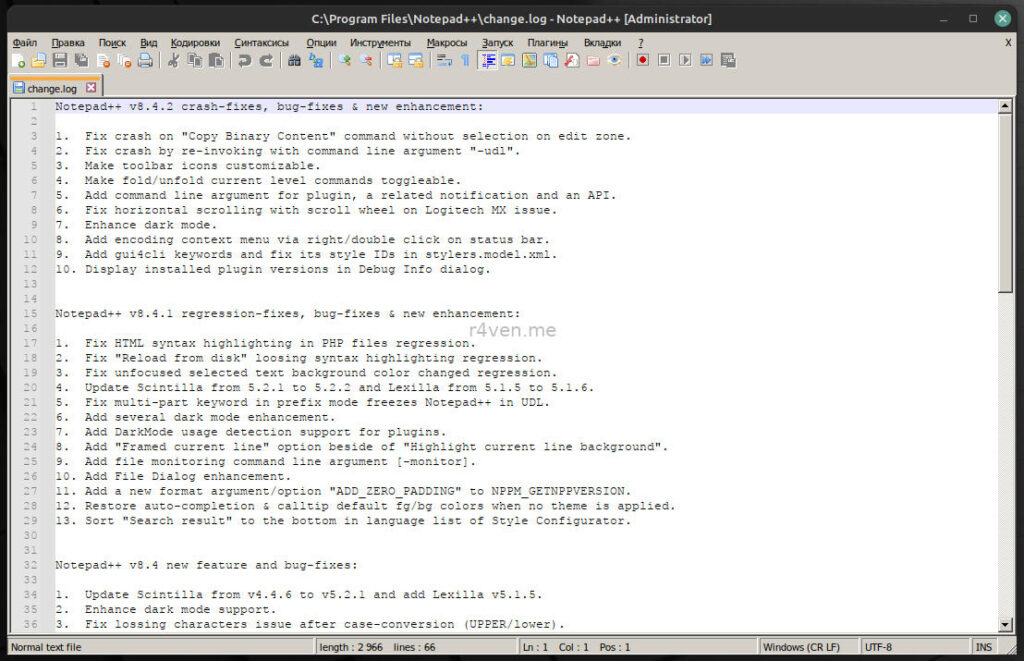
Обратите внимание, что в просмоторщике файлов Wine, при открытии и сохранении документов, в разделе Мой компьютер – есть диск Z – это путь “/” – корень в вашей Linux системе.
Все программы установленные с помощью Wine – также отображаются в главном меню:
Окружение Wine по умолчанию создаётся в папке /home/username/.wine
В Linux точка перед названием файла/папки означает, что файл/папка скрытый.
Чтобы увидеть скрытые файлы в Nemo вызовите контекстное меню и установите соответствующую галочку:
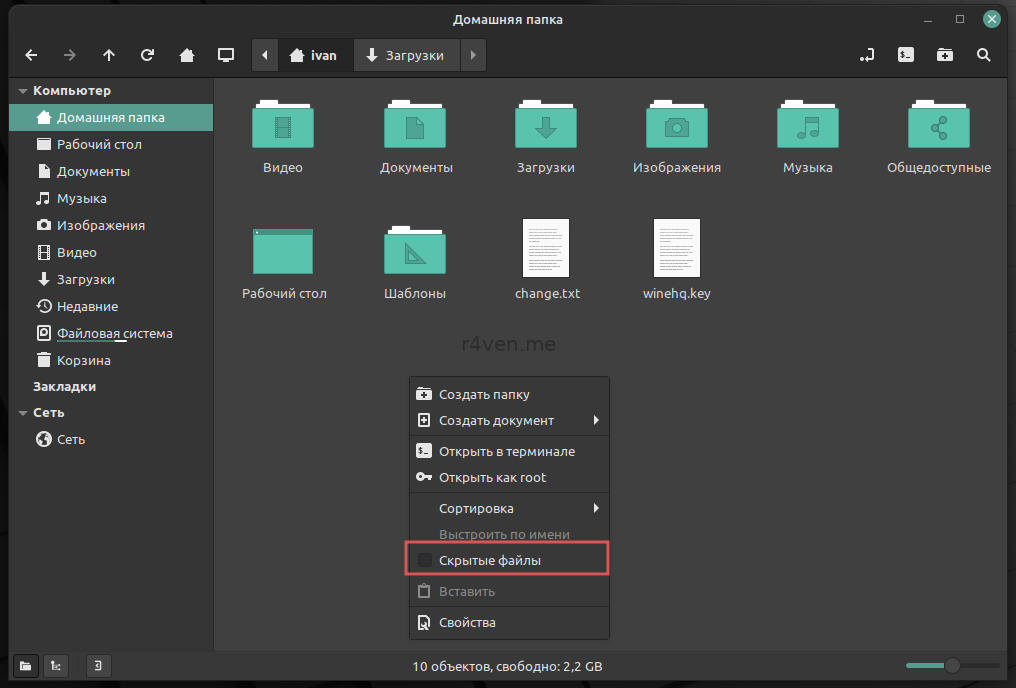
В данной директории находится дерево файлов в формате Windows:
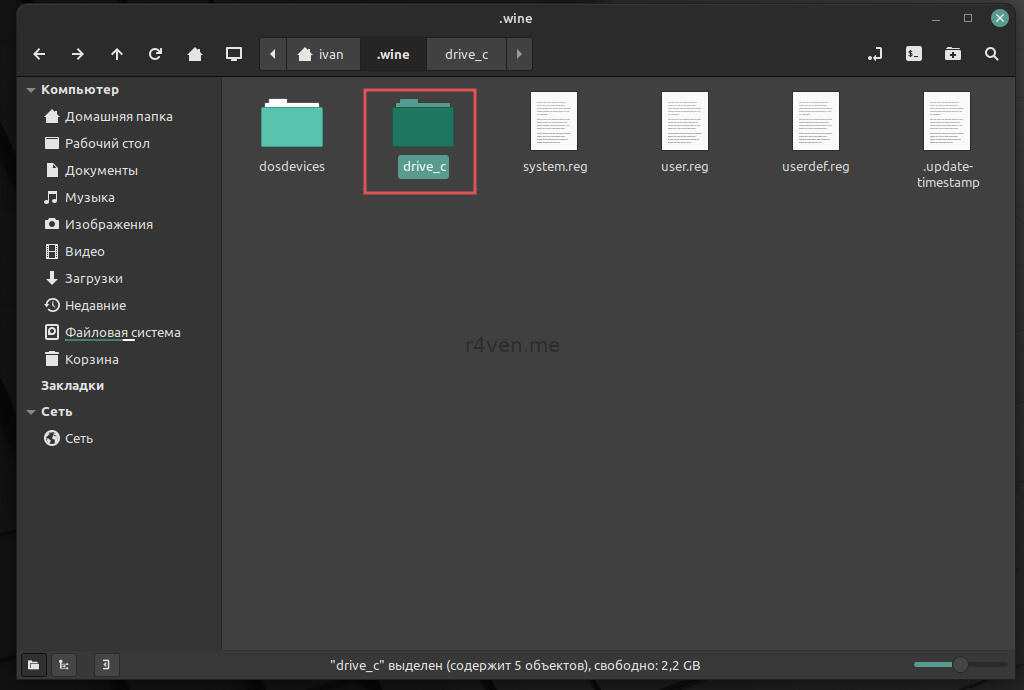
Соответственно, наш notepad++ будет находиться в папке Program files.
Запуск портативных Windows программ
Для Wine также не проблема запускать портативные приложения. Для этого необходимо (как думаете?) просто запустить их.
Пример с запуском приложения для работы с роутерами Mikrotik – winbox:
Всё прекрасно работает. Единственный нюанс, в таком случае программа не устанавливается в окружение Wine и не будет отображаться в главном меню. Для этого придётся находить и запускать файл в ручную. Но это уже мелочи.
На этом сегодня всё. Спасибо, что читаете. Успехов вам 😉