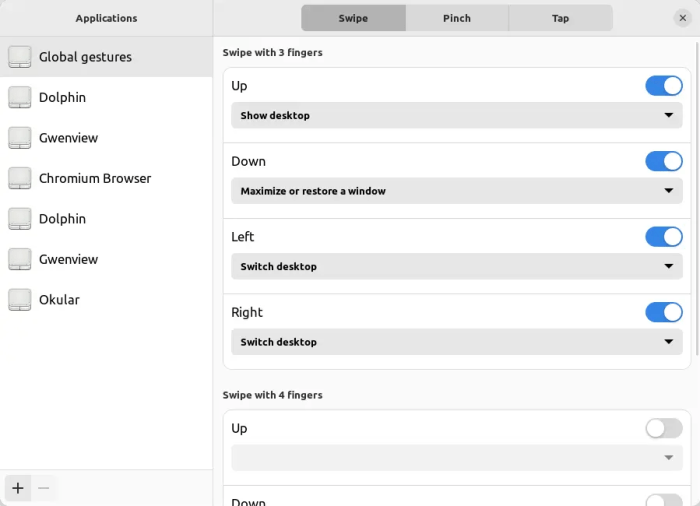- Linux Mint Forums
- How to Enable 3 & 4 Finger Touchpad Gestures in Linux Mint 21 / 20
- Method 1: Use Touchégg
- Step 1: Install Touchégg
- Step 2: Install Touché to Customize 3 & 4 finger gestures
- Method 2: Use libinput-gestures
- 1. Install Libinput-gestures
- 2. Customize touchpad gestures
- Uninstall:
- Touchegg — жесты для тачпада на X11
- Установка
- Ubuntu и производные:
- Fedora:
- ArchLinux и производные:
- VoidLinux
- Дополнительно
- Настройка
- Доступные жесты
- Доступные действия
- Стандартные действия с окнами
- Тайлинг (TILE_WINDOW)
- Переключение рабочих столов/рабочих пространств (CHANGE_DESKTOP)
- Сочетание клавиш (SEND_KEYS) и выполнение команд (RUN_COMMAND)
- Заключение
Linux Mint Forums
Приветствую. Мне хотелось бы настроить расширенную поддержку жестов для моего тачпада на ноутбуке. Стандартный набор функционала synaptics (скроллинг двумя пальцами и по углам, тройной тап для симуляции СКМ) для меня маловат. Я хотел бы добавить таких жестов, как свайп тремя пальцами вниз для expo, и вверх для show desktops. Программка TouchEgg вообще не работает. Вроде запускается, но ничего не функционирует (отключив основные параметры synaptics — ни скроллинг двумя пальцами, ни свайпы, ничего от touchegg не работает). Прикладываю скрин shell-скрипта для активации touchegg, и скрин после активации touchegg. XSwipe так-же не работает, но он не знаю почему. Есть ли какие-либо варианты для активации подобного функционала?
Last edited by LockBot on Wed Dec 28, 2022 7:16 am, edited 1 time in total.
Reason: Topic automatically closed 6 months after creation. New replies are no longer allowed.
- Important Notices
- ↳ Rules & Notices
- ↳ Releases & Announcements
- ↳ Main Edition Support
- ↳ Beginner Questions
- ↳ Installation & Boot
- ↳ Software & Applications
- ↳ Hardware Support
- ↳ Graphics Cards & Monitors
- ↳ Printers & Scanners
- ↳ Storage
- ↳ Sound
- ↳ Networking
- ↳ Virtual Machines
- ↳ Desktop & Window Managers
- ↳ Cinnamon
- ↳ MATE
- ↳ Xfce
- ↳ Other topics
- ↳ Non-technical Questions
- ↳ Tutorials
- Debian Edition Support
- ↳ LMDE Forums
- ↳ Beginner Questions
- ↳ Installation & Boot
- ↳ Software & Applications
- ↳ Hardware Support
- ↳ Networking
- ↳ Tutorials
- ↳ Other Topics & Open Discussion
- ↳ LMDE Archive
- Interests
- ↳ Gaming
- ↳ Scripts & Bash
- ↳ Programming & Development
- Customization
- ↳ Themes, Icons & Wallpaper
- ↳ Compiz, Conky, Docks & Widgets
- ↳ Screenshots
- ↳ Your Artwork
- Chat
- ↳ Introduce Yourself
- ↳ Chat about Linux Mint
- ↳ Chat about Linux
- ↳ Open Chat
- ↳ Suggestions & Feedback
- International
- ↳ Translations
- ↳ Deutsch — German
- ↳ Español — Spanish
- ↳ Français — French
- ↳ Italiano — Italian
- ↳ Nederlands — Dutch
- ↳ Português — Portuguese
- ↳ Русский — Russian
- ↳ Suomi — Finnish
- ↳ Other Languages
- ↳ Čeština-Slovenčina — Czech-Slovak
- ↳ Magyar — Hungarian
- ↳ 日本語 — Japanese
- ↳ Polski — Polish
- ↳ Svenska — Swedish
- ↳ Українська — Ukrainian
Powered by phpBB® Forum Software © phpBB Limited
How to Enable 3 & 4 Finger Touchpad Gestures in Linux Mint 21 / 20
GNOME desktop (default in Ubuntu, Fedora, and optional in Debian, Arch etc) now has out-of-box multi-touch gestures since v40. Also, KDE Plasma has the feature in the recent 5.25 release. For Linux Mint users, there are free open-source software to do the job. And, this tutorial will show you how.
Method 1: Use Touchégg
Touchégg is one of popular multi-touch gesture recognizer for Linux desktop. It’s a good choice for beginners, since user don’t have to struggle with any Linux command. Just do mouse clicks as well as few copy & paste actions will make it work in Linux Mint.
Step 1: Install Touchégg
The software is available in Ubuntu system repository. As Ubuntu based system, it’s also available in Linux Mint software manager. But, it’s old! To get the latest release, I’d recommend to use its official Ubuntu PPA.
1.) Firstly, search for and open “Software Sources” from start menu. When it opens, navigate to ‘PPAs’ in left panel, do following steps to add the PPA:
- Click “Add” button in the bottom to open the dialog.
- In pop-up dialog, type or paste ppa:touchegg/stable
- Finally click OK, and confirm in next screen.
After adding the PPA, it should prompt to update APT cache via the bottom “OK” button. Just click on it, and done.
2.) Next, search for and open “Software Manager” from start menu. When it opens, search for and click install ‘Touchegg’.
It's IMPORTANT to click "Refresh the list of package" option under "☰" (hamburger menu), to avoid installing the old version from Ubuntu repository!
Keep an eye on package version! Depends on your Linux Mint edition, the PPA package usually includes “ ubuntu22.04 ” or “ ubuntu20.04 ” in version number.
Step 2: Install Touché to Customize 3 & 4 finger gestures
After installing Touchégg, it should be running automatically and silently as background service. Now, you need a graphical configuration tool to configure the gestures.
1.) Also, open “Software Manager” from start menu. Search for and install ‘Touché’.
2.) Finally, open ‘Touché’ from start menu. There you can use the ON/OFF switch to turn on the gestures you want to enable, and choose action to do via the drop-down box. Besides 3/4 finger swipe, it also supports for customizing multiple finger pinch and tap actions.
As well, click on bottom left “+” allows to enable touchpad gestures for certain applications.
To apply changes, you need to log out and back in or even system restart!
Method 2: Use libinput-gestures
It’s always good to have more choices! Libinput-gestures is another one. It reads libinput gestures from your touchpad and allows to map them to custom actions via xdotool.
1. Install Libinput-gestures
The software is not so beginner friendly. You have to do run some commands in terminal to get things done!
1.) Firstly, press Ctrl+Alt+T on keyboard to open terminal. When it opens, run command to add current user into ‘input’ group:
sudo gpasswd --add $USER input
Add user into group need system restart to make it work, though you can do this when everything is done.
Also, install required libraries by running command:
sudo apt install wmctrl xdotool libinput-tools
2.) Next, grab the source code via git command in terminal:
git clone https://github.com/bulletmark/libinput-gestures.git
Run sudo apt install git if you don’t have the git command line tool.
Then navigate to the source folder:
And, finally install the tool:
sudo ./libinput-gestures-setup install
3.) Finally, make it start automatically in background by running command:
libinput-gestures-setup autostart start
2. Customize touchpad gestures
After installing the software, you can either configure the ‘ /etc/libinput-gestures.conf ‘ file to customize touchpad gestures.
Or, install and use the graphical ‘Gestures’ tool by searching from “Software Manager” utility:
Finally, open the tool from start menu, click ‘+‘ and select desired gesture in pop-up dialog.
Unlike touche, you have to input custom command to define what to do for the gesture. For example:
- xdotool key super+Left / xdotool key super+Right to move and resize window to left/right half of screen.
- xdotool key super+Up / xdotool key super+Down to maximize, restore window.
- xdotool key ctrl+alt+Left / xdotool key ctrl+alt+Right to switch workspace.
- xdotool key super+d to do (or undo) show desktop.
See more about xdotool via man xdotool command, or via its project page.
Uninstall:
For Touché and Touchégg, just remove them via “Software Manager”. Also, remove the Ubuntu PPA via “Software Sources” tool.
For libinput-gestures, navigate into the source folder (re-download it if you have removed it), and run the setup with uninstall flag by running the commands below one by one in terminal:
git clone https://github.com/bulletmark/libinput-gestures.git cd libinput-gestures sudo ./libinput-gestures-setup uninstall
As well, remove the ‘Gestures’ configuration tool using ‘Software Manager’. And, restart computer to apply changes.
Touchegg — жесты для тачпада на X11
Лично для меня, Gnome 40 раскрыл потенциал использования тачпада. Когда я его только попробовал, сразу же стало дико удобно испольпользовать жесты. Однако по некоторым причинам я не могу использовать Gnome и Wayland.
Touchegg — программа, позволяющая расширить возможности тачпада, добавляя дополнительные жесты, которые работают только под X11.
Установка
Ubuntu и производные:
$ sudo add-apt-repository ppa:touchegg/stable
$ sudo apt update
$ sudo apt install touchegg
Также можно скачать и установить через deb-пакет.
Fedora:
$ cd ~/Downloads # Или любая другая директория, где лежит скачанный пакет.
$ sudo dnf install touchegg-*.rpm
ArchLinux и производные:
В Arch Linux устанавливается через AUR. Стоит обратить внимание, что по умолчанию службы не будут включены, поэтому необходимо прописать следующие команды:
$ sudo systemctl enable touchegg.service
$ sudo systemctl start touchegg
Версия для дистрибутивов на основе Arch Linux без поддержки systemd, таких как Artix, также доступна в AUR.
VoidLinux
$ sudo xbps-install touchegg
$ sudo ln -s /etc/sv/touchegg /var/service
Дополнительно
Если вы используете Gnome, то рекомендуется так же установить расширение X11 Gestures.
После установки Touchegg необходимо перезагрузить систему.
Настройка
Для настройки советуется использовать утилиту Touche, которая позволяет в графическом режиме настраивать жесты. Ее можно установить как пакет flatpak.
Установка:
flatpak install flathub com.github.joseexposito.touche
Запуск:
flatpak run com.github.joseexposito.touche
Также возможно установить нативно для Ubuntu через deb-пакет и для Arch Linux через AUR.
Помимо прочего, присутствует возможность настроить вручную, отредактировав XML-файл. Скопируйте файл конфигурации по умолчанию из /usr/share/touchegg/touchegg.conf в~/.config/touchegg/touchegg.conf (если автоматически он не создался в домашней директории).
Доступные жесты
SWIPE — жесты смахивания выполняются при синхронном движении трех или более пальцев в одном направлении. Три- это минимальное количество пальцев, которое Touchegg допускает для жестов смахивания натачпадахи два на сенсорных экранах.
PINCH — щипковые жесты выполняются, когда два или более пальца находятся на тачпаде и либо изменяют относительное расстояние друг от друга (сжимание), либо изменяют относительный угол (поворот).
TAP — жесты касания выполняются, когда два или более пальцев «нажимают» на сенсорный экран.
В целом, названия тегов говорят сами за себя:
Тег » » означает жест. Имеет следующие параметры:
- type — вид жеста (вариации указаны выше);
- finger — количество пальцев (для свайпа — 3-4, для остальных — 2-4);
- direction — направление движения пальцев (для свайпа — up/down/left/right, для пинча — in/out).
Далее идет тэг действий » «, но об ниже.
Доступные действия
Стандартные действия с окнами
Доступны следующие стандартные действия с окнами:
- Развернуть или восстановить окно (MAXIMIZE_RESTORE_WINDOW).
- Свернуть окно (MINIMIZE_WINDOW).
- Закрыть окно (CLOSE_WINDOW).
- Развернуть окно на весь экран (FULLSCREEN_WINDOW).
- Показать рабочий стол (SHOW_DESKTOP).
- Клик мыши (MOUSE_CLICK).
Они содержат следующие параметры:
- animate — включаетили отключает анимации (значения: true/false);
- color — отвечает за цвет анимации;
- BorderColor — отвечает за цвет границы анимации.
Тайлинг (TILE_WINDOW)
Изменяет размер окна, который находится под указателем мыши, и перемещает его вправо/влево на половину экрана.
Помимо параметров прошлых действий, также содержит в себе параметр direction, который отвечает за расположение окна (значения: left/right).
Переключение рабочих столов/рабочих пространств (CHANGE_DESKTOP)
Содержит следующие параметры:
- direction — рабочий стол/пространство, на который нужно переключиться (значения —previous/next/up/down/left/right/auto);
- animate — включает или отключает анимации (значения: true/false);
- AnimationPosition — указывает, на каком краю будет отображаться анимация перехода (up/down/left/right/auto);
- color — отвечает за цвет анимации;
- borderColor — отвечает за цвет границы анимации.
Сочетание клавиш (SEND_KEYS) и выполнение команд (RUN_COMMAND)
Также можно настроить выполнение сочетаний клавиш (SEND_KEYS) и выполнение команд (RUN_COMMAND), но я их не тестировал. Поэтому более подробно советую ознакомиться здесь (для сочетаний клавиш) и здесь (для выполнения команд)
Заключение
Таким образом, Touchegg расширяет возможности при ипользовании тачпада. Благодаря этому можно полноценно им пользоваться. Тестировал только на Gnome и KDE, поэтому про остальные DE сказать ничего не могу. Если кто-то пробовал или собирается проверить, то просьба об этом отписать в комментариях. В проверенных мной DE все работает исправно. Единственное, не факт, что поменяется цвет анимации, как минимум у меня для сворачивания окон он так и не завелся.
Надеюсь, что эта статья кому-то пригодится. Возможно что-то упустил, поэтому рекомендую дополнительно ознакомиться со всем здесь. Всем добра!