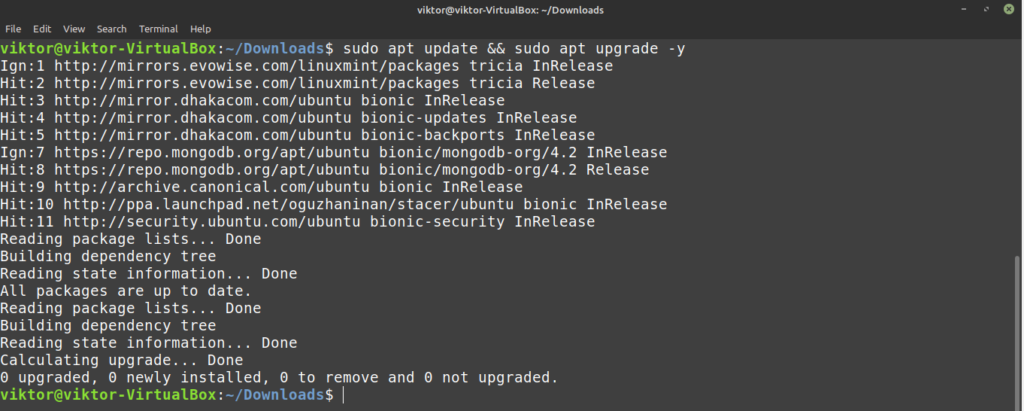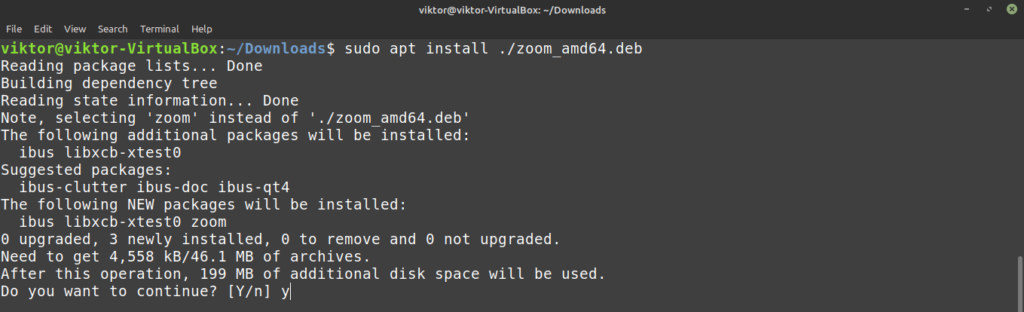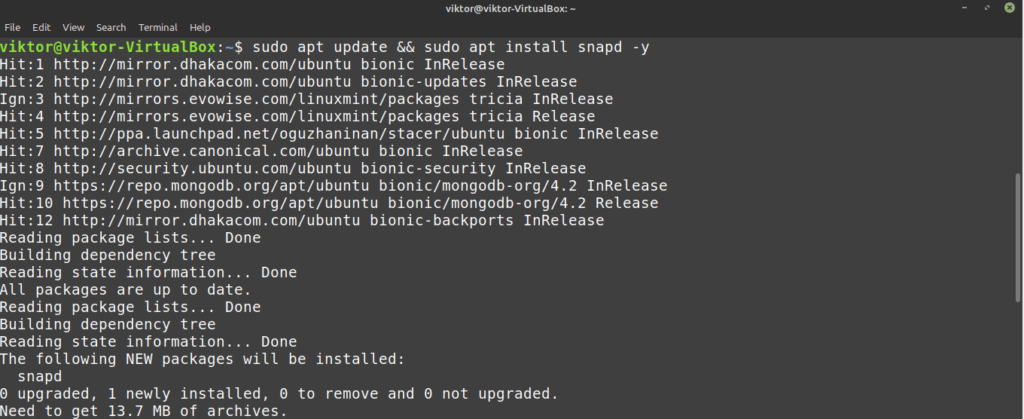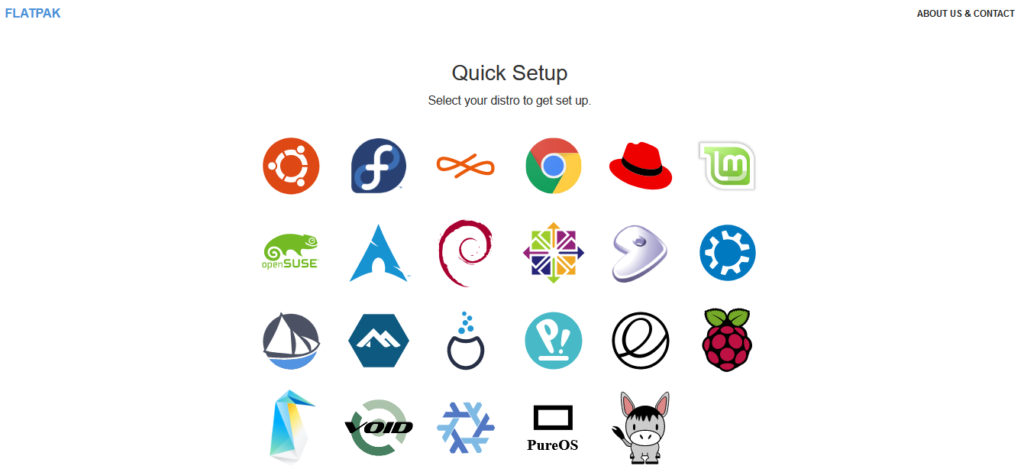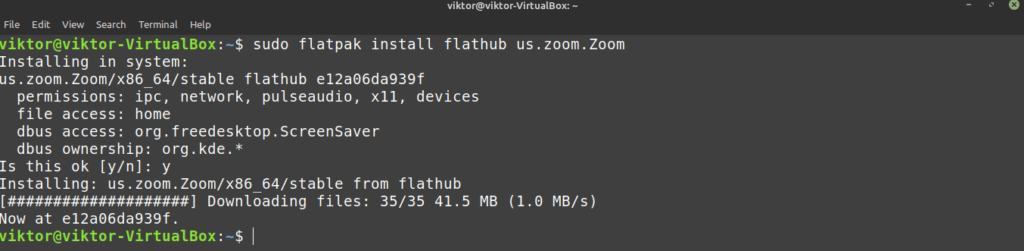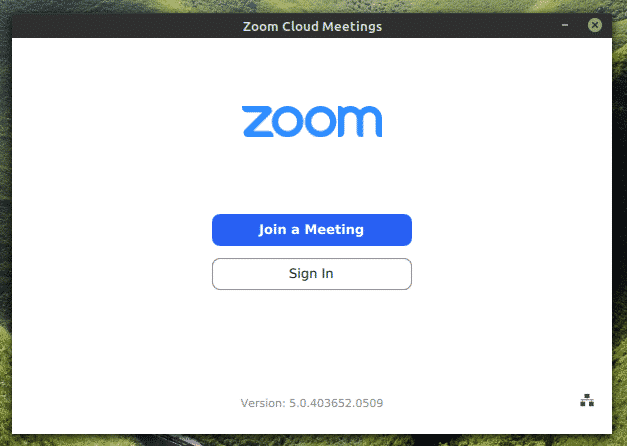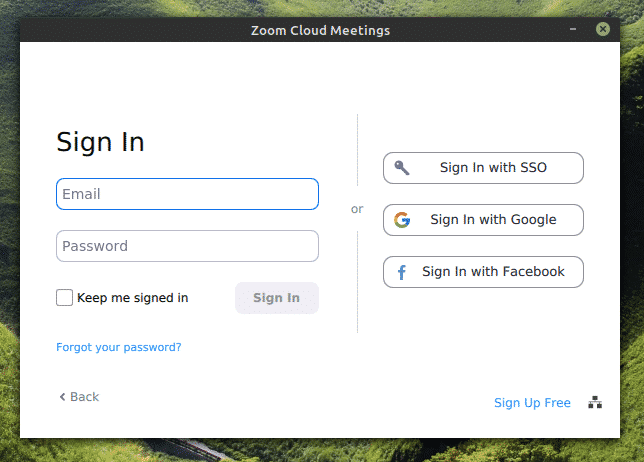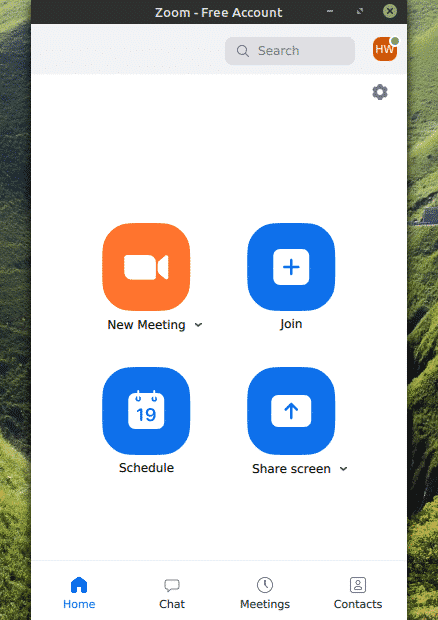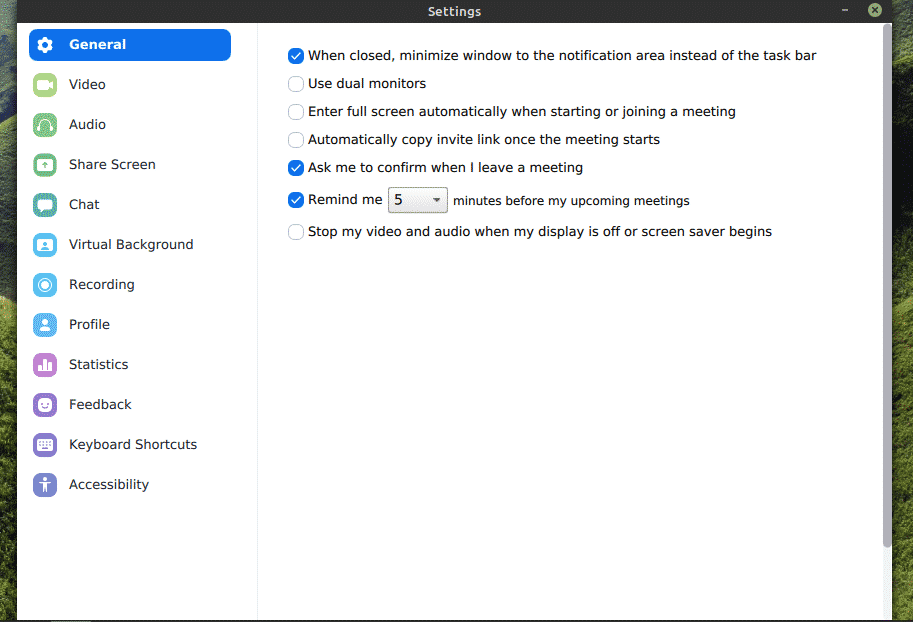- Как установить Zoom в Ubuntu, Debian и Linux Mint
- Что такое Zoom
- Установка Zoom в Ubuntu используя snap
- Установка Zoom в Ubuntu, Debian и Mint из deb пакета
- Удаление Zoom
- Выводы
- How to Install and Use Zoom on Linux Mint
- Zoom on Linux Mint
- Install Zoom on Linux Mint
- Install Zoom DEB package
- Install Zoom snap
- Install Zoom flatpak
- Using Zoom
- Final thoughts
- About the author
- Sidratul Muntaha
- Как установить Zoom на Linux Mint 20
- Установить Zoom на Linux Mint 20 Ulyana
- Шаг 1. Перед запуском приведенного ниже руководства важно убедиться, что ваша система обновлена, выполнив следующие apt команды в терминале:
- Шаг 2. Установка Zoom Meeting на Linux Mint.
- Шаг 3. Доступ к Zoom.
Как установить Zoom в Ubuntu, Debian и Linux Mint
Хоть компания Zoom Video Communications, Inc была основана в 2011 году, приложение выпущено в 2013 и в конце 2019 сервисом пользовалось больше 10млн человек в месяц, настоящую популярность он приобрел в 2020 в связи со всем известной ситуацией с пандемией. Мне же до сегодня не приходилось пользоваться приложением. Именно по этой причине эта инструкция и выходит только сегодня. Но, прежде чем рассказать, как установить Zoom в Ubuntu, Mint или Debian, небольшое информационное отступление (можете его пропустить, используя оглавление)
Что такое Zoom
Zoom – бесплатный сервис видеоконференций с доступными клиентами под Windows, macOS, Linux, Android и iOS.
Бесплатно можно организовывать конференции в 100 одновременно подключенных устройств длительностью по 40 минут (один на один – не ограниченно). Для получения дополнительных функций необходимо воспользоваться одним из нескольких доступных тарифных планов.
Zoom предоставляет большую гибкость при создании видеоконференций. У организатора есть возможность планировать дату начала, устанавливать правила конференции, ограничивать действия других участников. В приложении есть чат, демонстрация экрана с возможностью делать различные пометки во время прямого эфира, а также функция записи конференции.
За время существования сервиса обнаруживалось несколько проблем, связанных с безопасностью и утечкой данных, однако разработчики стараются их оперативно устранять. В общем, Zoom – хороший выбор если необходимо организовать работу компании в удаленном режиме.
Установка Zoom в Ubuntu используя snap
В репозиториях дистрибутивов Debian, Linux Mint и Ubuntu нет клиента Zoom, поэтому его необходимо будет скачивать с официального сайта и устанавливать вручную. Однако в Ubuntu присутствует Zoom в виде snap пакета. Чтобы установить его необходимо выполнить в терминале команду:
sudo snap install zoom-client
Затем запустите программу из меню приложений.
Установка Zoom в Ubuntu, Debian и Mint из deb пакета
Если установка из снап вам не подходит, можно установить его вручную с помощью deb пакета. Для этого скачаем при помощи wget сам deb пакет:
wget https://zoom.us/client/latest/zoom_amd64.deb
Это можно также сделать сходив самостоятельно на сайт сервиса, и в центре загрузок выбрав подходящую версию:
После скачивания устанавливаем Zoom командой:
sudo apt install ./zoom_amd64.deb
По завершении можно запустить Zoom из меню приложений.
Удаление Zoom
Чтобы удалить Zoom установленный из snap выполните:
sudo snap remove zoom-client
Удалить Zoom установленный вручную можно командой:
Выводы
На сегодняшний день, приложения для видеозвонков и видеоконференций как нельзя актуальны. И хорошо, что такой популярный сервис как Zoom доступен на всех актуальных платформах. А также, что способ его установки не вызывает сложностей.
How to Install and Use Zoom on Linux Mint
Today, online communication has become a quintessential part of modern life. No matter where you are, as long as you have access to the internet, you can stay connected with others. Zoom is such a platform that allows you to connect with people via video calls.Zoom is a relative newcomer on the scene. Of course, there are multiple options when it comes to video chat, for example, Facebook, Skype, etc. Zoom offers simplicity, easier management, and a number of interesting features that have quickly gained popularity among the masses.
This article will teach you how to install and use Zoom on Linux Mint.
Zoom on Linux Mint
The Zoom desktop client is an easier way of enjoying the program’s features with less hassle. The official Zoom client is available for numerous platforms; for example, desktop (Windows, Linux, and MacOS), mobile (Android and iOS), and web browsers (Chrome, Firefox and derivatives).
In the case of Linux Mint, there are a couple of options for the Zoom client. Zoom officially offers a DEB package for Debian/Ubuntu and derivatives. The client is also available as snap and flatpak packages.
Caution: Before getting started with Zoom, there are some things to consider. Despite offering some really good features, Zoom has been subject to strong criticism for various security issues. To stay on topic, these issues are not discussed here. If you wish to continue, I strongly recommend you do your own research and only then should you think about using Zoom.
With all that out of the way, let’s get started!
Install Zoom on Linux Mint
Install Zoom DEB package
First, download the DEB package using wget. You can also download DEB using any other tool, for example, curl or aria2c, etc.
Now, install the DEB package. Run the following commands.
Install Zoom snap
Zoom is also available as a snap package. Snap is a type of universal Linux package that can run on any Linux distro as long as Snappy, the snap package manager, is supported for that system. As of now, the snap package is supported for 20+ Linux distros. Check out the supported Linux distros for snap.
Linux Mint does not come with Snappy pre-installed. However, if you already have snap installed, then skip this step and jump ahead to the Zoom snap installation step. If you do not have snappy installed, then follow this step.
Fire up the terminal, update the APT cache, and install snap.
The snap service must be restarted so that these changes take effect. You may either reboot your system or restart the snap service specifically. The latter is what we are going to do.
Snap is now ready to install any snap package. Tell Snappy to install Zoom. Check out Zoom at the Snapcraft store.
Install Zoom flatpak
Flatpak is another type of universal Linux package. Just like snap, as long as the flatpak package manager is supported, a flatpak package can be installed on any Linux distro. As of now, this package is available on 23 Linux distros. Check out Flatpak.
Linux Mint comes with flatpak pre-installed, so you can jump directly to the Zoom flatpak installation step. If you do not have flatpak installed for some reason, then follow this step.
Installation of flatpak is similar to the snap installation process. Fire up the terminal, update the APT cache, and tell APT to grab and install flatpak from the package server.
Next, add the Flathub repository. Flathub is the official app store for flatpak.
Flatpak is now ready to install from Flathub.
Using Zoom
Assuming that you already have an account, click “Sign In.”
Enter your account credentials.
Voilà! Zoom is ready to enjoy!
Another thing to note is the “Settings” section of Zoom. Here, there are various options you can tweak to set the behavior of the Zoom client.
Final thoughts
Despite being a relatively new program, Zoom exceeded everyone’s expectation as its popularity continues to grow. This program is now being used for both personal and professional purposes.
Skype has been around for quite a while now, and in the professional workspace, it has become even more prevalent. Check out how to install and use Skype on Linux Mint.
About the author
Sidratul Muntaha
Student of CSE. I love Linux and playing with tech and gadgets. I use both Ubuntu and Linux Mint.
Как установить Zoom на Linux Mint 20


В этом руководстве мы покажем вам, как установить Zoom на Linux Mint 20. Для тех из вас, кто не знал, Zoom — это кроссплатформенный инструмент видеосвязи, который работает в системах Windows, Mac, Android и Linux. С Zoom вы можете проводить веб-семинары, организовывать онлайн-встречи и создавать конференц-залы.
В этой статье предполагается, что вы имеете хотя бы базовые знания Linux, знаете, как использовать оболочку, и, что наиболее важно, размещаете свой сайт на собственном VPS. Установка довольно проста и предполагает, что вы работаете с учетной записью root, в противном случае вам может потребоваться добавить ‘ sudo ‘ к командам для получения привилегий root. Я покажу вам пошаговую процедуру установки Zoom на Linux Mint 20 (Ulyana).
Установить Zoom на Linux Mint 20 Ulyana
Шаг 1. Перед запуском приведенного ниже руководства важно убедиться, что ваша система обновлена, выполнив следующие apt команды в терминале:
Шаг 2. Установка Zoom Meeting на Linux Mint.
Клиент Zoom доступен в упакованном формате. Теперь мы загружаем пакет deb, используя : . deb wget
wget https://zoom.us/client/latest/zoom_amd64.deb
После завершения загрузки выполните следующую команду, чтобы установить масштабирование:
sudo apt install ./zoom_amd64.deb
Шаг 3. Доступ к Zoom.
После завершения установки вы можете запустить Zoom Meeting с терминала или из действий. Когда вас приглашают на встречу Zoom, вы получаете электронное письмо с URL-ссылкой. Вы можете выбрать ссылку, чтобы начать сеанс. Может случиться, что браузер не знает Zoom. В этом случае выберите Zoom в качестве приложения по умолчанию, чтобы открыть этот тип файла.
Поздравляю! Вы успешно установили Zoom . Благодарим за использование этого руководства для установки последней версии собрания Zoom в системе Linux Mint. Для получения дополнительной помощи или полезной информации мы рекомендуем вам посетить официальный сайт Zoom .