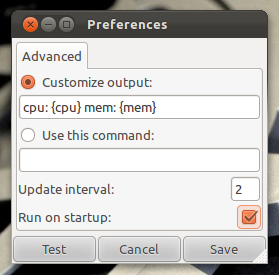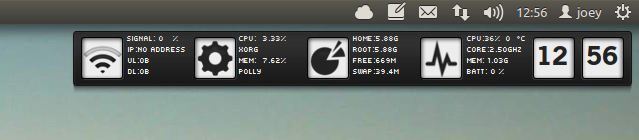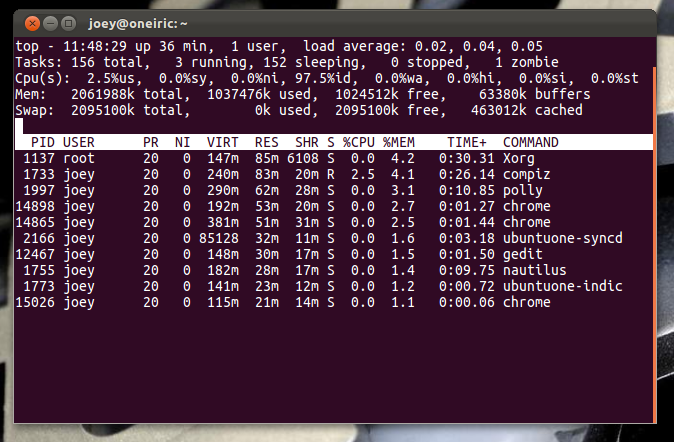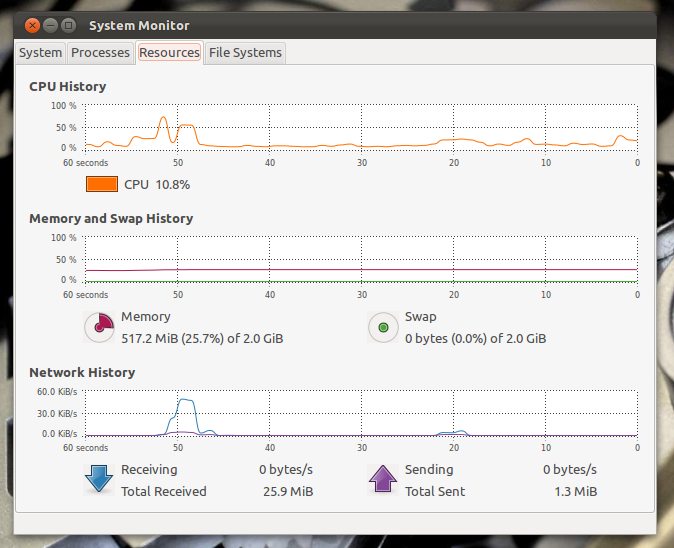- 10 полезных индикаторов для Ubuntu
- Weather
- System Load
- Classic Menu Indicator
- Recent Notifications
- Hardware Sensors
- Ubuntu One
- RadioTray
- Window-List Indicator
- Pastie
- А где же десятый?
- Is there any Widget that can show my CPU and other performances live?
- 2 Answers 2
- Conky
- 5 System Monitoring Tools for Ubuntu
- Indicator-SysMonitor
- Conky Set up
- Screenlet
- ‘Top’
- ‘System Monitor’
10 полезных индикаторов для Ubuntu
Одной из интересных особенностей Ubuntu является наличие в этой системе полезных индикаторов для верхней панели. Что это такое?
Индикаторы в терминологии Ubuntu — это небольшие программы, умеющие отображать разную полезную информацию в системном трее. Как правило, хотя и не всегда, эти мини-программы не имеют даже отдельного окна и предоставляют доступ ко всем своим функциям из контекстного меню значка.
Основная цель индикаторов — предоставить быстрый, можно сказать моментальный, доступ к некоторой информации или функции независимо от того, в какой программе вы в данное время работаете. В этой статье вы узнаете о десяти индикаторах, которые показались мне самыми полезными.
Weather
Показывает погоду в вашем городе. При клике открывается подсказка с основными сведениями о текущей погоде, здесь же можно найти пункт вызова окошка с прогнозом на несколько дней. Один из немногих индикаторов, который имеется в Центре приложений.
Установка:
sudo apt-get install indicator-weather
System Load
Этот индикатор выводит информацию о производительности системы. Среди отображаемых параметров мы можем включить графики загрузки процессора, использования оперативной памяти, использования диска, передачи данных по сети.
Установка:
sudo add-apt-repository ppa:noobslab/indicators
sudo apt-get update
sudo apt-get install indicator-multiload
Classic Menu Indicator
Фирменное системное меню Dash, конечно, классная штука, но многим как-то привычнее использовать привычное многоуровневое меню приложений. Индикатор Classic Menu Indicator дает нам эту возможность.
Установка:
sudo apt-add-repository ppa:diesch/testing
sudo apt-get update
sudo apt-get install classicmenu-indicator
Recent Notifications
Все важные системные события или оповещения обычно отображаются в виде стандартного системного уведомления. Однако, если вы немного отвлеклись и пропустили всплывающее окошко, то всегда можно ознакомиться со списком последних оповещений с помощью индикатора Recent Notifications.
Установка
sudo add-apt-repository ppa:jconti/recent-notifications
sudo apt-get update
sudo apt-get install indicator-notifications
Hardware Sensors
В жаркое время года может быть важно следить за температурами процессора, диска, видеокарты, скоростью вращения вентиляторов. Индикатор Hardware Sensors дет эту возможность, если, разумеется, ваше устройство укомплектовано соответствующими датчиками.
Установка:
sudo add-apt-repository ppa:alexmurray/indicator-sensors
sudo apt-get update
sudo apt-get install indicator-sensors
Ubuntu One
Ubuntu One — это местный аналог Dropbox, который удобен тем, что глубоко интегрирован в систему. Соответствующий индикатор дает нам доступ к основным функциям и информации о использовании этого сервиса.
Установка:
sudo add-apt-repository ppa:rye/ubuntuone-extras
sudo apt-get update
sudo apt-get install indicator-ubuntuone
RadioTray
Специальная программка для прослушивания онлайновых радиостанций располагается после установки в вашем системном трее и позволяет в один клик переключаться между любимыми музыкальными потоками.
Установка:
sudo add-apt-repository ppa:eugenesan/ppa
sudo apt-get update
sudo apt-get install radiotray
Window-List Indicator
С помощью этого индикатора вы сможете скрыть панель приложений и переключаться между запущенными программами из меню иконки Window-List Indicator. Многие находят такой способ довольно удобным.
Установка:
sudo add-apt-repository ppa:jwigley/window-list
sudo apt-get update
sudo apt-get install window-list
Pastie
Для всех пишущих людей полезным будет узнать о существовании индикатора для работы с буфером обмена. Он ведет историю всех операций с буфером обмена и позволяет выбирать и вставлять нужные элементы.
Установка:
sudo add-apt-repository ppa:hel-sheep/pastie
sudo apt-get update
sudo apt-get install pastie
А где же десятый?
А вот закончить десятку самых полезных апплетов для Ubuntu я предлагаю нашим читателям. Уверен, что у вас имеется в арсенале свои проверенные инструменты, которые не вошли в этот список. Напишите о них в комментариях. Кто по вашему мнению, достоин занять свое место в этой статье?
Is there any Widget that can show my CPU and other performances live?
I am ubuntu user currently working on Image Processing Project, I need to have a constant look at my CPU and Ram usage which is shown in system monitor very clearly but I have to switch between system monitor and my Project to see the graphs and cpu usage. Is there any solution so that I don’t have to switch and there is widget at the status bar that can show these performances other than small Icons like indicators.
2 Answers 2
Conky
Conky is a popular light weight system monitor. I have it running on the right side of one of my monitors all the time:
The GIF animation show 2 dozen seconds with youtube running and then closed. Then you’ll notice a single core getting most of the activity for the screen recorder itself.
This is the conky code I used (minus the header section which can be desktop specific):
TEXT #------------+ # Distro | #------------+ $Today is:$$alignr$$alignr $ $Distribution:$$alignr $ $machine $Kernel:$alignr$ $kernel $$$
#------------+ # i7-6700 CPU| #------------+ $$Intel® i-7 6700HQ 3.5 GHz: $@ $$ MHz $$CPU 0 $$$% $$$ #$ #$ $$CPU 1 $$$% $$$ $$CPU 2 $$$% $$$ $$CPU 3 $$$% $$$ $$CPU 4 $$$% $$$ $$CPU 5 $$$% $$$ $$CPU 6 $$$% $$$ $$CPU 7 $$$% $$$ #------------+ # Temperature| #------------+ # Next line is for Skylake temperature when none of the other methods work. #$All CPUs $$% $$Temp: $$°C $$Up: $$uptime # Next line is for kernel >= 4.13.0-36-generic $All CPUs $$% $$Temp: $$°C $$Up: $$uptime # Next line is for temperature with Kerenel 4.4 #$All CPUs $$% $$Temp: $$°C $$Up: $$uptime $$running_processes $running of $$processes $loaded processes. $Load Average 1-5-15 minutes: $$$' /proc/loadavg; grep -c processor /proc/cpuinfo;) | bc -l | cut -c1-4> $' /proc/loadavg; grep -c processor /proc/cpuinfo;) | bc -l | cut -c1-4> $' /proc/loadavg; grep -c processor /proc/cpuinfo;) | bc -l | cut -c1-4> #------------+ # Intel iGPU | #------------+ $$
$ $$Intel® Skylake GT2 HD 530 iGPU @$$ $ MHz $$Min. Freq:$$$ MHz$$Max. Freq:$$$ MHz $$
$ #------------+ # Nvidia GPU | #------------+ #$$
$">""> $$$ $@ $$ $$Temp: $$°C $$Ver: $$ $ P-State: $$ $$BIOS: $$ $$GPU:$$ $Ram:$$ $Pwr:$$ $$Freq: $$ $$
$ #------------+ # Prcoesses | #------------+ $$Process Name: $PID $CPU% $Mem% $$$ $$ $$$ $$ $$$ $$ $$$ $$ $$$ $$ $$$ $$ $$$ $$ $$$ $$ $$$ $$ $$$ $$ $$$ $$ $$$ $$ $$$ $$ $$$ $$ $$$ $$ $$$ $$ $$$ $$ $$$ $$ $$$
#------------+ # Storage | #------------+ $RAM Use/Free:$$$mem $ $$ $alignr$$ $Linux Root:$$$ $ $$ $alignr$$ $Ubuntu 18.04:$$$ $ $ $$ $alignr$$$ $ /mnt/clone $ $$Broken 16.04:$$ $ $ $$ $alignr$$$Cache RAM:$$$ $ $Buffers: $ $$ $$WSL+Linux:$$$ $ $$ $alignr$$$Swap:$$$ / $ $alignr$$%$ #$NVMe Win 10:$$$ $ / $ $alignr$$%$$/mnt/c$ #$$HGST_Win10:$$ $ / $ $alignr$$%$Cache RAM:$$$ $ Buffers: $ $$ #$$WSL+Linux:$$$ / $ $alignr$$%$Swap:$$$ / $ $alignr$$%$ $$$
#------------+ # Network | #------------+ #$Network using vnStat "-i", "-w" and "-m" $$Today $Yesterday $Week $Month $ # vnstatd updates database every five minutes $'> $$'> $$'> $$'> $Down: $$/s $$Up: $$/s $ $$$color Total: $$ $color$Total: $$ #Bit Rate:$color $ #------------+ # Brightness | #------------+ $$$
$$Rise: $$ $$Set: $$ $$Level: $$ $$$
$$$
5 System Monitoring Tools for Ubuntu
Below are five different ways to monitor system resource usage in Ubuntu – from panel-based indicator-applets to applications installed by default.
Indicator-SysMonitor
Indicator-SysMonitor does a little, but does it well. Once installed and run, it displays CPU and RAM usage on your top panel. Simple.
The applet sports a minimal amount of customisation options such as the order in which items appear on the panel and their refresh rate.
Conky Set up
Conky may be a headache to set up but it offers an almost endless variety of ways to display and view system resource usage (among plenty of other things).
We’ve shown off many slick set-ups in the past – take a look at our ‘conky‘ tag to browse through them.
One of my personal favourites is Reloj Conky as it’s small, doesn’t take up too much space and shows me the info i’m looking for without any added bling:
Screenlet
Screenlets – small desktop-based widgets for Linux – are pretty old hat today’s standards, but there are still a number of good looking and useful widgets readily available that you may want to try out.
For example, you’ll find a bunch of differently styled CPU and RAM monitors included in the screenlets-all package available in the Ubuntu Software Center.
‘Top’
The above suggestions all assume that you want to see what’s eating your resources all the time. Chances are you just want to check in now and again when things feel a bit slow or when things go wrong.
The terminal is capable of showing you running processes via the ‘Top‘ command.
All you need to do is open a terminal, whether on your desktop or, if things have frozen by pressing CTRL+ALT+F1 through F12, and entering the ‘top’ command.
You choose how many processes are displayed by pressing ‘n‘ (lowercase) and entering a number. 0 is the default; this fits as many processes as it can onto the screen – so the bigger the terminal the more processes you’ll see.
You can order the results, too: –
- P orders by CPU usage (default)
- T sorts by time
- A sorts by age (newest first)
- M orders items by RAM usage
‘System Monitor’
Lastly, if nothing above tickles your fancy, you can always resort to the default System Monitor application.
It’s not as flashy, but it does displays a variety of easy-to-gauge overviews. From listing active processes to a breakdown of resource usage, System Monitor has a lot that makes it the go-to tool for occasional resource-peeking.
And, unlike the rest of the options in this list, it’s the only one that offers up a direct way to kill/manage processes.
Home / List / 5 System Monitoring Tools for Ubuntu