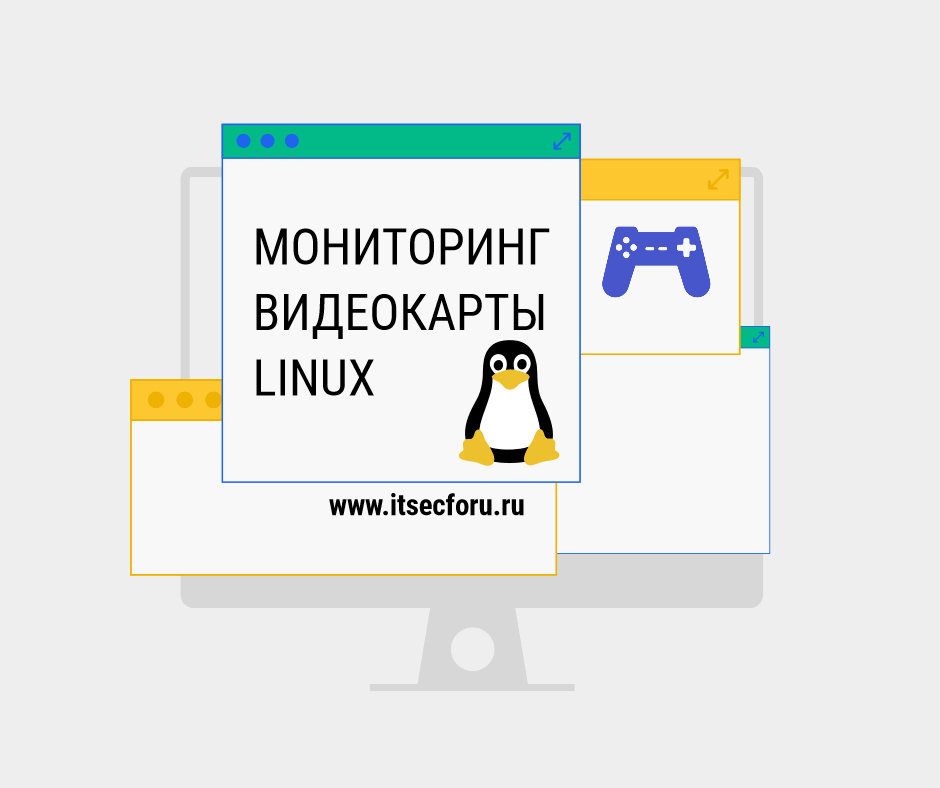- Как узнать статистику использования GPU в Ubuntu?
- NVTOP — мониторинг загрузки видеокарт AMD/NVIDIA
- Intel GPU TOP — для видеокарт от Intel
- Использование radeontop для получения информации о загруженности видеокарт AMD в Linux
- Сборка программы из исходного кода в Linux
- Использование radeontop для сбора информации о загруженности видеокарт AMD в Linux
- Вам также может понравиться
- Криптовалюта BigBangCore (BBC) и майнинг на алгоритме CryptoNightBBC
- О запуске основной сети Iron Fish и майнинге монет IRON
- 🐧 Лучшие инструменты командной строки для мониторинга и диагностики графических процессоров Linux
- Диагностика графического процессора Linux
- Поиск информации о GPU на Linux
- 1. glmark2 – стресс-тестирование производительности графического процессора в Linux
- 2. glxgears – простой инструмент для тестирования производительности графического процессора Linux.
- 3. gpustat – простой инструмент для получения статистики графического процессора Nvidia на Linux и FreeBSD Unix.
Как узнать статистику использования GPU в Ubuntu?
Ubuntu до сих пор не отображает информацию об использовании графического процессора в системном мониторе. Однако график использования GPU можно легко посмотреть, для этого есть соответствующие программы. Сейчас мы их и рассмотрим.
NVTOP — мониторинг загрузки видеокарт AMD/NVIDIA
Аббревиатура NVTOP расшифровывается как Neat Videocard TOP, она поддерживает большинство современных видеочипов от AMD, NVIDIA. Программа NVTOP отображает использование графического процессора, а также видеопамяти как для отдельного процесса, так и в целом. Дополнительно отображается температура, частоты и энергопотребление.
Теоретически есть поддержка даже видеокарт Intel, но она пока находится в зачаточном состоянии (только драйвер i915). Для AMD поддерживаются все GPU с драйвером amdgpu. Видеокарты NVIDIA поддерживаются, начиная с поколения Kepler (GeForce 600, GeForce 800M и выше).
Для установки NVTOP лучше воспользоваться PPA, так как в официальных репозиториях хранится старая версия (в PPA на текущий момент есть версии для Ubuntu 20.04, Ubuntu 22.04, Ubuntu 22.10 и Ubuntu 23.04).
sudo add-apt-repository ppa:flexiondotorg/nvtop
После установки запустите ее командой nvtop.
Intel GPU TOP — для видеокарт от Intel
Для графики от Intel также есть аналогичная программа — Intel GPU TOP. Ее интерфейс немного попроще, но основную информацию она отображает: загрузку видеочипа, скорость обмена с видеопамятью, частоты и энергопотребление.
Для установки Intel GPU TOP воспользуйтесь командой:
sudo apt install intel-gpu-tools
Использование radeontop для получения информации о загруженности видеокарт AMD в Linux
Утилита radeontop в операционных системах семейства Linux предоставляет информацию о загрузке OpenCL и GL блоков ядра и памяти видеокарт AMD, начиная с ядер R600 и выше. Получаемая от программы radeontop информация о загрузке вычислительных блоков видеокарты и VRAM может помочь в выборе параметров разгона видеокарты для конкретного алгоритма (определить, что нужно гнать — ядро или память, или то и другое).
Для Windows такую программу использовать не имеет смысла, так как аналогичные функции есть в GPU-Z.
Radeontop – это продукт, созданный программистом, известным на Github под псевдонимом clbr. Программу radeontop можно скачать с github на странице релизов:
Для использования radeon top в Linux нужно самостоятельно собрать исполняемый файл из исходного кода.
Сборка программы из исходного кода в Linux
До сборки программы radeontop в системе с ядром Linux нужно установить следующие пакеты:
sudo apt-get install libdrm-dev libncurses-dev libpciaccess-dev libxcb-randr0-dev libxcb-xtest0-dev libxcb-xinerama0-dev libxcb-shape0-dev libxcb-xkb-dev
Компиляция утилиты radeontop осуществляется в папке с ее исходными кодами комнадой:
После сборки исполняемый файл диагностической программы radeontop появится в папке с исходниками:
 Использование radeontop для сбора информации о загруженности видеокарт AMD в Linux
Использование radeontop для сбора информации о загруженности видеокарт AMD в Linux
Программа radeontop работает исключительно в терминале.
отображается информация о загрузке модулей видеокарты:
Для более детального отображения информации о видеокартах AMD в программе radeontop используются дополнительные ключи с таким синтаксисом:
./radeontop [-chmv] [-b bus] [-d file] [-i seconds] [-l limit] [-p device] [-t ticks]
-b --bus 3 выбор видеокарты в соответствии с PCI bus (в шестнадцатеричном (hexadecimal)-формате). От нуля до 9 включительно нумерация совпадает с десятичной системой исчисления; -c --color включение цвета в консоли; -d --dump file запись дампа данных в файл, - для stdout; -i --dump-interval 1 число секунд между записью дампов памяти (по умолчанию 1 секунда); -l --limit 3 выход из программы после записи N-ного количества строк дампов, по умолчанию — без остановки; -m --mem принудительное использование проприетарного драйвера /dev/mem path; -p --path device открыть DRM-устройство согласно указанному пути; -t --ticks 50 число сэмплов в секунду (по умолчанию 120); -T --transparency включить прозрачность; -h --help показать помощь по работе с утилитой; -v --version показать версию программы.
Как видно из описания ключей для использования программы radeontop нужно знать номер слота PCI-E в который включена видеокарта. Для этого можно использовать такие программы, как:
- amdcovc (подробнее в статье «Использование AMDCOVC для мониторинга, разгона и даунвольтинга GPU AMD в Linux»);
- amdmeminfo «Использование amdmeminfo для изучения информации о памяти видеокарт AMD в Linux», команду sudo ./PhoenixMiner -list в майнере (или подобные для других майнеров) и другие способы.
Пример команды утилиты radeontop для отображения информации о видеокарте AMD Radeon RX 562 (Sapphire Pulse, ядро Polaris 11) с памятью Elpida EDW4032BABG, подключенной к слоту PCI-E номер два:
Отображение информации о видеокарте AMD Radeon RX 562 при майнинге на алгоритме verthash в xubuntu 18.04 (загрузка шейдерных ядер 99.17%, памяти — 62.45% по объему VRAM, 100% по загрузке контроллера памяти):
Информация о загрузке видеокарты AMD Radeon RX478 при майнинге Ethereum (403-я эпоха DAG):
Как видно из информации в консоли radeontop, при майнинге на алгоритме Ethash память видеокарты Radeon RX478 загружена на 100% (Memory Clock), шейдерные блоки также загружены на 100%, так как частота ядра снижена до 1120 GHz (вольтаж 880 mV) для уменьшения потребления.
Вам также может понравиться
Криптовалюта BigBangCore (BBC) и майнинг на алгоритме CryptoNightBBC
О запуске основной сети Iron Fish и майнинге монет IRON
🐧 Лучшие инструменты командной строки для мониторинга и диагностики графических процессоров Linux
Обзоры
Видеокарта – это специальная плата, которая контролирует то, что отображается на мониторе компьютера.
Ее также называют графическим процессором (GPU), который вычисляет 3D-изображения и графику для игр Linux и других целей.
Давайте рассмотрим на 7 лучших инструментов командной строки для мониторинга и диагностики графического процессора Linux и решения проблем.
Следующие инструменты работают на Linux для мониторинга и диагностики GPU, а также в других операционных системах, таких как FreeBSD.
Большинство пользователей Linux и FreeBSD в наши дни используют графические процессоры Nvidia, Intel и AMD.
Диагностика графического процессора Linux
Мы можем использовать следующие инструменты для мониторинга, диагностики и проверки наших систем на базе Linux или * BSD.
Поиск информации о GPU на Linux
Чтобы получить информацию о GPU, просто запустите:
sudo lshw -C display -short
lspci -v | more
H/W path Device Class Description =============================================================== /0/100/1/0 display TU117M [GeForce GTX 1650 Mobile / Max-Q] /0/100/2 /dev/fb0 display UHD Graphics 630 (Mobile)
1. glmark2 – стресс-тестирование производительности графического процессора в Linux
glmark2 – это утилита командной строки для тестирования производительности OpenGL 2.0 и ES 2.0.
Мы можем установить его следующим образом:
Теперь запустите его следующим образом:
Затем он проведет стресс-тестирование вашего графического процессора в Linux:
======================================================= glmark2 2014.03+git20150611.fa71af2d ======================================================= OpenGL Information GL_VENDOR: NVIDIA Corporation GL_RENDERER: GeForce GTX 1650 with Max-Q Design/PCIe/SSE2 GL_VERSION: 4.6.0 NVIDIA 450.80.02 ======================================================= [build] use-vbo=false: FPS: 4980 FrameTime: 0.201 ms [build] use-vbo=true: FPS: 6927 FrameTime: 0.144 ms [texture] texture-filter=nearest: FPS: 5144 FrameTime: 0.194 ms [texture] texture-filter=linear: FPS: 4979 FrameTime: 0.201 ms [texture] texture-filter=mipmap: FPS: 4030 FrameTime: 0.248 ms [shading] shading=gouraud: FPS: 6358 FrameTime: 0.157 ms [shading] shading=blinn-phong-inf: FPS: 5810 FrameTime: 0.172 ms [shading] shading=phong: FPS: 6425 FrameTime: 0.156 ms [shading] shading=cel: FPS: 5720 FrameTime: 0.175 ms [bump] bump-render=high-poly: FPS: 4772 FrameTime: 0.210 ms [bump] bump-render=normals: FPS: 7187 FrameTime: 0.139 ms [bump] bump-render=height: FPS: 6724 FrameTime: 0.149 ms [effect2d] kernel=0,1,0;1,-4,1;0,1,0;: FPS: 5278 FrameTime: 0.189 ms [effect2d] kernel=1,1,1,1,1;1,1,1,1,1;1,1,1,1,1;: FPS: 3649 FrameTime: 0.274 ms [pulsar] light=false:quads=5:texture=false: FPS: 5793 FrameTime: 0.173 ms [desktop] blur-radius=5:effect=blur:passes=1:separable=true:windows=4: FPS: 2776 FrameTime: 0.360 ms [desktop] effect=shadow:windows=4: FPS: 3913 FrameTime: 0.256 ms [buffer] columns=200:interleave=false:update-dispersion=0.9:update-fraction=0.5:update-method=map: FPS: 1555 FrameTime: 0.643 ms [buffer] columns=200:interleave=false:update-dispersion=0.9:update-fraction=0.5:update-method=subdata: FPS: 1703 FrameTime: 0.587 ms [buffer] columns=200:interleave=true:update-dispersion=0.9:update-fraction=0.5:update-method=map: FPS: 1800 FrameTime: 0.556 ms [ideas] speed=duration: FPS: 5480 FrameTime: 0.182 ms [jellyfish] : FPS: 4283 FrameTime: 0.233 ms [terrain] : FPS: 746 FrameTime: 1.340 ms [shadow] : FPS: 4878 FrameTime: 0.205 ms [refract] : FPS: 1580 FrameTime: 0.633 ms [conditionals] fragment-steps=0:vertex-steps=0: FPS: 5081 FrameTime: 0.197 ms [conditionals] fragment-steps=5:vertex-steps=0: FPS: 4556 FrameTime: 0.219 ms [conditionals] fragment-steps=0:vertex-steps=5: FPS: 5293 FrameTime: 0.189 ms [function] fragment-complexity=low:fragment-steps=5: FPS: 5048 FrameTime: 0.198 ms [function] fragment-complexity=medium:fragment-steps=5: FPS: 4602 FrameTime: 0.217 ms [loop] fragment-loop=false:fragment-steps=5:vertex-steps=5: FPS: 4744 FrameTime: 0.211 ms [loop] fragment-steps=5:fragment-uniform=false:vertex-steps=5: FPS: 4515 FrameTime: 0.221 ms [loop] fragment-steps=5:fragment-uniform=true:vertex-steps=5: FPS: 4948 FrameTime: 0.202 ms ======================================================= glmark2 Score: 4584 =======================================================
2. glxgears – простой инструмент для тестирования производительности графического процессора Linux.
Он будет отображать частоту кадров через равные промежутки времени.
Он стал довольно популярным в качестве основного инструмента для тестирования производительности Linux и Unix-подобных систем, таких как FreeBSD.
Установите и запустите его следующим образом:
$ apt install mesa-utils
$ glxgears
Частота кадров графического процессора измеряется и выводится на экран каждые пять секунд.
Окончательный результат будет выглядеть следующим образом:
Running synchronized to the vertical refresh. The framerate should be approximately the same as the monitor refresh rate. 299 frames in 5.0 seconds = 59.416 FPS 299 frames in 5.0 seconds = 59.731 FPS 300 frames in 5.0 seconds = 59.940 FPS 300 frames in 5.0 seconds = 59.968 FPS 300 frames in 5.0 seconds = 59.943 FPS 300 frames in 5.0 seconds = 59.967 FPS 299 frames in 5.0 seconds = 59.742 FPS 300 frames in 5.0 seconds = 59.951 FPS . . .
3. gpustat – простой инструмент для получения статистики графического процессора Nvidia на Linux и FreeBSD Unix.
Он написан на Python и является идеальным инструментом для пользователей CLI, особенно разработчиков ML/AI.
Его можно установить следующим образом с помощью PIP:
$ pip install gpustat
$ pip3 install gpustat

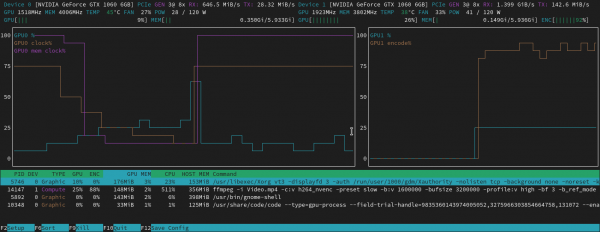
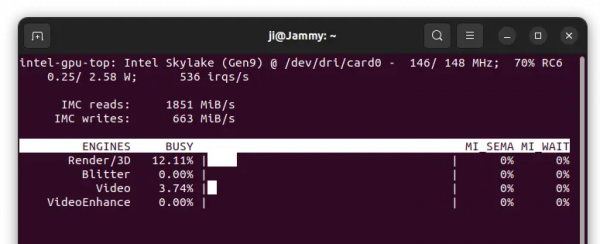



 Использование radeontop для сбора информации о загруженности видеокарт AMD в Linux
Использование radeontop для сбора информации о загруженности видеокарт AMD в Linux