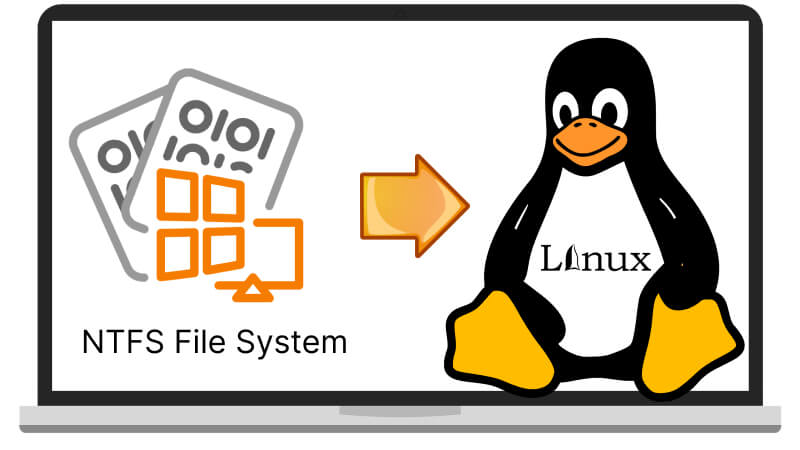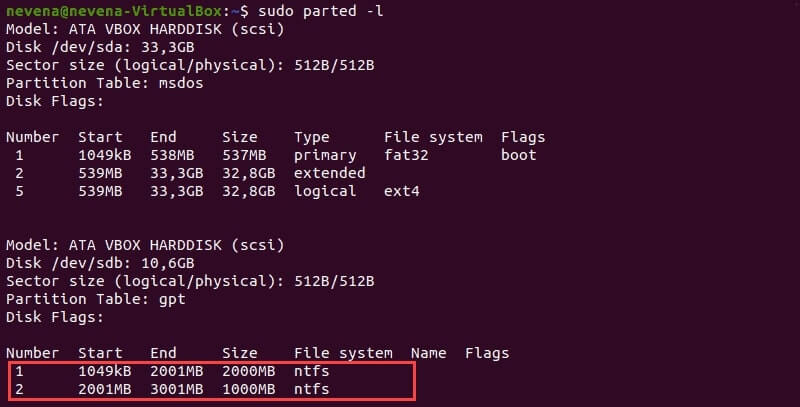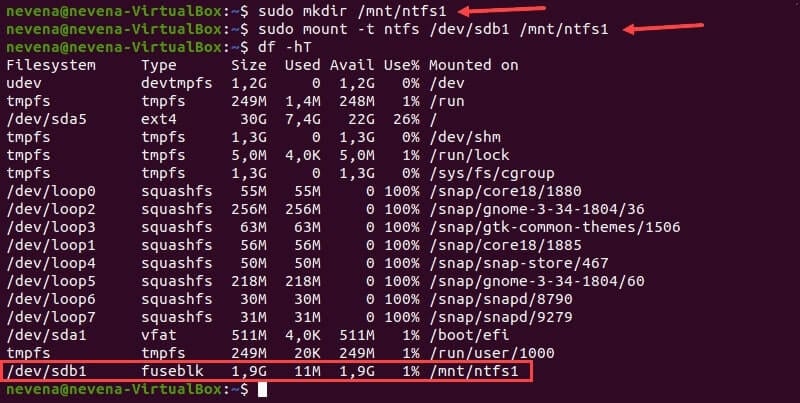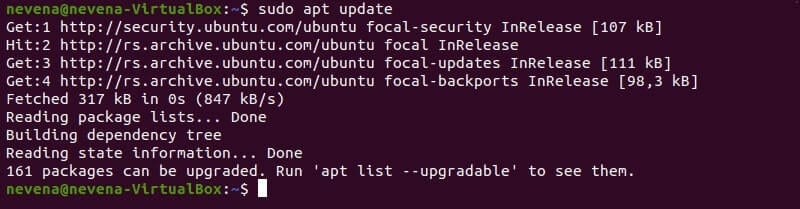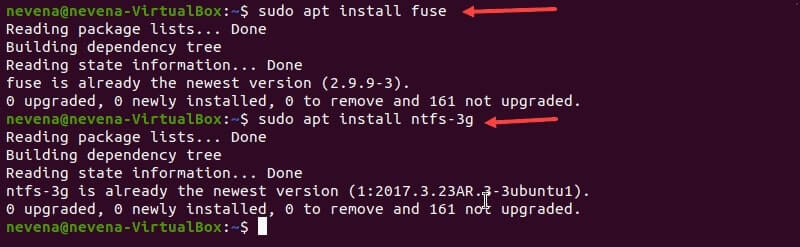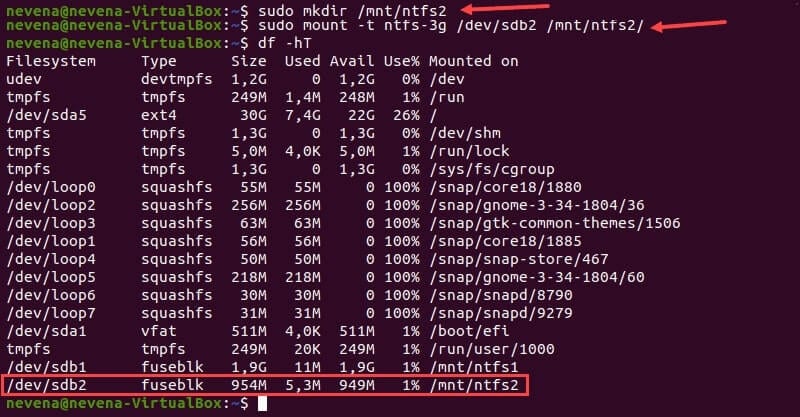- Как смонтировать NTFS в Linux с доступом только для чтения или чтения и записи?
- В этой статье:
- Необходимые условия
- Как монтировать NTFS в Linux с разрешением только для чтения?
- Как монтировать NTFS в Linux с разрешениями для чтения и записи?
- Видеоурок — Монтирование и чтение USB-накопителя с разделом файловой системы Ext4 в Linux
- Заключительная часть
- Исправление Read-Only File System в Linux
- Ошибки файловой системы и опция remount-ro
- Read-only файловая система в виртуальных машинах
Как смонтировать NTFS в Linux с доступом только для чтения или чтения и записи?
Несмотря на то, что Windows является наиболее широко используемой операционной системой во всем мире, Linux по-прежнему предпочитается большинством разработчиков за его тонкий интерфейс и высокий уровень безопасности. Она обеспечивает стабильный и надежный сервер для чрезвычайно важных и конфиденциальных данных.
Однако нельзя получить прямой доступ к файлу, хранящемуся на дисках, отформатированных в файловой системе Windows NTFS, если не смонтировать NTFS на устройстве Linux. Этот процесс может показаться сложным, но не волнуйтесь; в этой статье рассказывается, как настроить поддержку NTFS в Linux с разрешениями «только чтение» и «чтение и запись».
В этой статье:
Необходимые условия
- Система на базе Linux
- Учетная запись пользователя с правами sudo или root
- Окно терминала / доступ к командной строке («Поиск» > «Терминал»)
Большинство Unix-подобных дистрибутивов используют пакет NTFS-3g и FUSE (Filesystem in USErspace) для монтирования NTFS в Linux. NTFS-3g — это бесплатный драйвер NTFS с открытым исходным кодом, который позволяет пользователям создавать, удалять, переименовывать и передавать файлы с устройств, отличных от Windows.
Этот тип дистрибутива с установленными NTFS-3g и FUSE обычно находит и монтирует данные NTFS автоматически. Но если это не работает на устройстве, два описанных ниже способа монтирования могут помочь в устранении проблемы. Следующие процедуры можно выполнять с доступом только для чтения или для чтения и записи.
Как монтировать NTFS в Linux с разрешением только для чтения?
Предоставление привилегий доступа любому человеку является крайне важным. Поэтому, если не хватает уверенности в том, чтобы делиться своими данными с другими, лучше всего монтировать диск NTFS на устройстве Linux с разрешением только для чтения. Такое разрешение обеспечивает ограниченный доступ и разрешает только ограниченный ввод. Таким образом, безопасность данных еще больше повышается, что позволяет избежать ненужных изменений и вмешательства.
Для процесса монтирования раздела NTFS с доступом только для чтения выполните следующие действия.
Шаг 1: Определите раздел NTFS.
Перед монтированием раздела NTFS используйте команду «parted» для его идентификации:
Для получения подробной информации опирайтесь на изображение ниже:
В примере представлены два раздела NTFS на диске /dev/sdb. Прежде чем продолжить, обратите внимание на конкретное количество разделов, которые хотите смонтировать.
Чтобы отобразить только разделы NTFS на диске, выполните команды «fdisk» и «grep», как указано ниже:
sudo fdisk -l | grep NTFS
Шаг 2: Создайте точку монтирования и подключите раздел NTFS.
Как видно из примера, раздел /dev/sdb1 был установлен, как доступный только для чтения.
Сначала используйте команду «mkdir» для создания точки монтирования:
Затем смонтируйте раздел в только что созданный каталог. Выполните команду «mount», указав ранее отмеченное количество разделов:
sudo mount -t NTFS /dev/sdb1 /mnt/ntfs1
Проверьте сведения о файловых системах с помощью инструмента «disk-free». Убедитесь, что раздел успешно подключен. После этого выполните приведенную ниже команду:
В нижней части списка, раздел /dev/sdb1 отображается, как смонтированный, что означает, что теперь можно получить доступ к разделу Windows NTFS с устройства Linux с разрешением только для чтения.
Случайно удалили или потеряли данные на диске NTFS?
Не волнуйтесь, Wondershare Recoverit может вернуть потерянные файлы всего за 3 шага. Профессиональное, но простое в использовании программное обеспечение для восстановления данных является абсолютно надежным и на 100% безопасным.
Как монтировать NTFS в Linux с разрешениями для чтения и записи?
По некоторым причинам также важно монтировать NTFS в Linux с разрешением на чтение и запись. Некоторые пользователи используют Linux для исправления операционных систем Windows, в то время как другие используют их одновременно для доступа к различным файлам. К счастью, теперь можно получить доступ к файлам NTFS с устройств, отличных от Windows, и внести некоторые изменения без особых ограничений. Все, что необходимо сделать, так это смонтировать NTFS на устройстве Linux с доступом «чтение и запись». Следуйте приведенному ниже пошаговому процессу:
Шаг 1: Обновить репозитории пакетов.
Чтобы получить доступ и обновить репозитории пакетов, выполните следующую команду:
Шаг 2: Установите предохранитель и NTFS-3g.
Установите FUSE и NTFS-3 в системе, чтобы смонтировать раздел с правами чтения и записи. Обратите внимание, что некоторые дистрибутивы Linux могут поставляться с предустановленными fuse и NTFS-3g. В этом случае можно пропустить этот шаг.
Используйте соответствующий менеджер пакетов для установки FUSE из репозитория по умолчанию в системе Linux. Прежде чем продолжить, проверьте детали и убедитесь в правильности вводимых команд. Обратитесь к написанному ниже коду:
sudo apt install fuse
Когда установка будет завершена, выполните следующую команду для установки NTFS-3g:
sudo apt install NTFS-3g
После установки FUSE и NTFS-3g, экран будет выглядеть следующим образом:
Шаг 3: Смонтируйте раздел NTFS.
После установки пакетов программ fuse и NTFS-3g, можно монтировать раздел NTFS. Для этого с помощью команды «mkdir» создайте точку монтирования:
Сразу после этого используйте команду «mount» для монтирования нужного раздела. Например, /dev/sdb2:
sudo mount -t ntfs-3g /dev/sdb2 /mnt/ntfs2/
Чтобы проверить, смонтирован ли раздел, выполните команду «df»:
Теперь у пользователя есть доступ на чтение и запись к смонтированному разделу NTFS. К сожалению, если не используется ядро Linux версии 2.6.20 или более современные версии, невозможно смонтировать раздел с помощью NTFS-3g и FUSE.
Видеоурок — Монтирование и чтение USB-накопителя с разделом файловой системы Ext4 в Linux
Заключительная часть
Монтирование и доступ к разделам NTFS — это простой, но сложный процесс. Однако, пройдя через полное руководство, описанное выше, пользователь сможет легко монтировать NTFS на устройствах Linux. Следуйте приведенным выше шагам, чтобы получить доступ к опциям «только чтение» и «чтение и запись».
Для Windows XP/Vista/7/8/10/11
Для macOS X 10.10 — macOS 13
Исправление Read-Only File System в Linux
21.10.2022
itpro
CentOS, Linux, Ubuntu
Один комментарий
В некоторый случаях файловая система в Linux может перейти в состояние read-only, при котором вы можете только читать данные с диска, а при попытке записи любых изменение или создании нового файла появдляется ошибка Read-only file system.
Ошибки файловой системы и опция remount-ro
Проверьте параметры монтирования дисков при загрузке Linux. Настройки монтирования файловых систем при загрузке задаются в файле /etc/fstab.
Обратите что в fstab есть строка монтирования корневой директории вида:
UUID=aaaaaaaaa-aaaa-aaaa-aaaa-aaaaaaaaa / ext4 errors=remount-ro 0 1
Параметр errors=remount-ro означает, что данная директория будет смонтирована в режиме чтения, если на файловой системе устройства обнаружены проблемы. В этом случае нужно выполнить проверку диска с помощью FSCK.
Обычные файловые системы такие как EXT4/BTRFS/XFS можно монтировать как в режиме записи, так и только для чтения (в отличии от файловых систем ISO или SquashFS, которые доступны только для чтения).
В случае обнаружения ошибок на диске вы можете использовать одну из трех опций errors=[continue|remount-ro|panic]
- continue – игнорировать ошибки,
- remount-ro – перемонтировать диск в режиме только для чтения
- panic – остановить загрузку системы
Вы можете вывести соответствие между UUID диска и именем устройства:
В данном примере вы получили, что вашему UUID соответствует устройство /dev/sda3.
Также можно имена устройства и точки монтирования с помощью команды:
Т.к. в данном примере ошибки обнаружены в корневой директории которая является точкой монтирования, вы сможете выполнить ее проверку только загрузившись с LiveCD. Для исправления ошибок файловой системы используется команда:
$ sudo fsck –y UUID=aaaaaaaaa-aaaa-aaaa-aaaa-aaaaaaaaa
Если вы не можете прямо сейчас выполнить проверку диска, и вы хотите немедленно вывести файловую систему из режима read-only, нужно выполниться команду:
Read-only файловая система в виртуальных машинах
Файловая система раздела Linux на виртуальной машине можете перейти в read-only в случае недоступность системы хранения данных (СХД). Самый простой способ восстановить работу ОС – выполнить сброс виртуальной машины (фактически перезапуск с параметрами по умолчанию).
Может оказаться, что ВМ с Linux вообще не загружается и вам доступна только командная строка initramfs с предупреждениями:
UNEXPECTED INCONSISTENCY: RUN fsck MANUALLY. Fsck exitrd with code 4. The root file system of /dev/sdx requires a manual fsck.
Initramfs это начальная файловая система в оперативной памяти, которая основана на tmpfs, которая содержит утилиты и скрипты, необходимые для работы с дисками, файловыми системами и тд. После запуска initramfs отобразится проблемная ситуация.
Если же ошибок нет – просто вводим exit. Иначе выполняем проверку диска:
Здесь указан том (в данной случае /dev/sda1), для которого требуется выполнить ручную проверку. С помощью следующей команды можно проверить все подключенные файловые системы:
После этого перезагрузите ВМ.