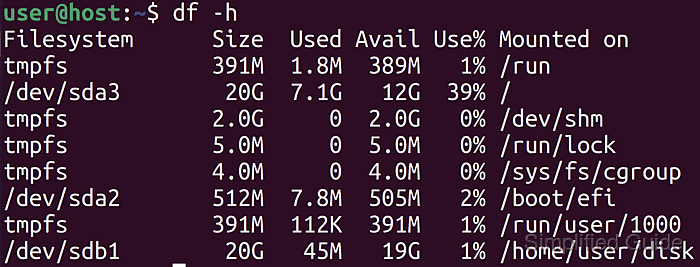- Mounting all partitions on hard disk automatically on Linux Mint
- 5 Answers 5
- Example steps
- Windows partitions
- How to mount disk and partition in Linux
- Steps to mount a disk or partition in Linux:
- Подключение файловых систем. Команда mount в Linux
- Вывод списка смонтированных файловых систем(ФС)
- Монтирование файловой системы
- Примеры использования mount
- Монтирование USB-накопителя/жесткого диска
- Монтирование файлов ISO
- Монтирование NFS
- Размонтирование файловой системы
- Сохранение параметров mount после перезагрузки
- Заключение
- Похожие записи:
Mounting all partitions on hard disk automatically on Linux Mint
Issue
I have a Linux Mint installation. Every time that I boot, I need to manually mount the two partitions on my computer( New volume D and Drive C ). If I don’t do this, these drives don’t show up anywhere. I want to know if there is some way to automate this process. Goal
Automatically mounting all the partitions on the hard disk each time I boot. Specs
Linux Mint 14 dual boot with Windows XP SP3
As discussed in the accepted previous answer, the /etc/fstab file will help you accomplish that. Please take a look at genfstab which, as suggested, uses blkid to create one automatically.
5 Answers 5
You can do this by the simplest way. Go to:
- Menu -> Disks (app)
- Select the volume you want to mount, and click on its options
- Select «Edit Mount Options» -> And make sure you select «Mount at Startup» in the drive.
You can do this through the file /etc/fstab . Take a look at this link. This tutorial also has good details.
Example steps
First you need to find out the UUID of the hard drives. You can use the command blkid for this. For example:
% sudo blkid /dev/sda1: TYPE="ntfs" UUID="A0F0582EF0580CC2" /dev/sda2: UUID="8c2da865-13f4-47a2-9c92-2f31738469e8" SEC_TYPE="ext2" TYPE="ext3" /dev/sda3: TYPE="swap" UUID="5641913f-9bcc-4d8a-8bcb-ddfc3159e70f" /dev/sda5: UUID="FAB008D6B0089AF1" TYPE="ntfs" /dev/sdb1: UUID="32c61b65-f2f8-4041-a5d5-3d5ef4182723" SEC_TYPE="ext2" TYPE="ext3" /dev/sdb2: UUID="41c22818-fbad-4da6-8196-c816df0b7aa8" SEC_TYPE="ext2" TYPE="ext3" The output from the blkid command above can be used to identify the hard drive when adding entries to /etc/fstab .
Next you need to edit the /etc/fstab file. The lines in this file are organized as follows:
UUID= defaults,errors=remount-ro 0 1 And add a file like this, for example:
UUID=41c22818-fbad-4da6-8196-c816df0b7aa8 /disk2p2 ext3 defaults,errors=remount-ro 0 1 Save the file and then reprocess the file with the mount -a command.
Windows partitions
To mount an ntfs partition you’ll need to do something like this in your /etc/fstab file:
/dev/sda2 /mnt/excess ntfs-3g permissions,locale=en_US.utf8 0 2 How to mount disk and partition in Linux
To use the data stored on a disk or partition in Linux, you need to mount it to a folder or mount point. After it’s mounted, you can explore the filesystem and read or write files and folders.
You can choose to manually mount disks and partitions whenever necessary, or you can set them to mount automatically when your system starts by creating an entry in the /etc/fstab file. You can mount the disk or partition using its device name, label, or UUID.
Steps to mount a disk or partition in Linux:
$ lsblk NAME MAJ:MIN RM SIZE RO TYPE MOUNTPOINT loop0 7:0 0 55.4M 1 loop /snap/core18/1944 loop1 7:1 0 55.4M 1 loop /snap/core18/1932 loop2 7:2 0 217.9M 1 loop /snap/gnome-3-34-1804/60 loop3 7:3 0 219M 1 loop /snap/gnome-3-34-1804/66 loop4 7:4 0 64.8M 1 loop /snap/gtk-common-themes/1514 loop5 7:5 0 51M 1 loop /snap/snap-store/518 loop6 7:6 0 62.1M 1 loop /snap/gtk-common-themes/1506 loop7 7:7 0 51M 1 loop /snap/snap-store/498 loop8 7:8 0 31.1M 1 loop /snap/snapd/10707 loop9 7:9 0 31.1M 1 loop /snap/snapd/10492 sda 8:0 0 20G 0 disk ├─sda1 8:1 0 1M 0 part ├─sda2 8:2 0 513M 0 part /boot/efi └─sda3 8:3 0 19.5G 0 part / sdb 8:16 0 20G 0 disk └─sdb1 8:17 0 20G 0 part sr0 11:0 1 1024M 0 rom
$ blkid /dev/sdb1 /dev/sdb1: UUID="ccab0f8d-3b5b-4189-9da3-23c49159c318" BLOCK_SIZE="4096" TYPE="ext4" PARTUUID="c088a647-01"
$ sudo mount -t ext4 /dev/sdb1 disk [sudo] password for user:
$ df -h Filesystem Size Used Avail Use% Mounted on tmpfs 391M 1.8M 389M 1% /run /dev/sda3 20G 7.1G 12G 39% / tmpfs 2.0G 0 2.0G 0% /dev/shm tmpfs 5.0M 0 5.0M 0% /run/lock tmpfs 4.0M 0 4.0M 0% /sys/fs/cgroup /dev/sda2 512M 7.8M 505M 2% /boot/efi tmpfs 391M 112K 391M 1% /run/user/1000 /dev/sdb1 20G 45M 19G 1% /home/user/disk
/dev/sdb1 /home/user/disk ext4 defaults 0 0
$ df -h Filesystem Size Used Avail Use% Mounted on tmpfs 391M 1.8M 389M 1% /run /dev/sda3 20G 7.1G 12G 39% / tmpfs 2.0G 0 2.0G 0% /dev/shm tmpfs 5.0M 0 5.0M 0% /run/lock tmpfs 4.0M 0 4.0M 0% /sys/fs/cgroup /dev/sda2 512M 7.8M 505M 2% /boot/efi tmpfs 391M 112K 391M 1% /run/user/1000 /dev/sdb1 20G 45M 19G 1% /home/user/disk
Author: Mohd Shakir Zakaria
Mohd Shakir Zakaria, a proficient cloud architect, is deeply rooted in development, entrepreneurship, and open-source advocacy. As the founder of Simplified Guide, he combines these passions to help others navigate the intricate world of computing. His expertise simplifies complex tech concepts, making them accessible to everyone. Discuss the article:
Comment anonymously. Login not required.
Подключение файловых систем. Команда mount в Linux
В ОС Linux команда mount используется для подключения (монтирования) файловых систем и переносных накопителей (например, USB-флешек) к конкретным точкам монтирования в дереве директорий. Команда umount отключает (размонтирует) смонтированную файловую систему от дерева директорий. В данном руководстве мы рассмотрим основы подключения и отключения различных файловых систем при помощи команд mount и umount.
Вывод списка смонтированных файловых систем(ФС)
При выполнении без аргументов команда mount выведет все подключенные в данный момент ФС:
По умолчанию результат будет содержать все ФС, в том числе виртуальные, такие как cgroup, sysfs и т. д. Каждая строка содержит информацию об имени устройства, директории, в которой оно смонтировано, типе и опциях монтирования в следующей форме:
имя_устройства on директория type тип_файловой_системы (опции)
Для отображения только ФС определенного типа используется опция -t. Например, так можно отобразить только разделы ext4:
Монтирование файловой системы
Для подключения файловой системы к конкретному местоположению (точке монтирования) команда mount используется в следующей форме:
mount [опции. ] имя_устройства директория
После подключения точка монтирования становится корневой директорией смонтированной ФС. Например, смонтировать жесткий диск /dev/sdb1 в директорию /mnt/media можно следующим образом:
$ sudo mount /dev/sdb1 /mnt/media
Обычно при монтировании устройства с распространенной ФС, например, ext4 или xfs, команда mount автоматически определяет ее тип. Однако, некоторые ФС не распознаются. Их тип нужно указывать в явном виде. Для этого используется опция -t:
mount -t тип имя_устройства директория
Чтобы указать дополнительные опции монтирования, используется флаг -o:
mount -o опции_монтирования имя_устройства директория
Можно указать несколько опций, разделенных запятыми (после запятых не должно быть пробелов). Ниже предоставлены основные опции команды
-V — вывести версию утилиты;
-h — вывести справку;
-v — подробный режим;
-a, —all — примонтировать все устройства, описанные в fstab;
-F, —fork — создавать отдельный экземпляр mount для каждого отдельного раздела;
-f, —fake — не выполнять никаких действий, а только посмотреть что собирается делать утилита;
-n, —no-mtab — не записывать данные о монтировании в /etc/mtab;
-l, —show-labels — добавить метку диска к точке монтирования;
-c — использовать только абсолютные пути;
-r, —read-only — монтировать раздел только для чтения;
-w, —rw — монтировать для чтения и записи;
-L, —label — монтировать раздел по метке;
-U, —uuid — монтировать раздел по UUID;
-T, —fstab — использовать альтернативный fstab;
-B, —bind — монтировать локальную папку;
-R, —rbind — перемонтировать локальную папку.
Полный список опций можно получить, выполнив команду man mount.
Примеры использования mount
Давайте рассмотрим несколько примеров использования утилиты. Как правило для монтирования нужно выполнить всего два действия
Монтирование USB-накопителя/жесткого диска
В большинстве современных дистрибутивов Linux, например, Ubuntu, USB-накопители автоматически монтируются при подключении, но иногда может потребоваться ручное монтирование устройства. Чтобы смонтировать USB-накопитель, выполните следующие действия.
Создайте точку монтирования
Если USB-накопитель использует устройство /dev/sdd1, его можно смонтировать в директорию /media/usb следующей командой:
sudo mount /dev/sdd1 /media/usb
Для поиска устройства и типа файловой системы можно воспользоваться любой из следующих команд:
Монтирование файлов ISO
Для монтирования файла ISO используется петлевое (loop) устройство — специальное виртуальное устройство, которое позволяет осуществлять доступ к файлу как к блочному устройству.
Сначала нужно создать точку монтирования в любой желаемой директории:
Смонтируйте файл ISO следующей командой:
sudo mount /path/to/image.iso /mnt/iso -o loop
Не забудьте заменить /path/to/image.iso на путь к вашему файлу ISO.
Монтирование NFS
Для монтирования системы NFS требуется установить клиент NFS. Установка клиента NFS в Ubuntu и Debian:
sudo apt install nfs-common
Установка клиента NFS в CentOS и Fedora:
sudo yum install nfs-utils
Создайте директорию, которая будет точкой монтирования удаленной файловой системы:
Обычно требуется автоматическое монтирование удаленной директории NFS при загрузке. Для этого нужно изменить файл конфигурации /etc/fstab. Откройте его в любом текстовом редакторе, например:
Добавьте в файл следующую строку, заменив сервер:/директория на имя или IP-адрес сервера NFS и экспортируемую директорию:
# сервер:/директория /media/nfs nfs defaults 0 0
Смонтируйте ресурс NFS следующей командой:
Размонтирование файловой системы
Для отключения смонтированной файловой системы используется команда umount, в качестве аргумента которой указывается директория, в которую она была смонтирована (точка монтирования) или имя устройства:
umount директория umount имя_устройства
Если файловая система используется, umount не сможет ее отключить. В таких ситуациях можно воспользоваться командой fuser, чтобы выяснить, какие процессы осуществляют доступ к файловой системе:
Определив процессы, можно остановить их и размонтировать файловую систему. Также для отключения занятой файловой системы сразу после завершения ее использования можно воспользоваться опцией -l (—lazy, “ленивое” отключение):
Для принудительного размонтирования применяется опция -f (—force). Обычно она используется для отключения недостижимой системы NFS.
Во всех остальных случаях принудительное отключение нежелательно, так как может привести к повреждению данных в файловой системе.
Сохранение параметров mount после перезагрузки
Для того, что бы устройства при перезагрузки системы монтировались автоматически, необходимо прописать инструкции монтирования в файл /etc/fstab. Файл /etc/fstab содержит список записей в следующем формате:
[Файловая система] [Точка монтирования] [Тип файловой системы] [Опции] [Dump] [Номер прохода]
/dev/sdb1 /home ext4 defaults 0 0
Подключит устройство /dev/sdb1 (например жесткий диск) в директорию /home
После того как инструкция для mount прописаны в /etc/fstab, что бы проверить правильность написания дайте команду
Если команда отработает без ошибок, то все устройства прописанные в /etc/fstab будут подключены, а также изменения не потеряются после перезагрузки.
Заключение
Мы рассмотрели наиболее распространенные примеры подключения различных файловых систем к дереву директорий при помощи команды mount и их отключения командой umount. Для получения более подробной информации об опциях команд mount и umount можно обратиться к соответствующим man-страницам.
Если вы нашли ошибку, пожалуйста, выделите фрагмент текста и нажмите Ctrl+Enter.