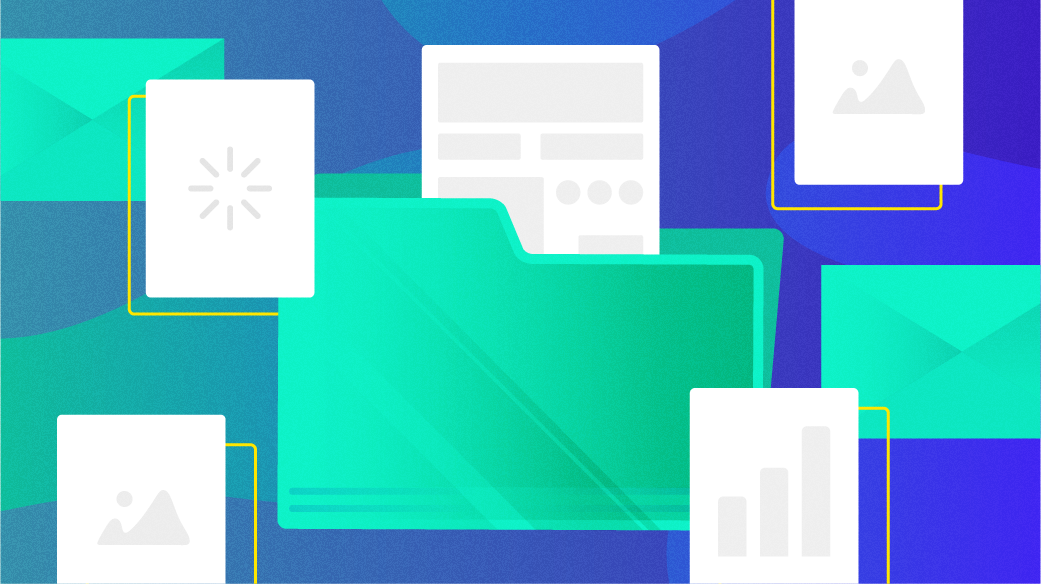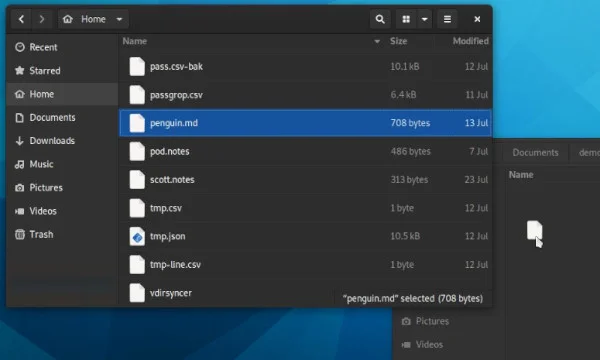- mv Command in Linux: 7 Essential Examples
- 7 practical examples of the mv command
- 1. How to move a file to different directory
- 2. How to move multiple files
- 3. How to rename a file
- 4. How to move a directory in Linux with mv command
- 5. How to rename a directory
- 6. How to deal with overwriting a file while moving
- 7. How to forcefully move the files
- How to move a file in Linux
- Moving what?
- Moving with a mouse
mv Command in Linux: 7 Essential Examples
mv command in Linux is used for moving and renaming files and directories. In this tutorial, you’ll learn some of the essential usages of the mv command.
mv is one of the must known commands in Linux. mv stands for move and is essentially used for moving files or directories from one location to another.
The syntax is similar to the cp command in Linux however there is one fundamental difference between these two commands.
You can think of the cp command as a copy-paste operation. Whereas the mv command can be equated with the cut-paste operation.
Which means that when you use the mv command on a file or directory, the file or directory is moved to a new place and the source file/directory doesn’t exist anymore. That’s what a cut-paste operation, isn’t it?
mv command can also be used for renaming a file. Using mv command is fairly simple and if you learn a few options, it will become even better.
7 practical examples of the mv command
Let’s see some of the useful examples of the mv command.
1. How to move a file to different directory
The first and the simplest example is to move a file. To do that, you just have to specify the source file and the destination directory or file.
mv source_file target_directoryThis command will move the source_file and put it in the target_directory.
2. How to move multiple files
If you want to move multiple files at once, just provide all the files to the move command followed by the destination directory.
mv file1.txt file.2.txt file3.txt target_directoryYou can also use glob to move multiple files matching a pattern.
For example in the above example, instead of providing all the files individually, you can also use the glob that matches all the files with the extension .txt and moves them to the target directory.
3. How to rename a file
One essential use of mv command is in renaming of files. If you use mv command and specify a file name in the destination, the source file will be renamed to the target_file.
mv source_file target_directory/target_fileIn the above example, if the target_fille doesn’t exist in the target_directory, it will create the target_file.
However, if the target_file already exists, it will overwrite it without asking. Which means the content of the existing target file will be changed with the content of the source file.
I’ll show you how to deal with overwriting of files with mv command later in this tutorial.
You are not obliged to provide a target directory. If you don’t specify the target directory, the file will be renamed and kept in the same directory.
Keep in mind: By default, mv command overwrites if the target file already exists. This behavior can be changed with -n or -i option, explained later.
4. How to move a directory in Linux with mv command
You can use mv command to move directories as well. The command is the same as what we saw in moving files.
mv source_directory target_directoryIn the above example, if the target_directory exists, the entire source_directory will be moved inside the target_directory. Which means that the source_directory will become a sub-directory of the target_directory.
5. How to rename a directory
Renaming a directory is the same as moving a directory. The only difference is that the target directory must not already exist. Otherwise, the entire directory will be moved inside it as we saw in the previous directory.
mv source_directory path_to_non_existing_directory6. How to deal with overwriting a file while moving
If you are moving a file and there is already a file with the same name, the contents of the existing file will be overwritten immediately.
This may not be ideal in all the situations. You have a few options to deal with the overwrite scenario.
To prevent overwriting existing files, you can use the -n option. This way, mv won’t overwrite existing files.
mv -n source_file target_directoryBut maybe you want to overwrite some files. You can use the interactive option -i and it will ask you if you want to overwrite existing file(s).
mv -i source_file target_directory mv: overwrite 'target_directory/source_file'?You can enter y for overwriting the existing file or n for not overwriting it.
There is also an option for making automatic backups. If you use -b option with the mv command, it will overwrite the existing files but before that, it will create a backup of the overwritten files.
mv -b file.txt target_dir/file.txt ls target_dir file.txt file.txt~By default, the backup of the file ends with ~. You can change it by using the -S option and specifying the suffix:
mv -S .back -b file.txt target_dir/file.txt ls target_dir file.txt file.txt.backYou can also use the update option -u when dealing with overwriting. With the -u option, source files will only be moved to the new location if the source file is newer than the existing file or if it doesn’t exist in the target directory.
- -i : Confirm before overwriting
- -n : No overwriting
- -b : Overwriting with backup
- -u : Overwrite if the target file is old or doesn’t exist
7. How to forcefully move the files
If the target file is write protected, you’ll be asked to confirm before overwriting the target file.
mv file1.txt target mv: replace 'target/file1.txt', overriding mode 0444 (r--r--r--)? yTo avoid this prompt and overwrite the file straightaway, you can use the force option -f.
If you do not know what’s write protection, please read about file permissions in Linux.
You can further learn about mv command by browsing its man page. However, you are more likely to use only these mv commands examples I showed here. FYI, you may also use rename command for renaming multiple files at once.
I hope you like this article. If you have questions or suggestions, please feel free to ask in the comment section below.
How to move a file in Linux
Whether you’re new to moving files in Linux or experienced, you’ll learn something in this in-depth writeup.
Moving files in Linux can seem relatively straightforward, but there are more options available than most realize. This article teaches beginners how to move files in the GUI and on the command line, but also explains what’s actually happening under the hood, and addresses command line options that many experience users have rarely explored.
Moving what?
Before delving into moving files, it’s worth taking a closer look at what actually happens when moving file system objects. When a file is created, it is assigned to an inode, which is a fixed point in a file system that’s used for data storage. You can find what inode maps to a file with the ls command:
$ ls --inode example.txt 7344977 example.txt When you move a file, you don’t actually move the data from one inode to another, you only assign the file object a new name or file path. In fact, a file retains its permissions when it’s moved, because moving a file doesn’t change or re-create it.
File and directory inodes never imply inheritance and are dictated by the filesystem itself. Inode assignment is sequential based on when the file was created and is entirely independent of how you organize your computer. A file «inside» a directory may have a lower inode number than its parent directory, or a higher one. For example:
$ mkdir foo $ mv example.txt foo $ ls --inode 7476865 foo $ ls --inode foo 7344977 example.txt When moving a file from one hard drive to another, however, the inode is very likely to change. This happens because the new data has to be written onto a new filesystem. For this reason, in Linux the act of moving and renaming files is literally the same action. Whether you move a file to another directory or to the same directory with a new name, both actions are performed by the same underlying program.
This article focuses on moving files from one directory to another.
Moving with a mouse
The GUI is a friendly and, to most people, familiar layer of abstraction on top of a complex collection of binary data. It’s also the first and most intuitive way to move files on Linux. If you’re used to the desktop experience, in a generic sense, then you probably already know how to move files around your hard drive. In the GNOME desktop, for instance, the default action when dragging and dropping a file from one window to another is to move the file rather than to copy it, so it’s probably one of the most intuitive actions on the desktop:
The Dolphin file manager in the KDE Plasma desktop defaults to prompting the user for an action. Holding the Shift key while dragging a file forces a move action: